CAPSTONE - (MT) MONTANA User Manual
#ConfidentialityClientCase #ConfidentialityThirdParties
Accessing a client's case file for purposes outside your job may be a violation of the person's rights under the Health Insurance Portability and Accountability Act (HIPAA), especially if you access their health record or protected health information (PHI). Accessing call logs or verifying the person's contact information does not necessarily violate HIPAA, especially if you are performing a job function where you need to process the information on the client's behalf. The system is designed to provide access to the client's record to ensure that clients are easily located in order to avoid duplicated records.
By logging in you agree to the JUMP Technology Services Intellectual Property Terms of Services and acknowledge that you will not post, reproduce, or transmit our intellectual property to a third-party.
By logging in you are aware that all data in this system is confidential and all use is logged. This system is to be accessed by authorized users for business purposes only.
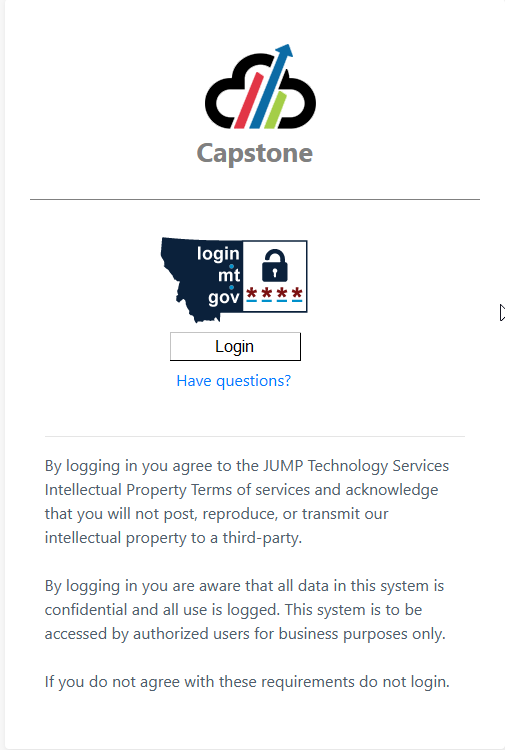
Roles
In Capstone, users may have one or more roles that correspond to their job functions.
Intake Worker – This user role is for call center and application activities. This user will capture calls, record I&A and make referrals. This user role is primarily for exchanging information to connect consumers to services whether enrolled or registered.
Intake Supervisor – This user role has visibility of all work in process by intake workers for the designated site. This role ensures that all work is completed in a timely manner and may reassign work to another user.
Case Worker – A case worker is a general term to refer to the person at the site who is responsible to interact with the client and or the client's provider to ensure service delivery is initiated. A case worker may or may not be a case manager or a care manager. Use this role to assign clients who are receiving enrolled services.
Case Supervisor – This role oversees case workers and the clients assigned to them. This role has reassignment privileges.
Kiosk - This is a scan only role used when the user needs to have access to scan barcode cards but does not need access to client data.
Provider Management - The Provider Management role is specific to Provider setup and management. The user with this role will provide setup support, communication, resource management, and ADRC page modification.
Program Admin – This role has the ability to run reports for one or more programs under a site.
Site Admin – This role has special privileges to set up work groups and other custom tools and functions that are specific to a site.
System Administrator – This role is restricted to users who will be able to activate other users, reset password, configure lists, and other setup functions.
If you have more than one Role you can switch between roles by selecting the down arrow next to your current Role which is located in the top right-hand corner of the screen. (See screenshot Capstone - User Roles)
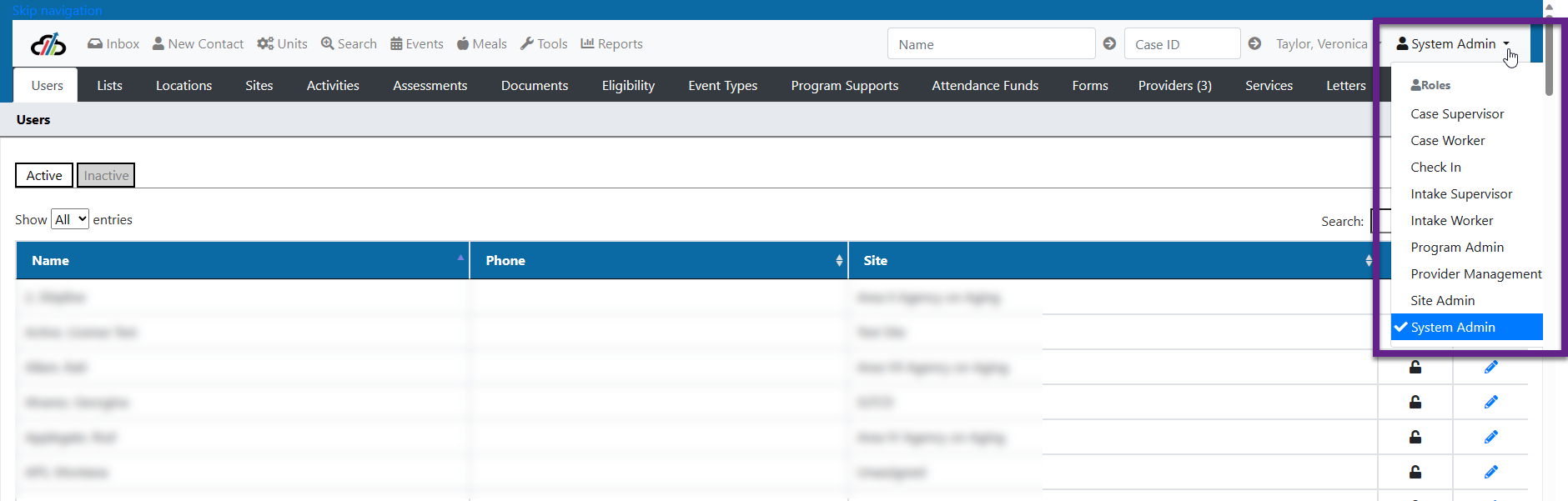
Capstone - User Roles
#SearchClients #SearchContacts #SearchAlerts
Search
Quick Search
The shortcut bar at the top of the page includes quick lookup boxes to access a client's case by name or case ID. If, for example, you are speaking on the phone with another agency, the caller may provide a case id or the client's name. By entering the case ID or client's name and clicking the go button (the gray arrow button), the system will direct you to the case overview. Please note, when you enter a client's name on the Name field, it will show you a number along with the name; that number provides a reference to the client ID, not a case ID.

Search Feature
Another way to access a client's case is by using the search feature. Click the search button on the shortcut bar at the top of your screen.
The client's tab will allow you to locate any person in the system who has a case.
Fill out the form by entering your search criteria. You do not need to fill out every filter. Instead, enter the details you have for the person. Be aware that if the system does not return the search results you expect, then your filters are too restrictive or do not match the person's information. This is especially true of names since they are often misspelled by different users.
The system has an algorithm for a "sounds like" search, but keep in mind that the algorithm creates a score based on how the name sounds, not how similar it looks.
For example, George and Georg are similar in sound. Johnathan and Jonathan are also similar, but John and Jonathan are not. If you are unsure of the exact spelling, enter only 2 or 3 letters of the name.
Searching on the DOB is an excellent way to locate someone as few people in the database will have an exact match on the date of birth as well as the other criteria such as SSN, gender, or location.
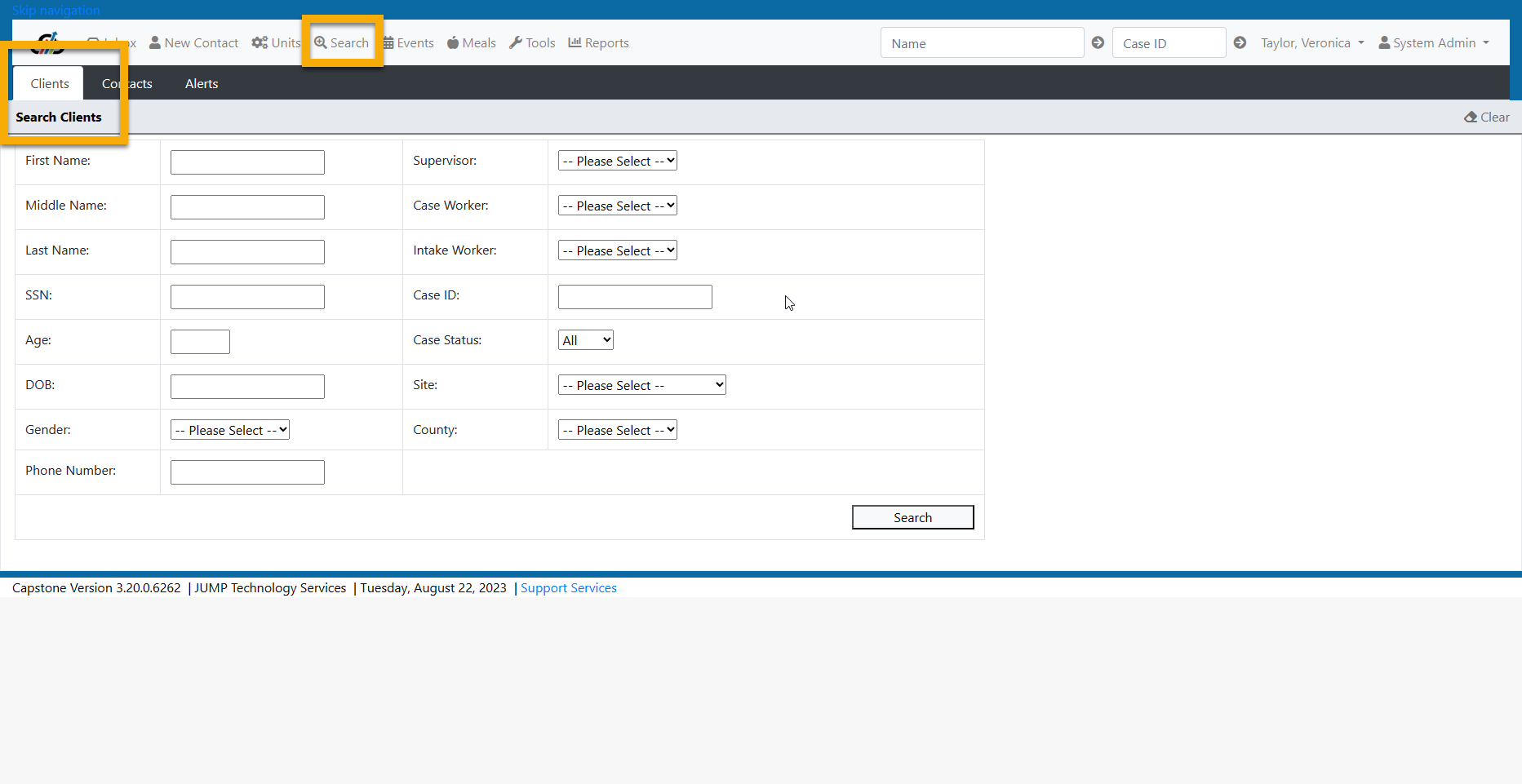
Search Clients
The rules for searching contacts are the same as the rules for searching for clients. A contact search may include clients in its results as the contact search includes all people in the database. The search results display the association of one contact with another. For example, a home health provider who serves more than one client will be displayed in the results associated with each client.
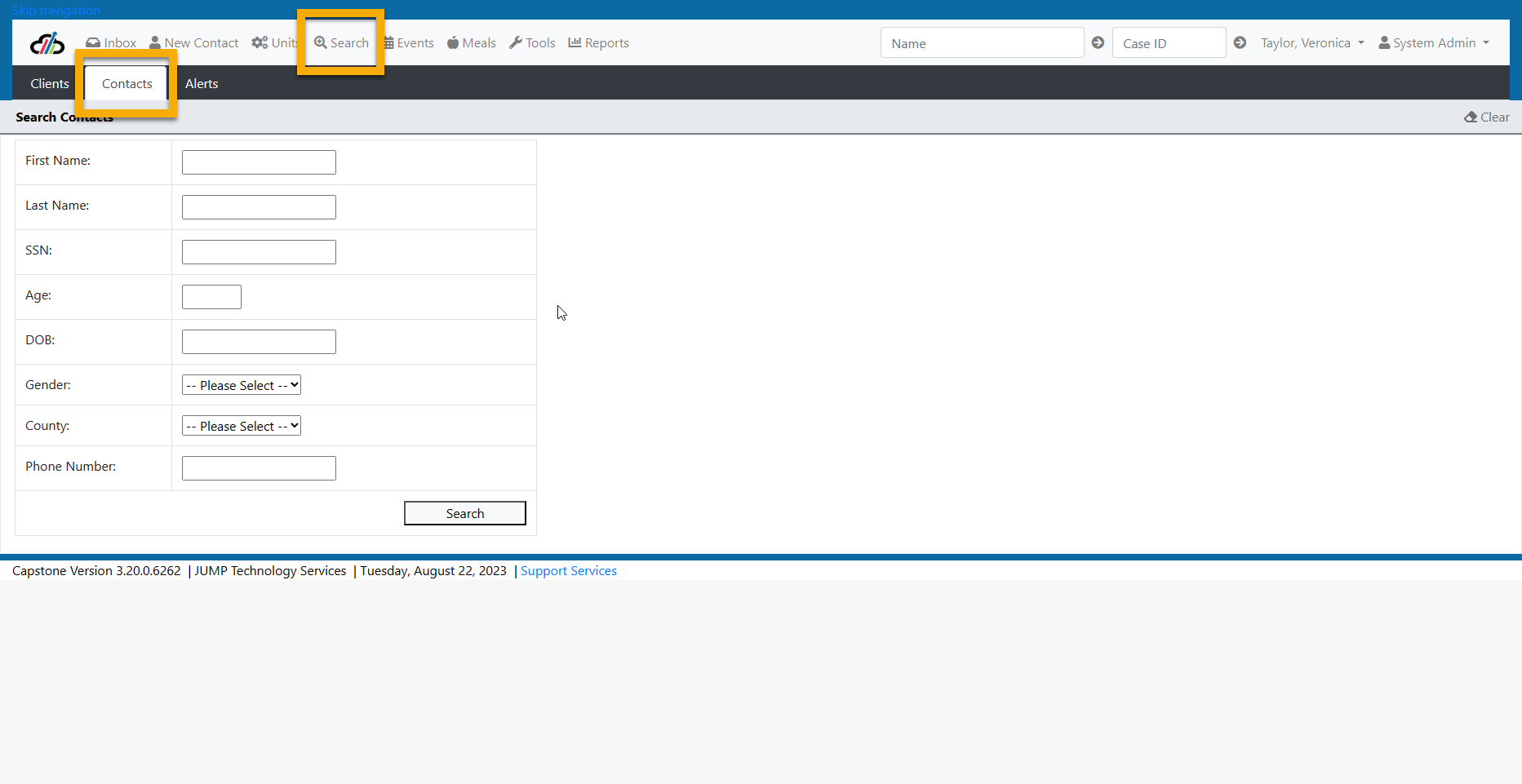
Search Contacts
The alerts search tool allows the user to locate information about alerts that were sent to individuals or workgroups. This tool may be used as part of an audit task or by administrative support to locate information for administrative processing.
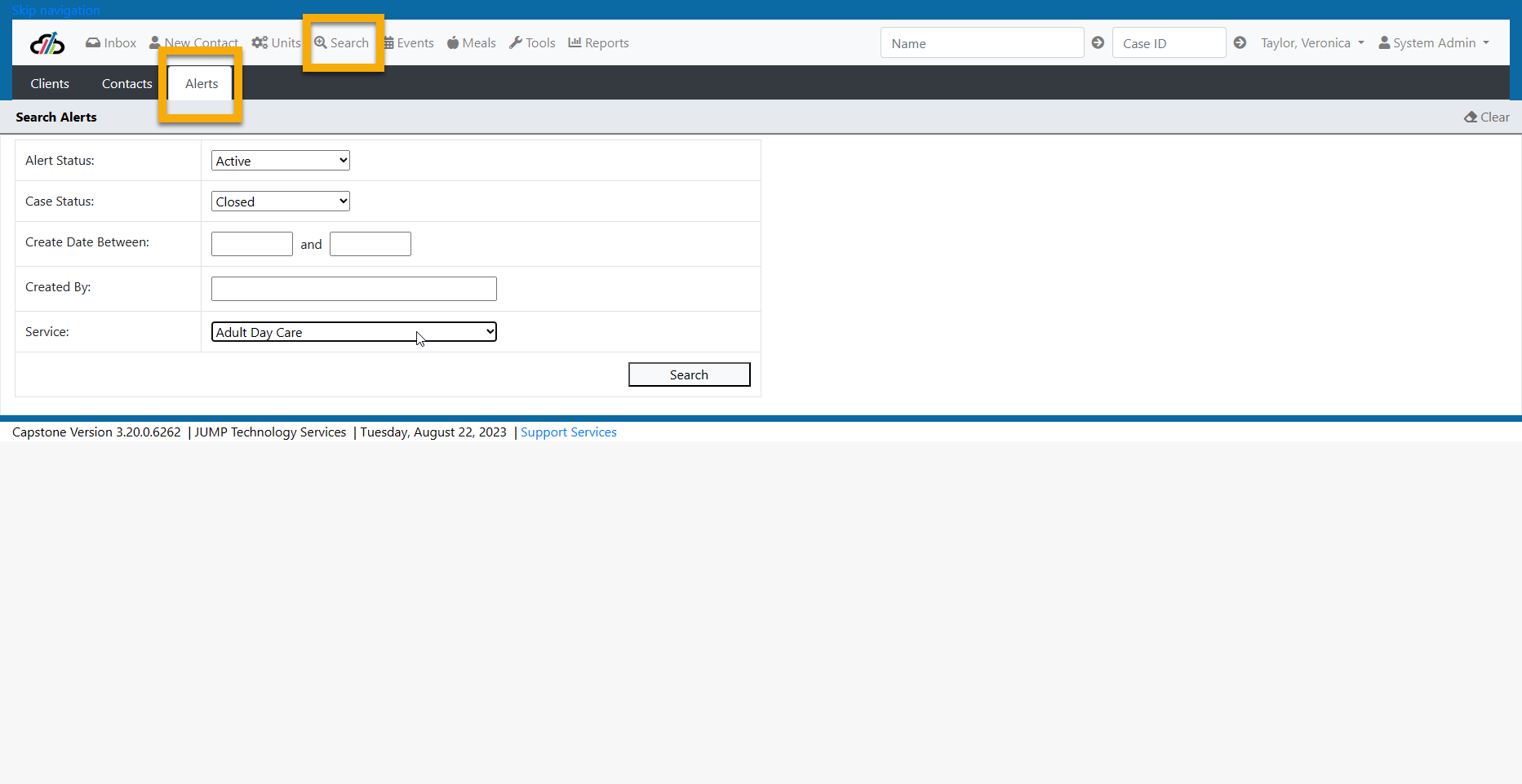
Search Alerts
#UsersTabSysAdmin #AddingUserCredentials #AddNotestoCapstoneUsers
#ListsTabSysAdmin #SitesTabSysAdmin #ActivitiesTabSysAdmin
#AssessmentsTabSysAdmin #DocumentsTabSysAdmin #EligibilityTabSysAdmin
#EventTypesSysAdmin #FormsTabSysAdmin #LocationsTabSysAdmin
#LettersSysAdmin #ReassignSiteSysAdmin #CertificationsSysAdmin
#DeleteGroupUnits #DeleteCaseDocuments #Taxonomy Updates
System Administrator Functions
The system has several features for System Administrators to manage users, lists and workflow.
Note: Confirm that you are in the System Administrator Role.

Users Tab
The Users Tab allows the System Administrator to:
1. Toggle between Active and Inactive users
2. Add new users - Select +New to create a new user
3. Search existing users
4. Manage Active/Inactive users by clicking on the pencil icon
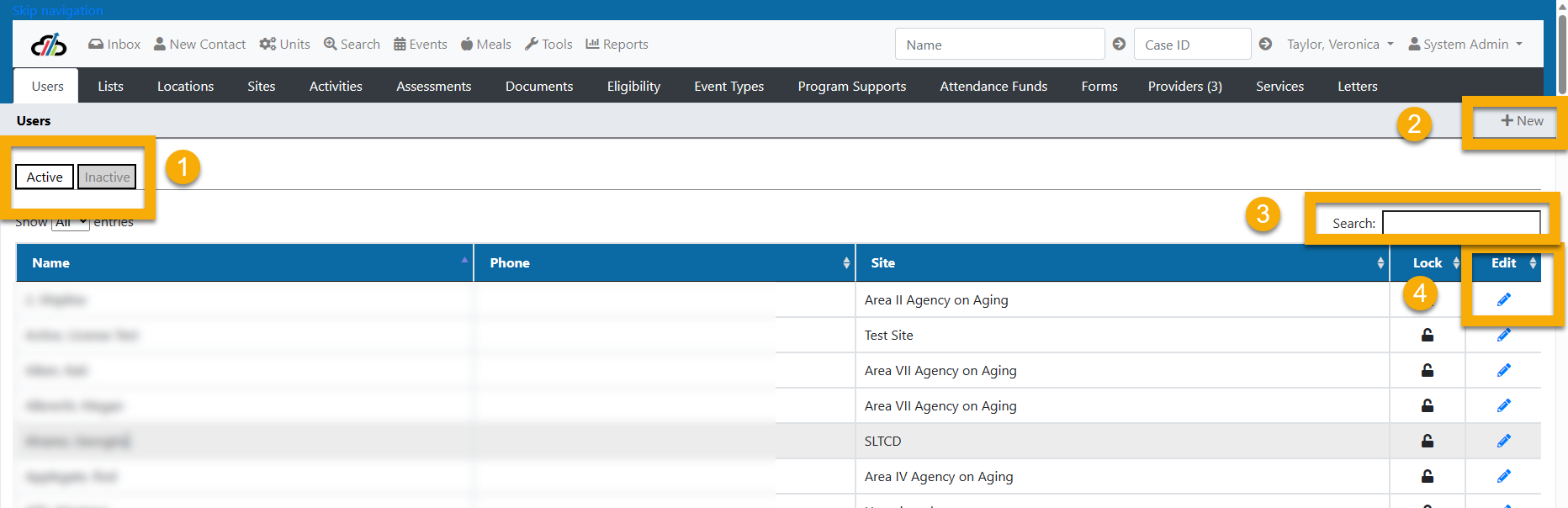
User Tab Functionality
New Users
Maximum Licenses Allowed Error
- Capstone users must have a license in order to utilize the system.
- If your organization has reached the maximum number of licenses allowed, you will receive a red error message when you try to add a new user. (See screenshot User Tab - Maximum License Allowed)
- This means you will either need to deactivate licenses or purchase additional licenses.
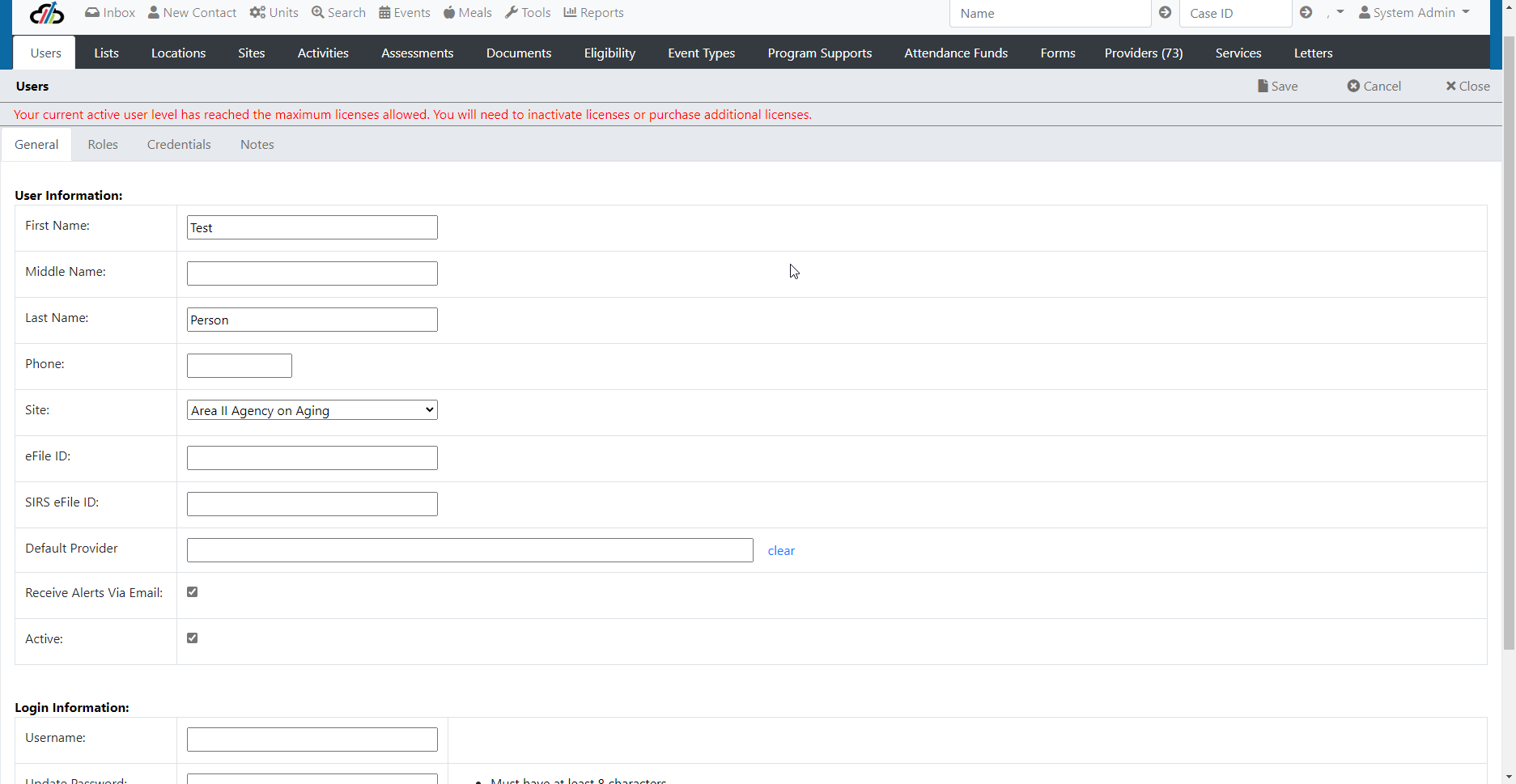
To add a new user:
1. Verify that the user is not already in the list, look in both Active and Inactive users.

If the user is not already in the system,
2. Select the +New in the top right-hand corner of the screen.

3. Enter - at minimum:
1. First Name
2. Last Name
3. Site
4. Email alerts preference (check mark the box if the user wants to receive emails)
5. Mark the active indicator
6. Add the user's email address as the User Name
7. Create a temporary password.
(Note you will need to notify the user of the password. Upon signing in the first time, the user will want to change the temporary password to a password of their choosing. See the Login section of this manual for instructions to the user)
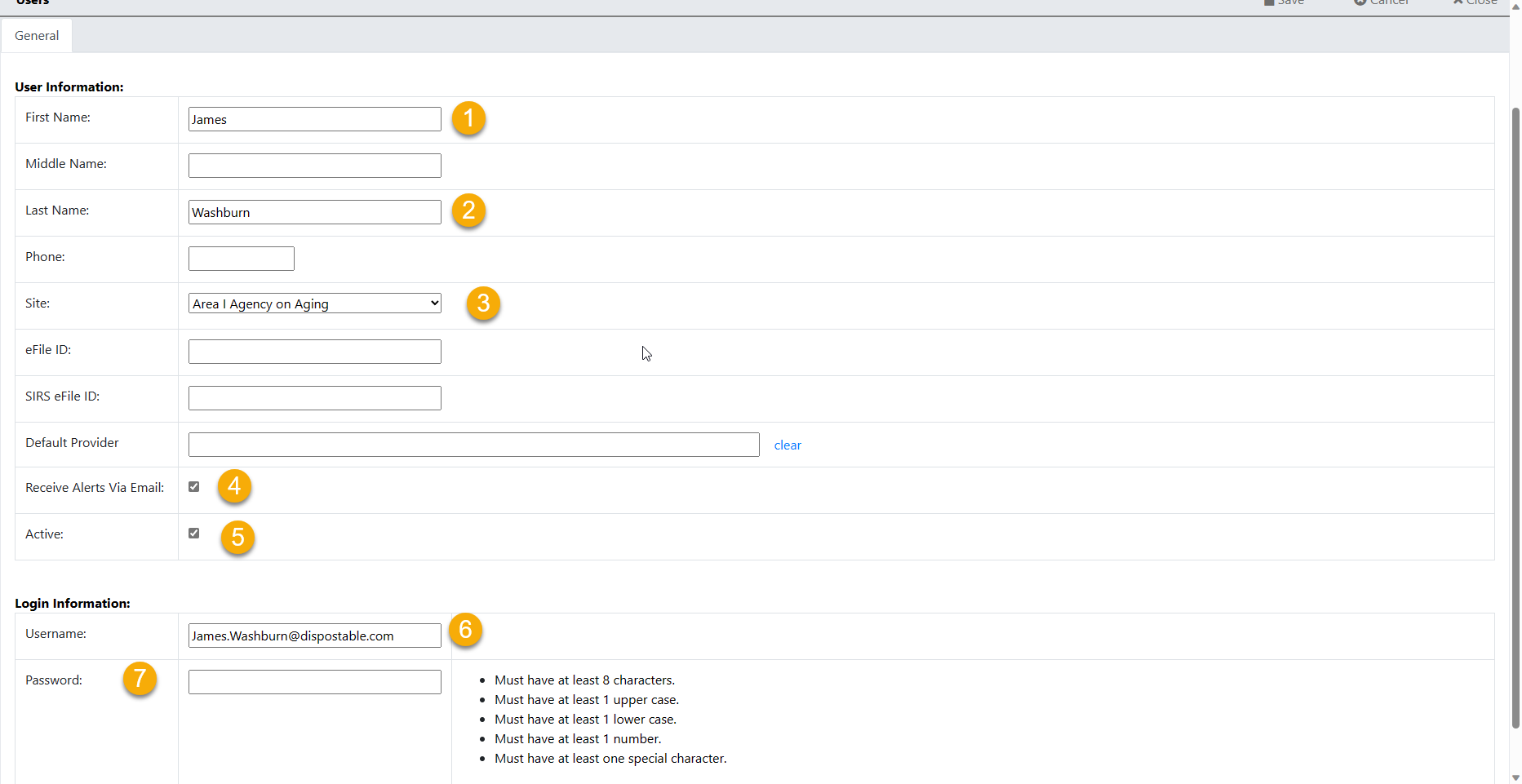
4. Save - once you save the information, the system will allow you to add user roles, credentials and notes about the user.
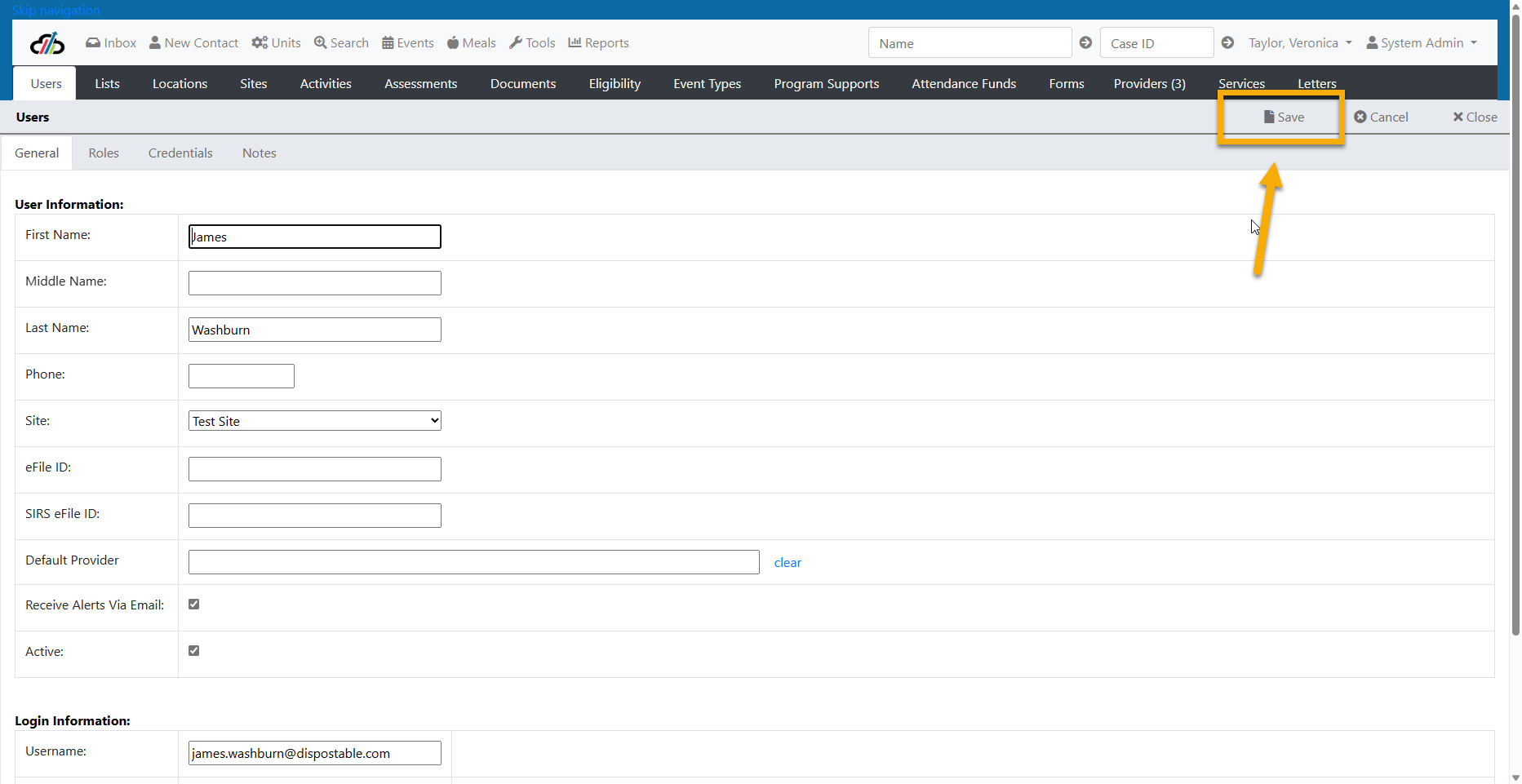
5. Add User Roles - a user must have at least one role in the system. Roles should correspond with the user's job function.
In Capstone, users may have one or more roles that correspond to their job functions. Users should have the least amount of access necessary to complete their assigned duties.
Intake Worker – This user role is for call center and application activities. This user will capture calls, record I&A and make referrals. This user role is primarily for exchanging information to connect consumers to services whether enrolled or registered.
Intake Supervisor – This user role has visibility of all work in process by intake workers for the designated site. This role ensures that all work is completed in a timely manner and may reassign work to another user.
Case Worker – A case worker is a general term to refer to the person at the site who is responsible to interact with the client and or the client's provider to ensure service delivery is initiated. A case worker may or may not be a case manager or a care manager. Use this role to assign clients who are receiving enrolled services.
Case Supervisor – This role oversees case workers and the clients assigned to them. This role has reassignment privileges.
Program Admin – This role has the ability to run reports for one or more programs under a site.
Provider Management - The Provider Management role is specific to Provider setup and management. The user with this role will provide setup support, communication, resource management, and ADRC page modification.
Site Admin – This role has special privileges to set up work groups and other custom tools and functions that are specific to a site.
System Administrator – This role is restricted to users who will be able to activate other users, reset password, configure lists, and other setup functions. Typically, this is someone at the Program Site.
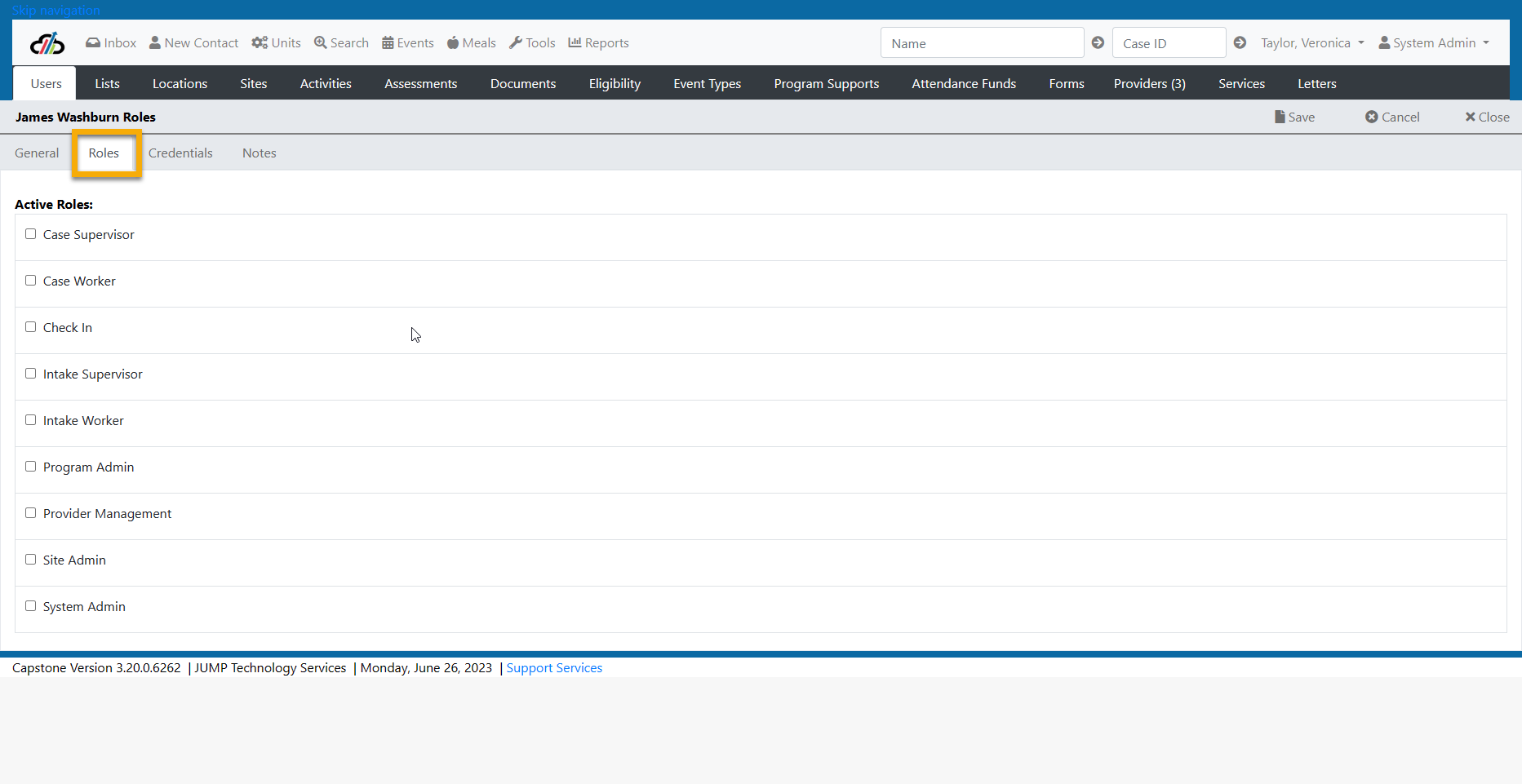
-
User Credentials is a place where you can add user training and certifications by clicking the +New in the top right-hand corner of the screen. (See User Tab - New Credentials and User Tab - Edit New Credentials)
-
Some customers use this to track credentials earned, where others use it to track credentials due. It is up to you to determine how you want to use this feature. (See User Tab - Credentials Usage)
-
Credentials can be edited and deleted. (See User Tab - Editing Existing Credentials)
-
The drop-down list for credentials is configurable and can be managed through the List Tab. (See User Tab - Credentials List)
-
A Credentials Report is available through the Reports Tab which allows you to see user credentials based on a specific time frame. Some customers run this report weekly, some monthly, and others annually depending upon their individual goals.
For more information about the Credentials Report, consult your Reports Manual. (See User Tab - Credentials Report)
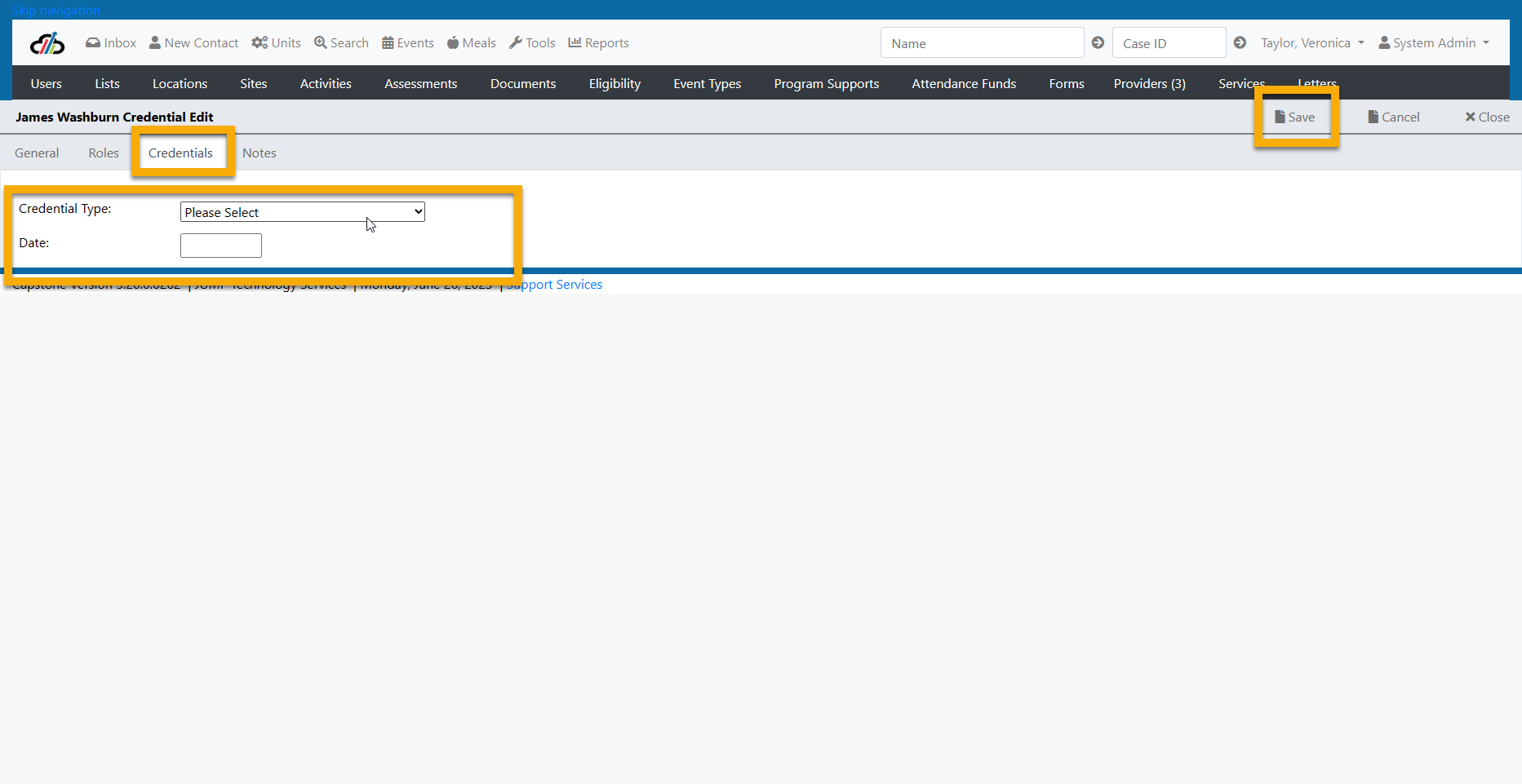
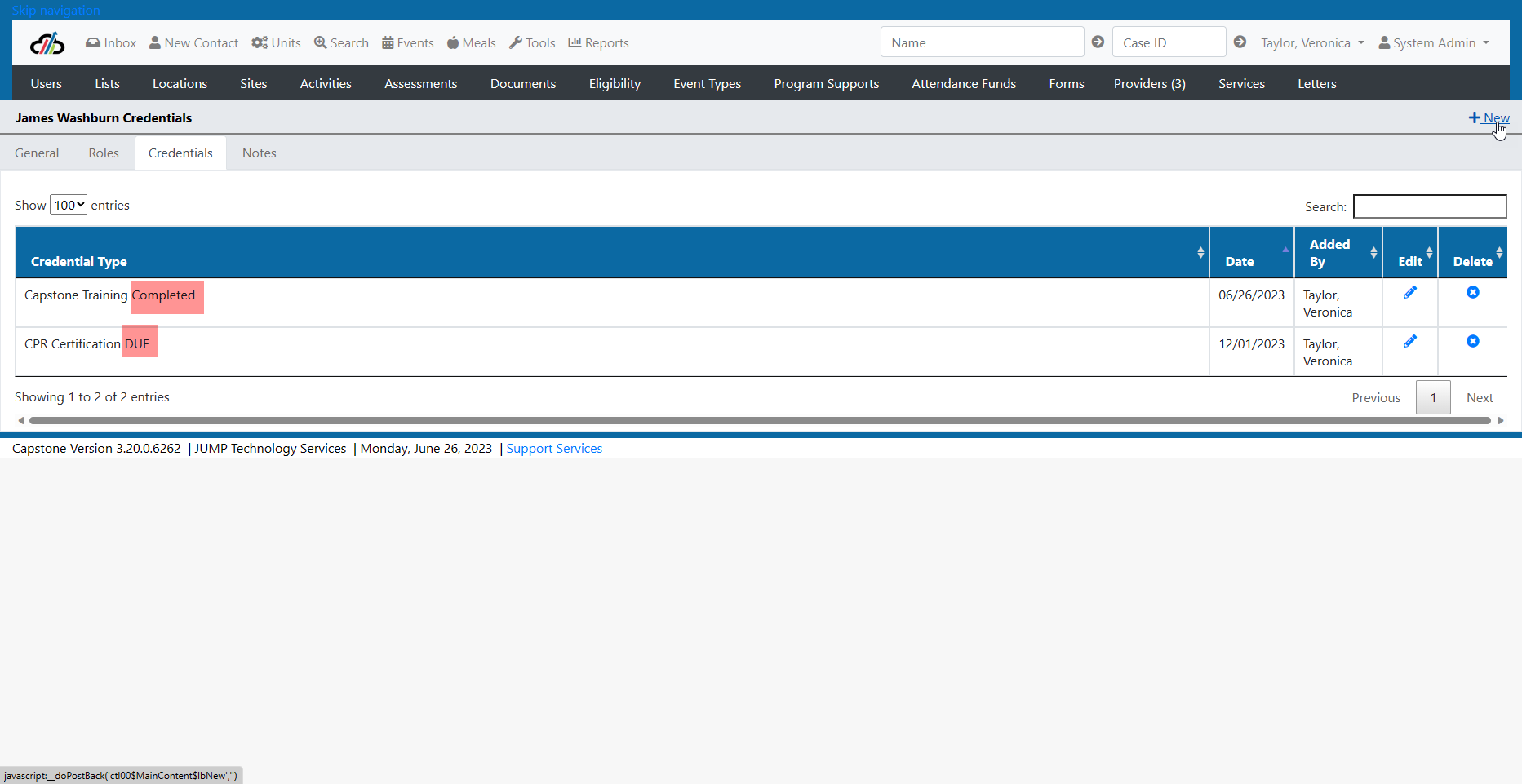
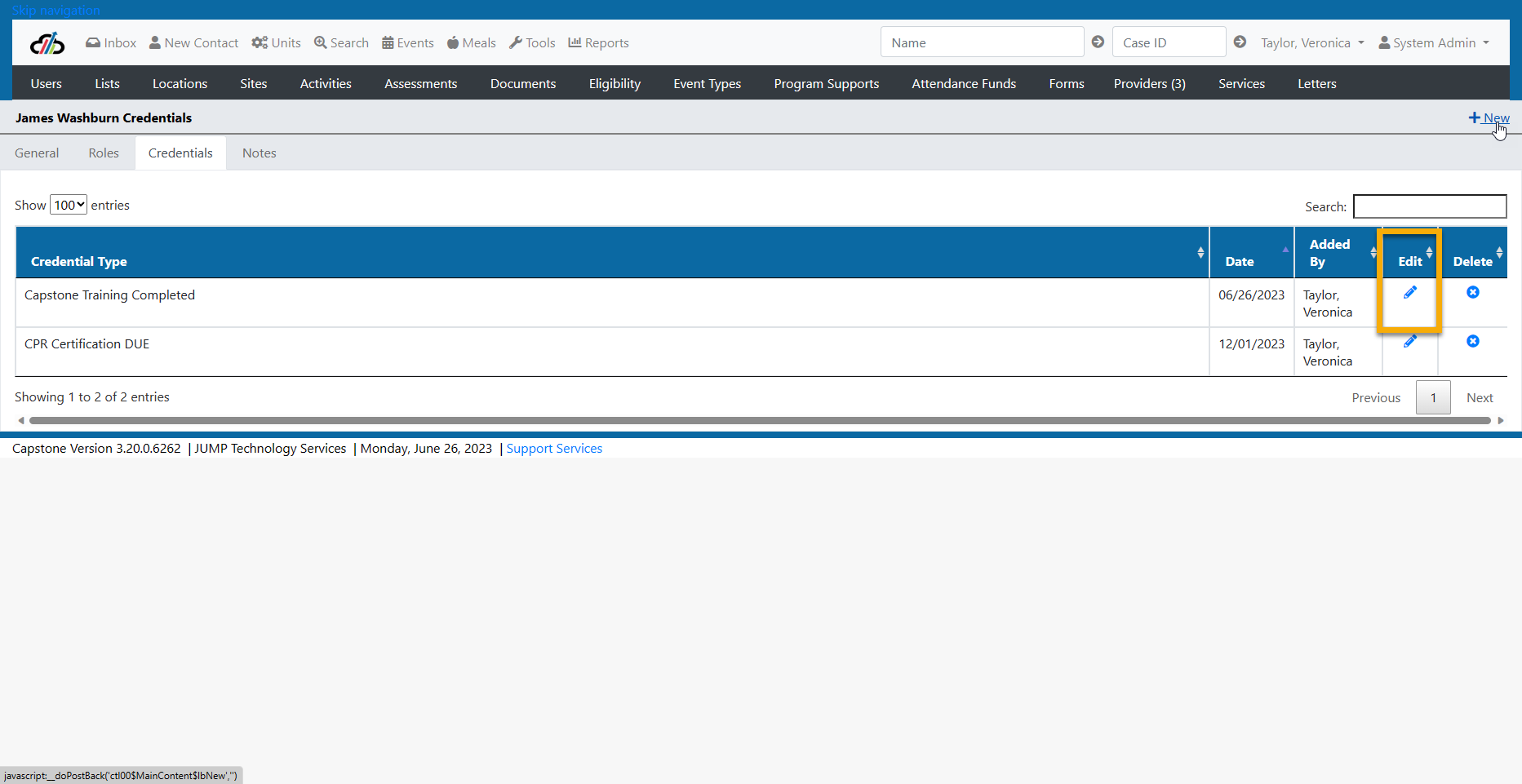
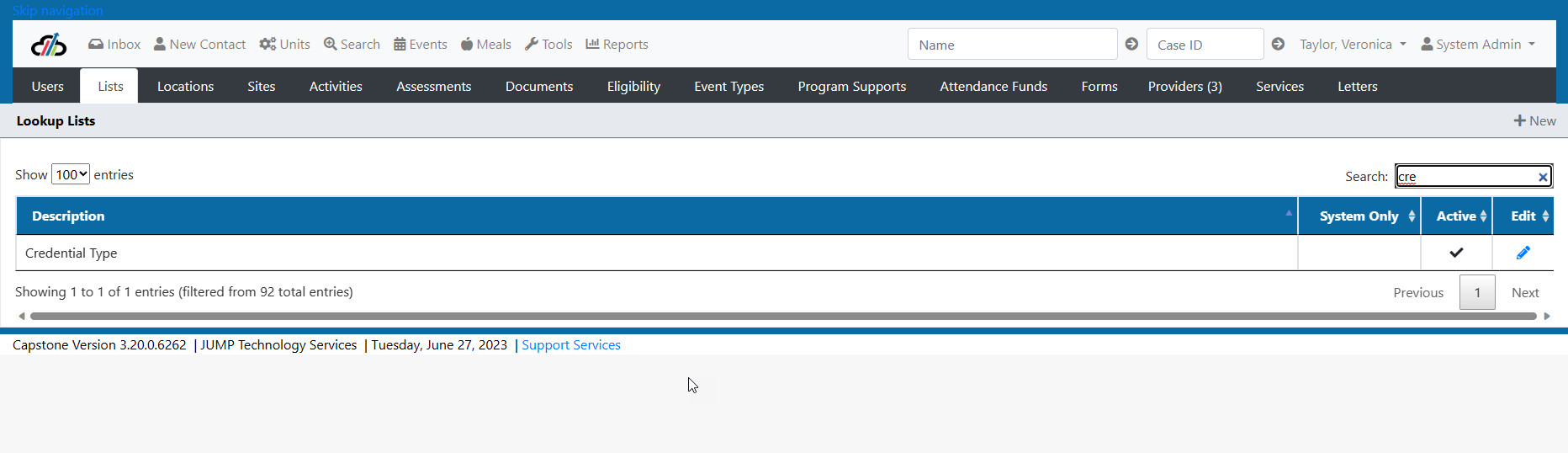
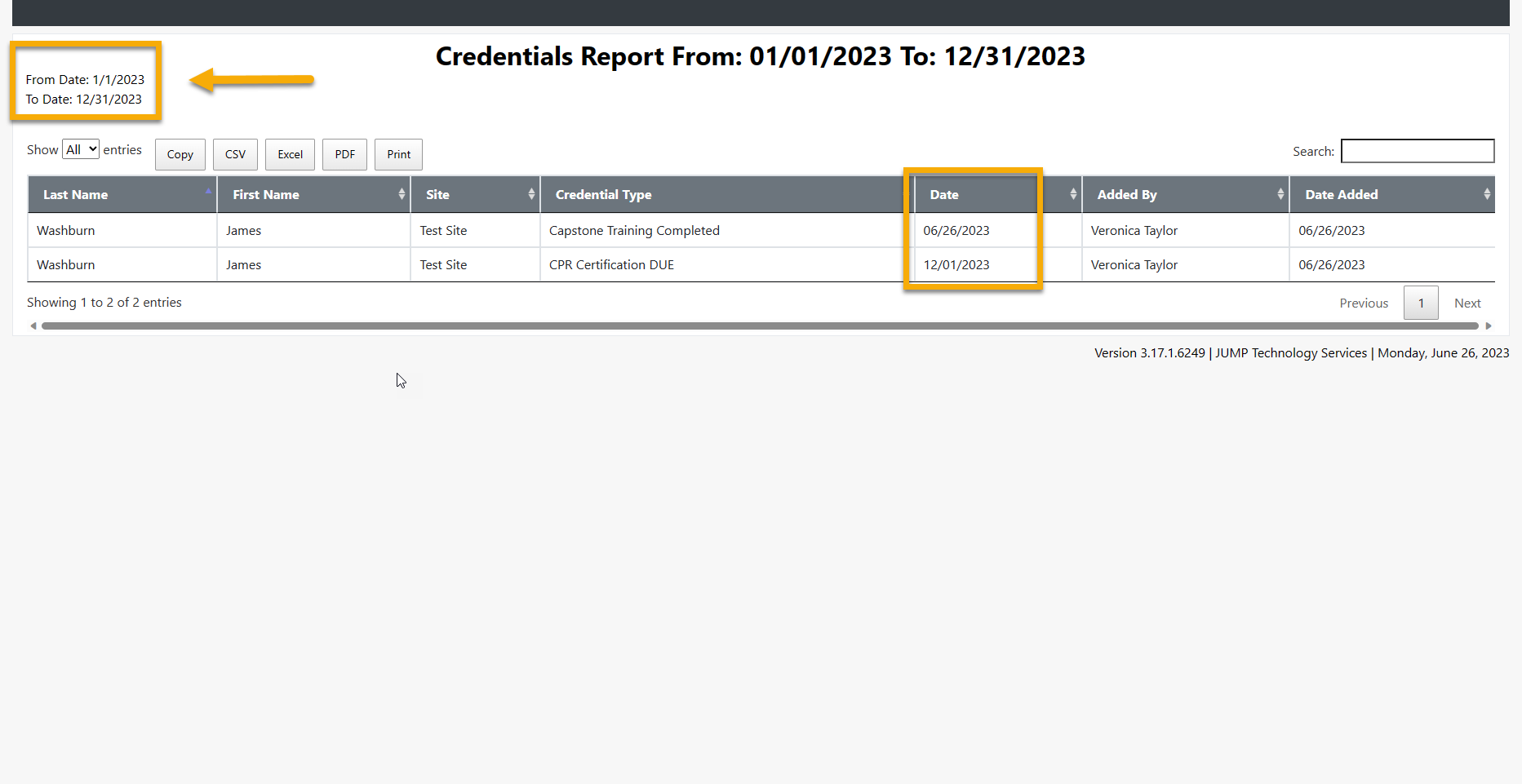
Adding a note to a user profile allows you to capture any information specific to that user. The note can be edited or deleted as necessary. For example, if you wanted to note that this user works 8 AM to 1 PM Monday, Wednesday and Friday, you could do so using the Capstone User Notes.
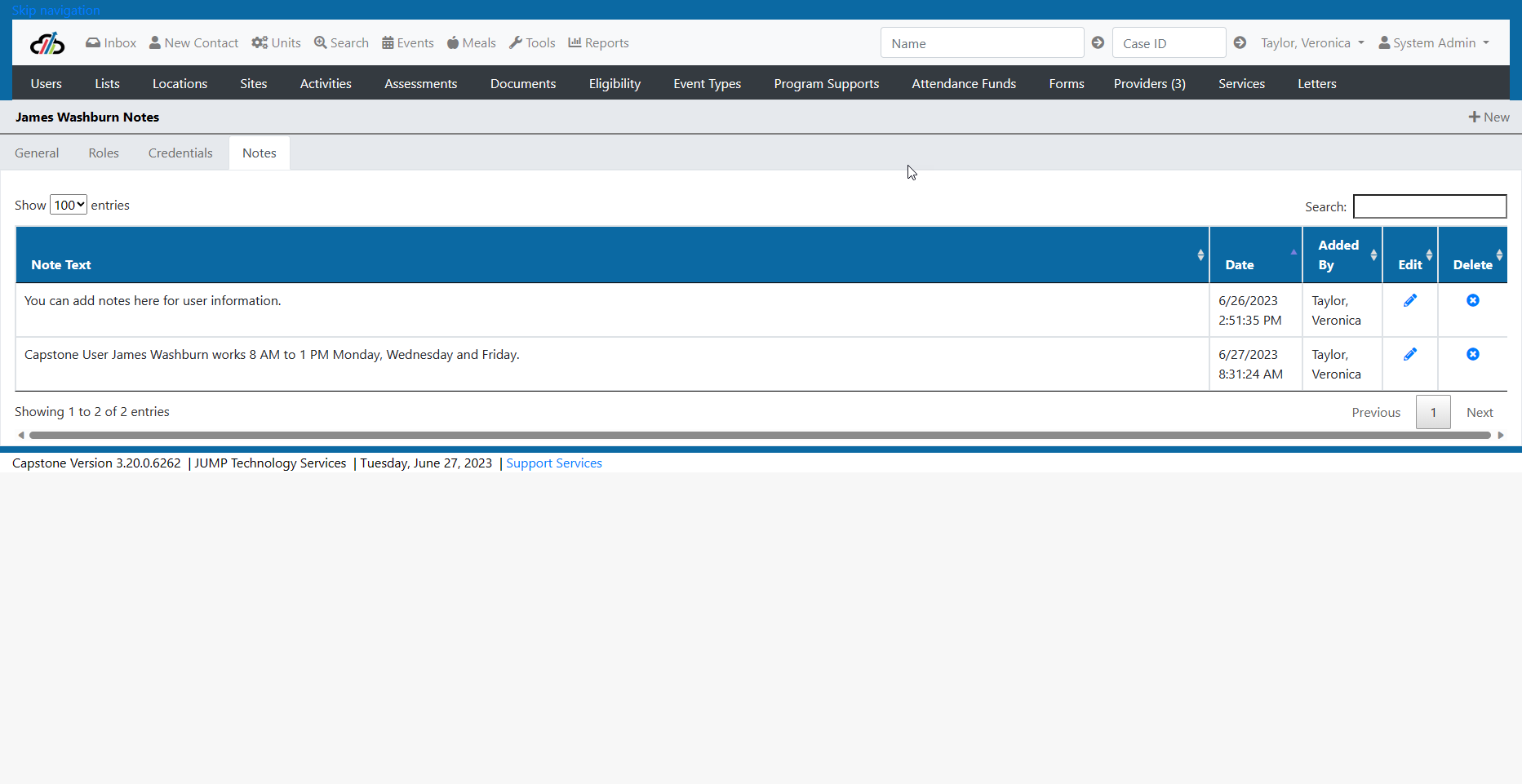
Editing Users
To edit user information, select the pencil icon.
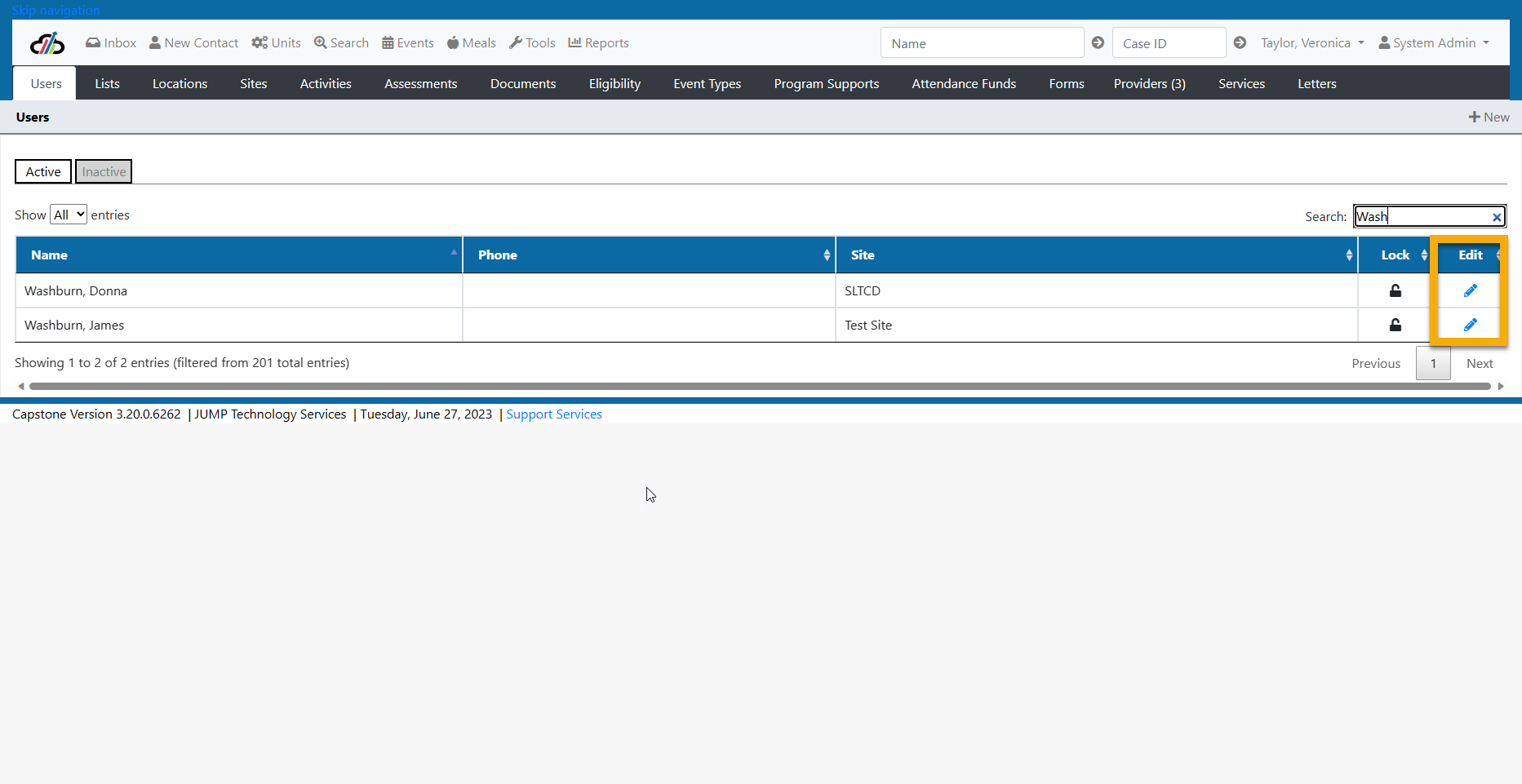
System Administrators can manage items which appear in drop-down menus through "Lists". Things to note:
- Lists should not be changed unilaterally.
- Discussion among the key personnel in your organization and with JUMP personnel will yield the best results.
- Some list items impact reports.
- Not all List items are available for edit. Some List items are strictly System Only and may vary from customer to customer based on customer needs and contracts. (See screenshot List Tab - Overview)
- As with all good system stewards, JUMP reserves the right to update, edit and remove access to any and all lists.
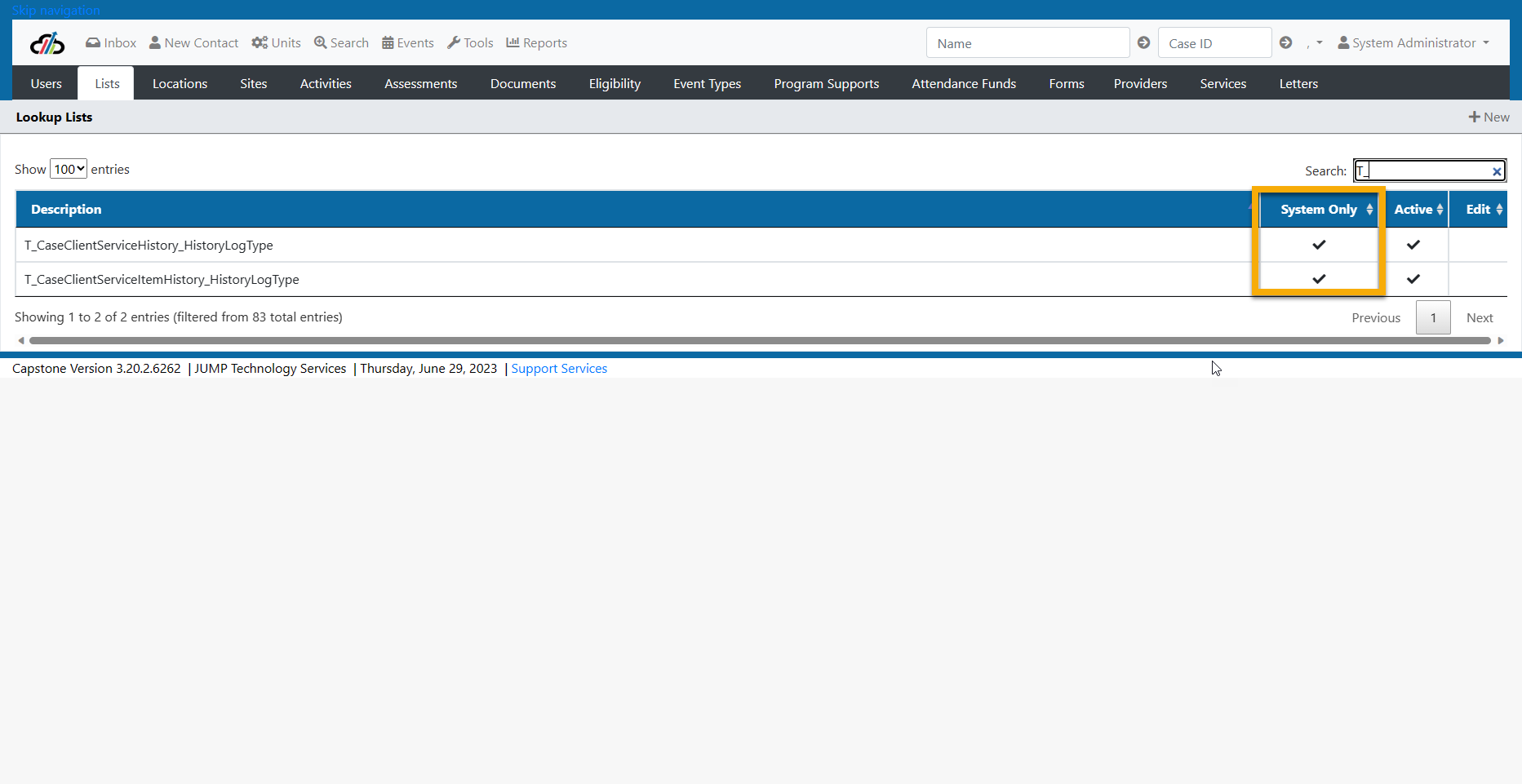
Editing a List Value
- To edit a list item, select the pencil icon. (See screenshot Lists Tab - Edit)
- System Administrators have the ability to Rename or Inactivate Category Details. (See screenshot Lists Tab Edit 2)
- Use Category Values to add a list value or edit a current list value. (See screenshot Lists Tab Edit 3)
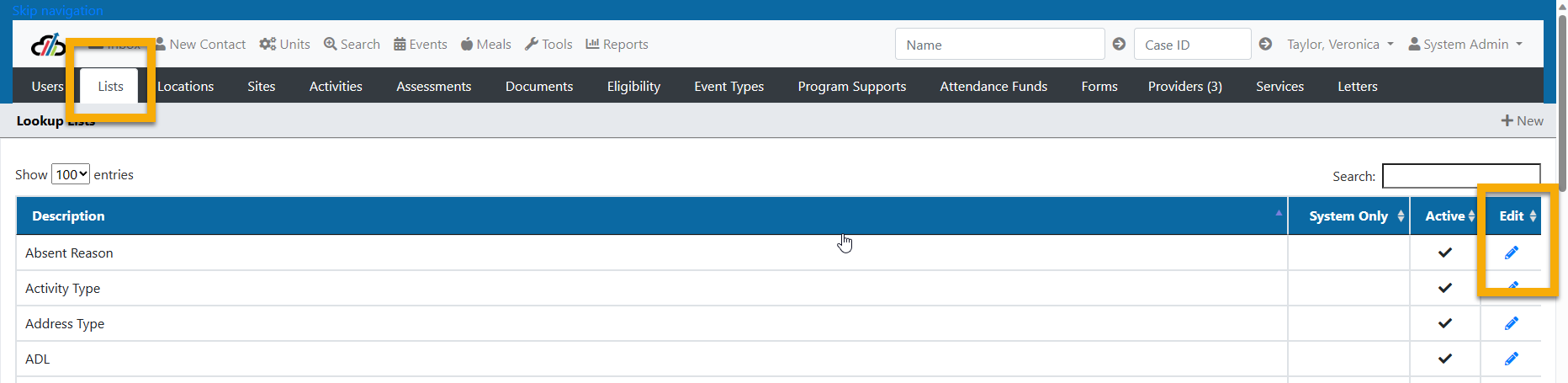
An example of a time a customer wanted to add or change a category value:
Staff needed a place to log "other numbers" for quick reference, such as a state case ID or a reference to an old system.
The System Admin discussed this with JUMP and the System Admin was given the go-ahead to add a new Category Value in Notes.
The System Administrator recognized that the system has multiple types of notes including:
- User Notes (which does not have a drop-down list so it does not appear under the Lists Tab)
- General Case Notes aka Note Type
- AIRS notes and
- Organization Notes
First, the System Administrator navigated to the Lists Tab, and searched the term Note to pinpoint the correct List (See screenshot Lists Tab - Search).
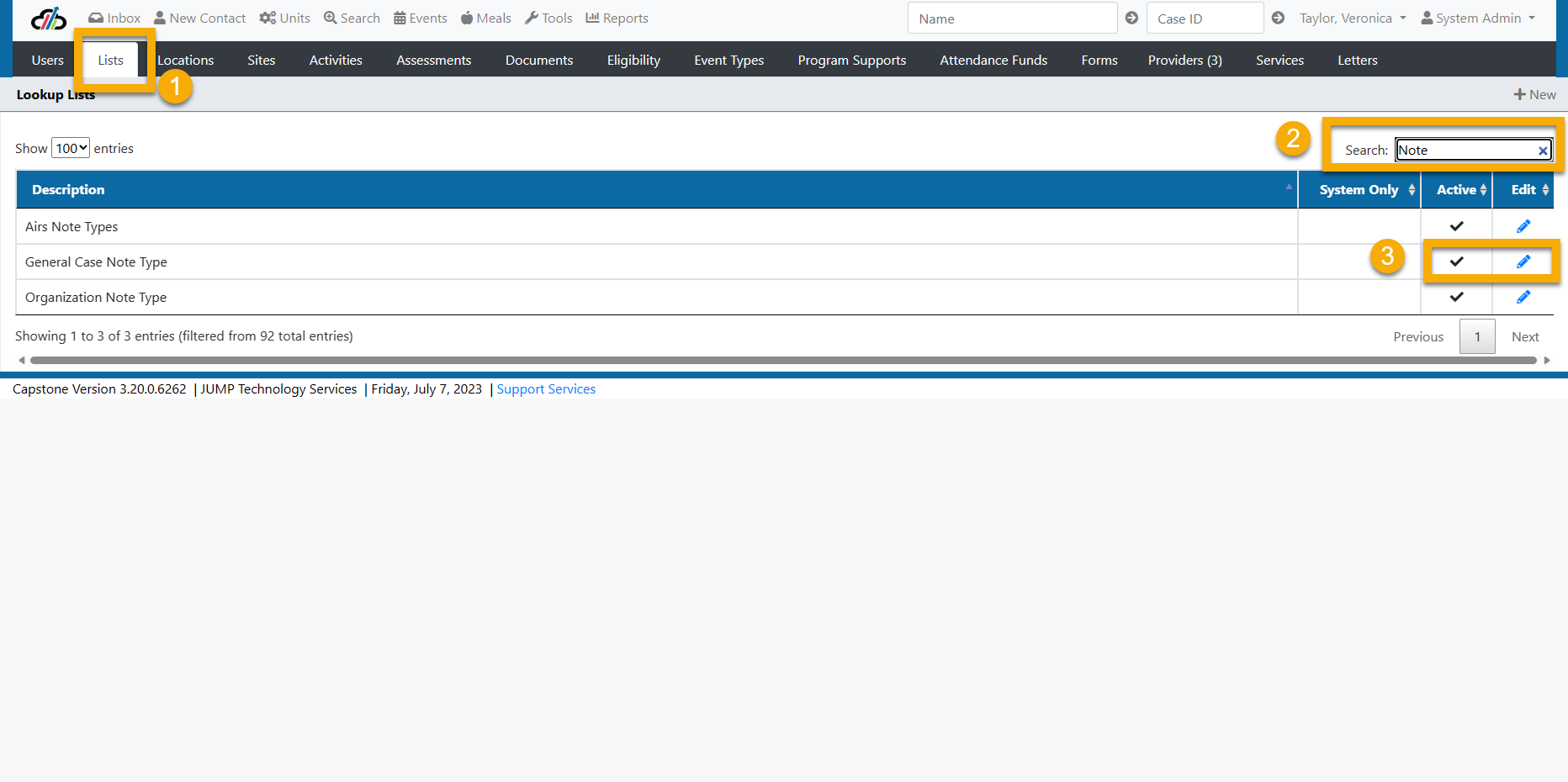
Once the correct list was located, a new category value of "Other Numbers" was added by selecting +New (See screenshot Lists Tab - New Category Value)
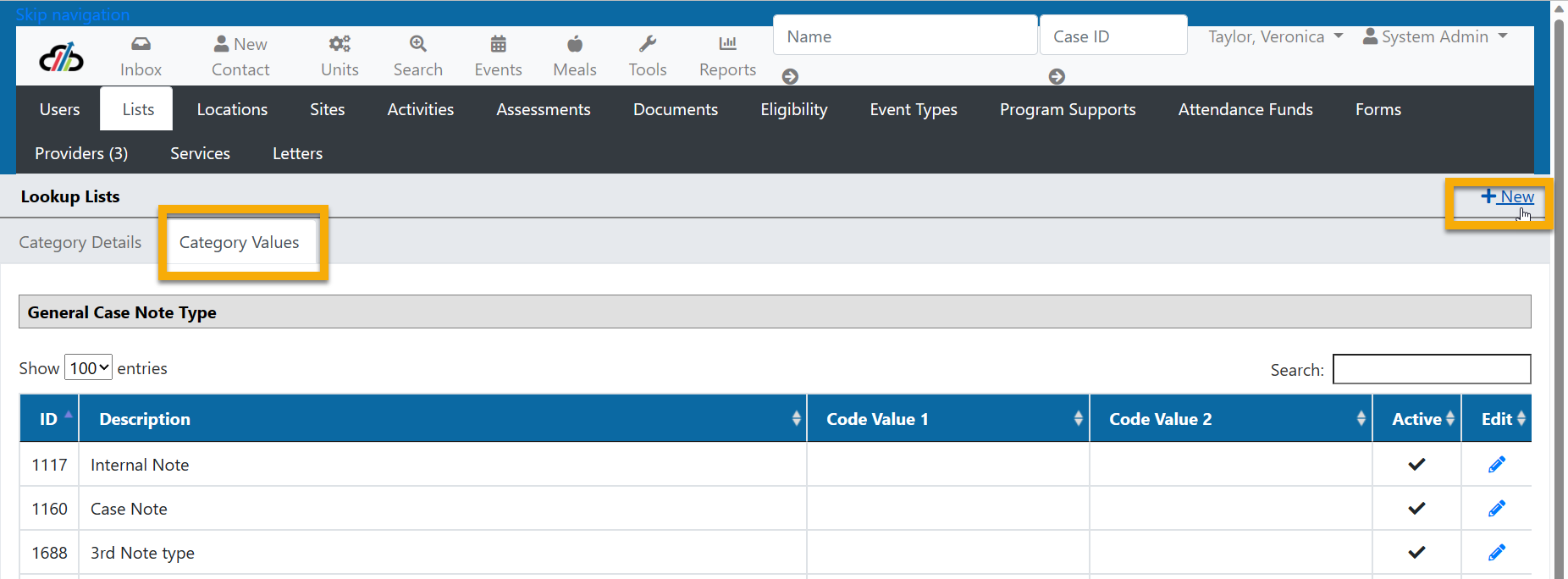
Next, the System Admin
1. Added "Other Numbers" as the Value Name (See screenshot Lists Tab - Editing Category Value)
2. Made the Category Value Active by placing a checkmark in the box (See screenshot Lists Tab - Editing Category Value)
3. Saved the Category Value
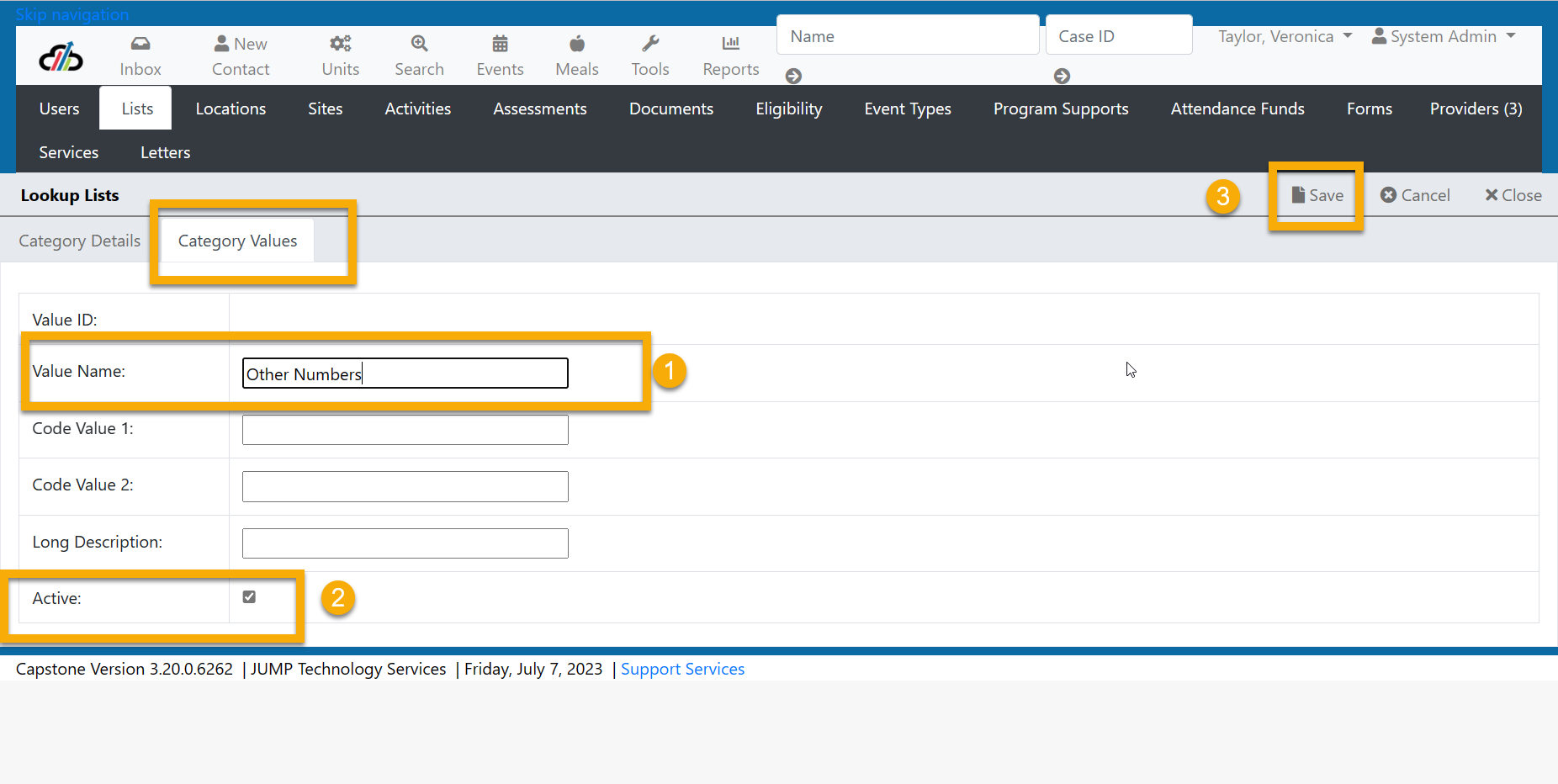
(Lists Tab - Editing Category Value)
Now, users can select Other Numbers from the Notes dropdown when in a client's case.(See screenshot Lists Tab - Notes)
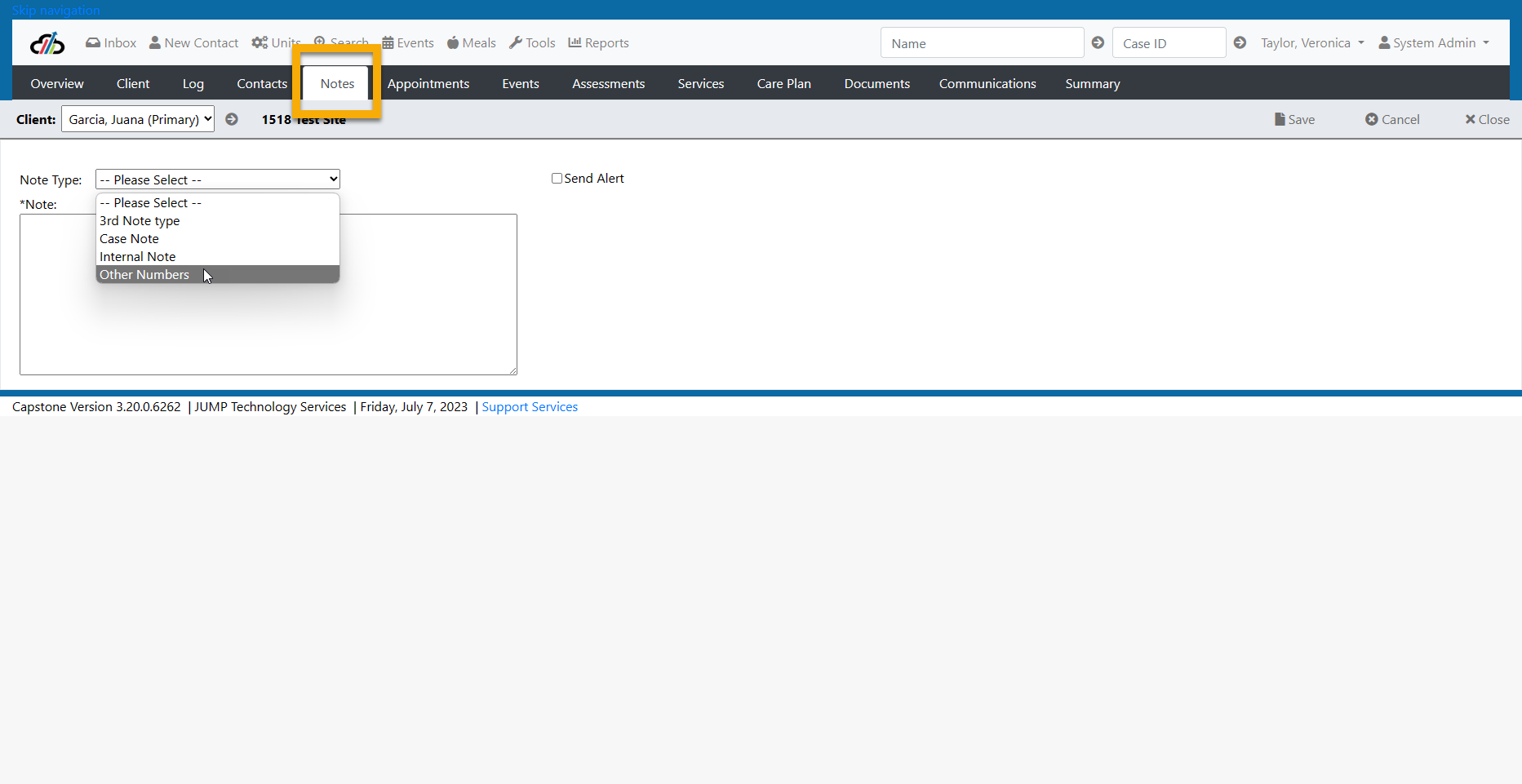
(Lists Tab - Notes)
What is the Program Site and Partner Sites?
A Program Site is the entity that operates the client application, eligibility, and enrollment for different service programs. This is the State Agency or customer who is contracted with JUMP.
A Program site may operate as a service delivery provider or the Program Site may refer all client services to a third-party provider known as a Partner Site. The Program Site may have multiple Partner Sites.
Examples of a Partner Site would be a AAA, Center for Independent Living.
There should only be one Program Site in Capstone as indicated by the Program checkbox. (See screenshot Sites Tab - Program)

Sites Tab - Program
NOTE: You will see the Program Site and Partner Sites listed in two other places in the system.
The first is in User Information on the User General screen. Users must be assigned to a Program or Partner site. (See screenshot Sites Tab - Users)
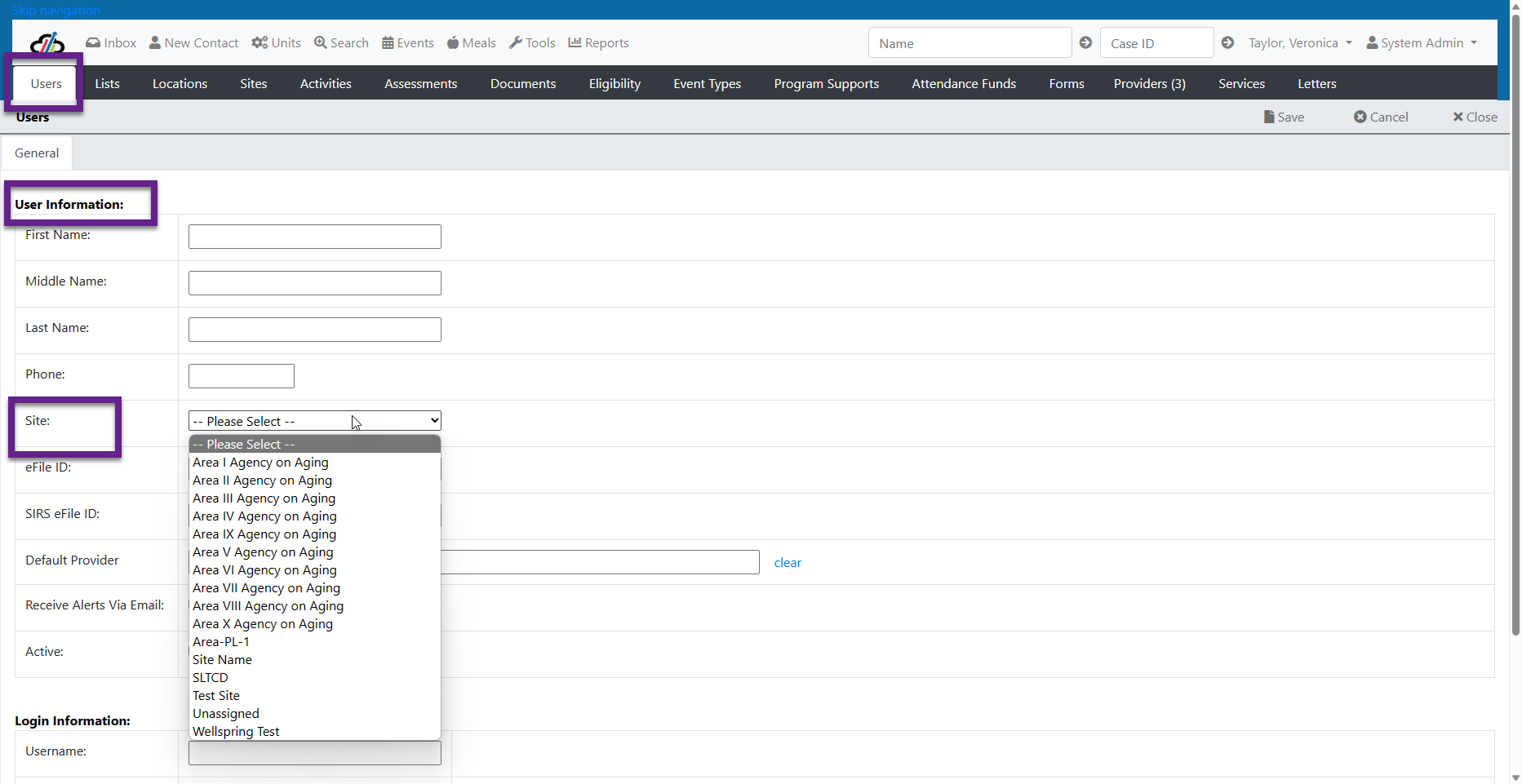
The second is on the Provider General Tab. Here, you will select either the Program or a Partner Site to govern the providers. (See screenshot Sites Tab - Provider)
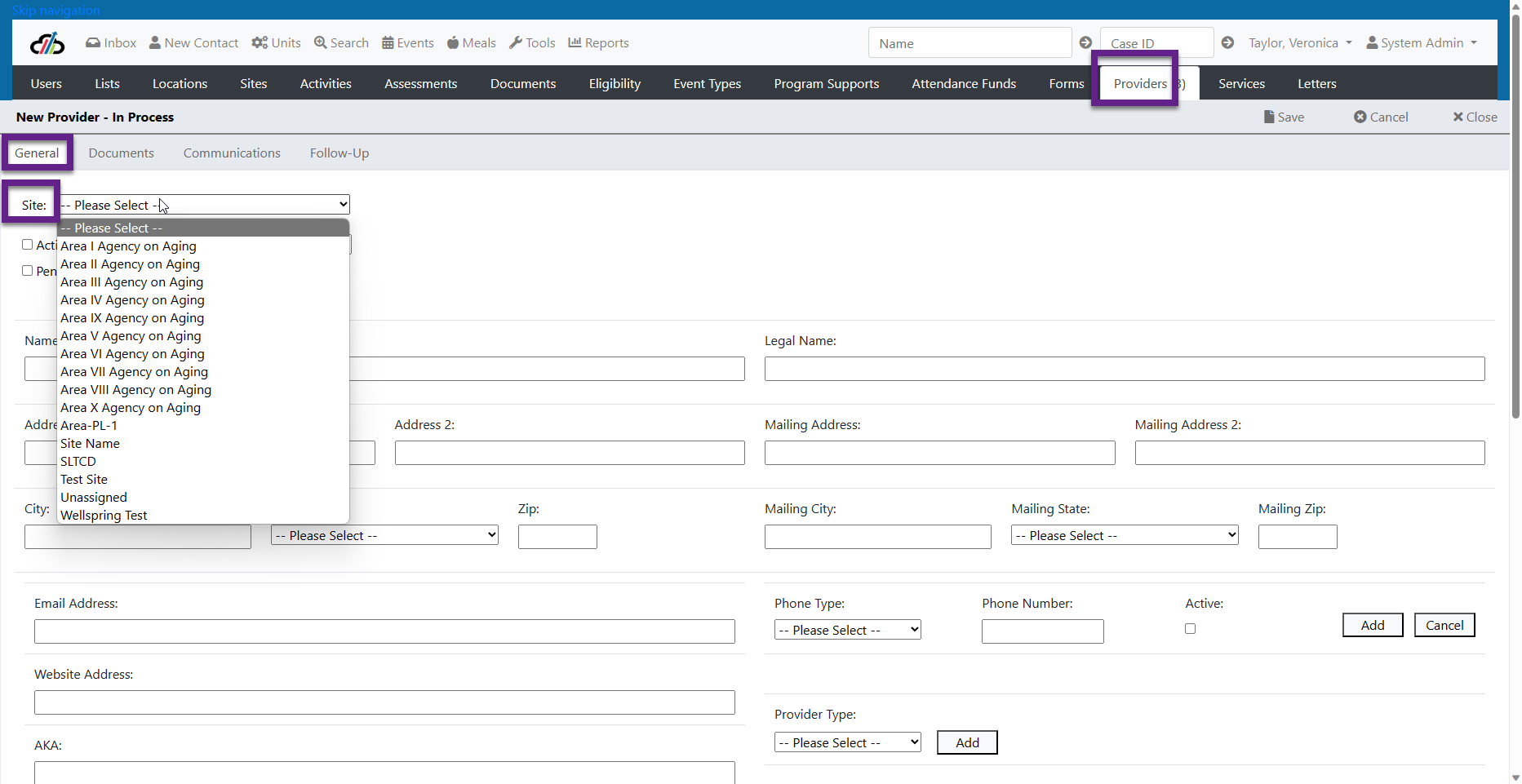
Sites Tab - Provider
On the Activities tab (See screenshot Activities 1) the System Administrator can add or edit an Activity that is to be completed by staff. The System Administrator will:
- Select the Service the Activity will be tied to
- Select the Activity (NOTE: New Activity Types are added through Lists Management)
- Select the Assigned by Status
- Select the Assigned to Status
- Add the number of allowable days
- Mark the Activity as “Active”
- Mark the Activity as Required when this activity is mandatory
- Allow an override
- Mark whether this is a case management
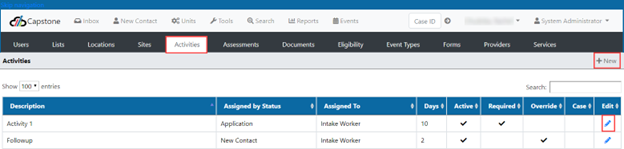
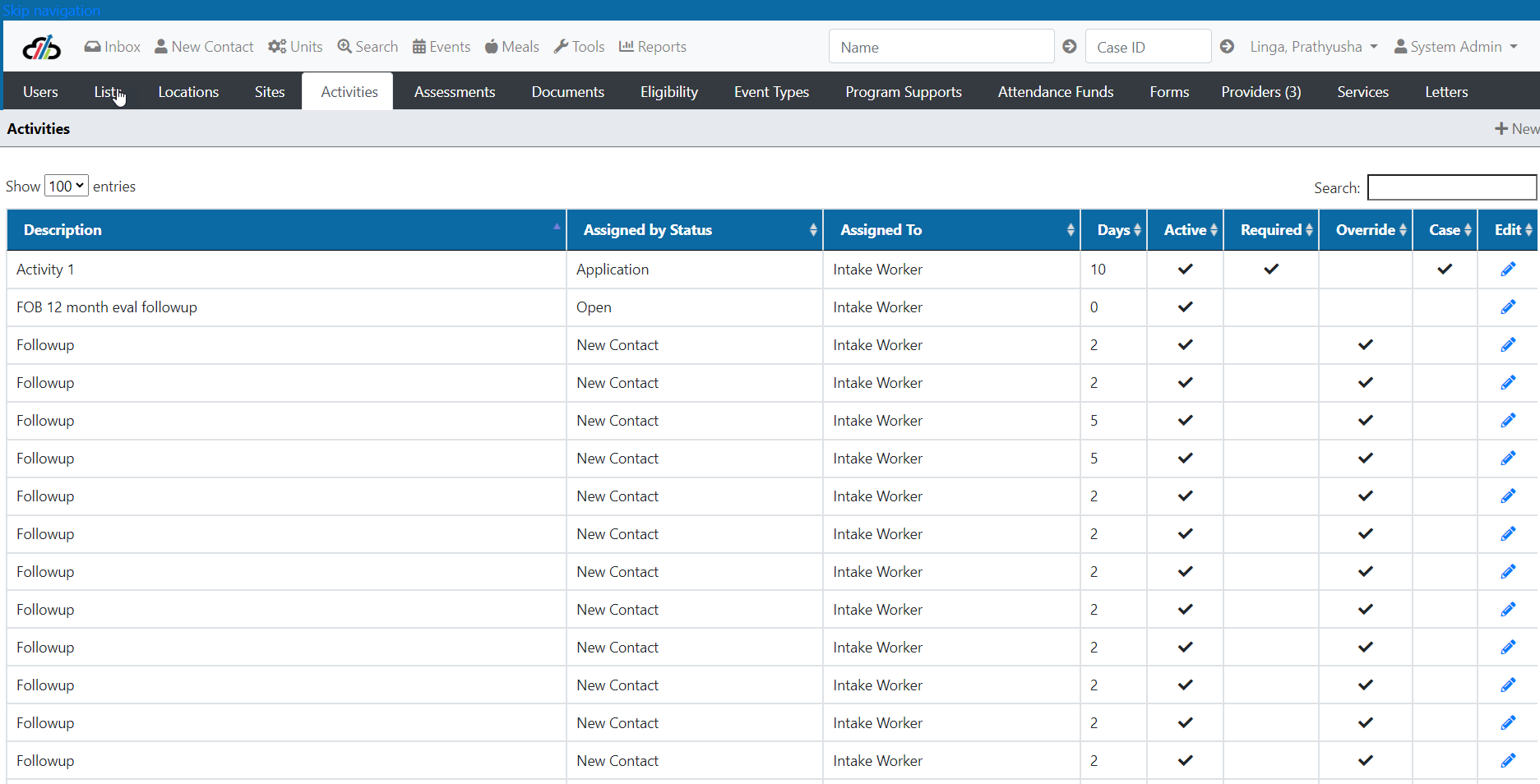
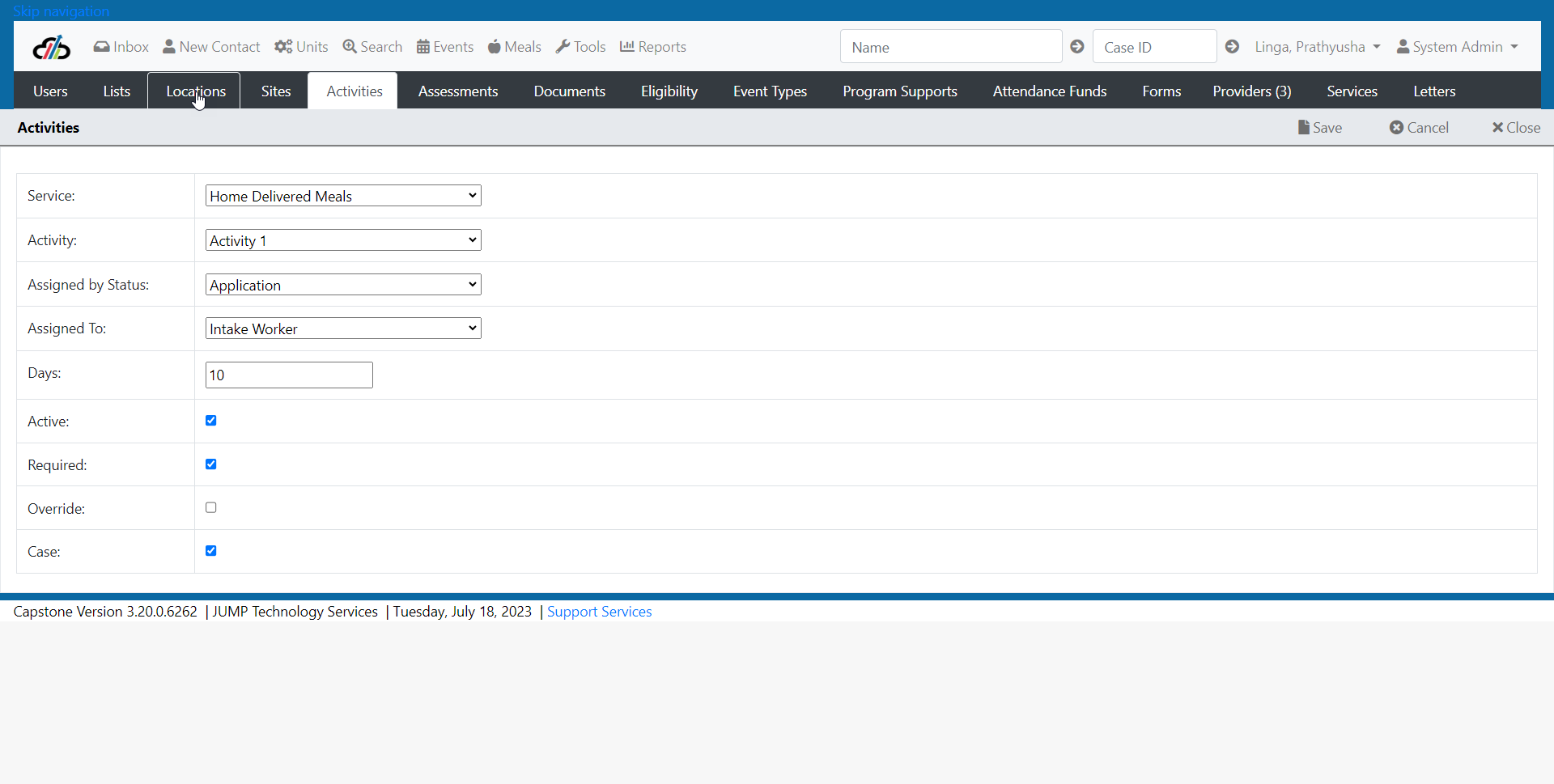
Assessments Tab
On the Assessments tab assessments can be added or edited
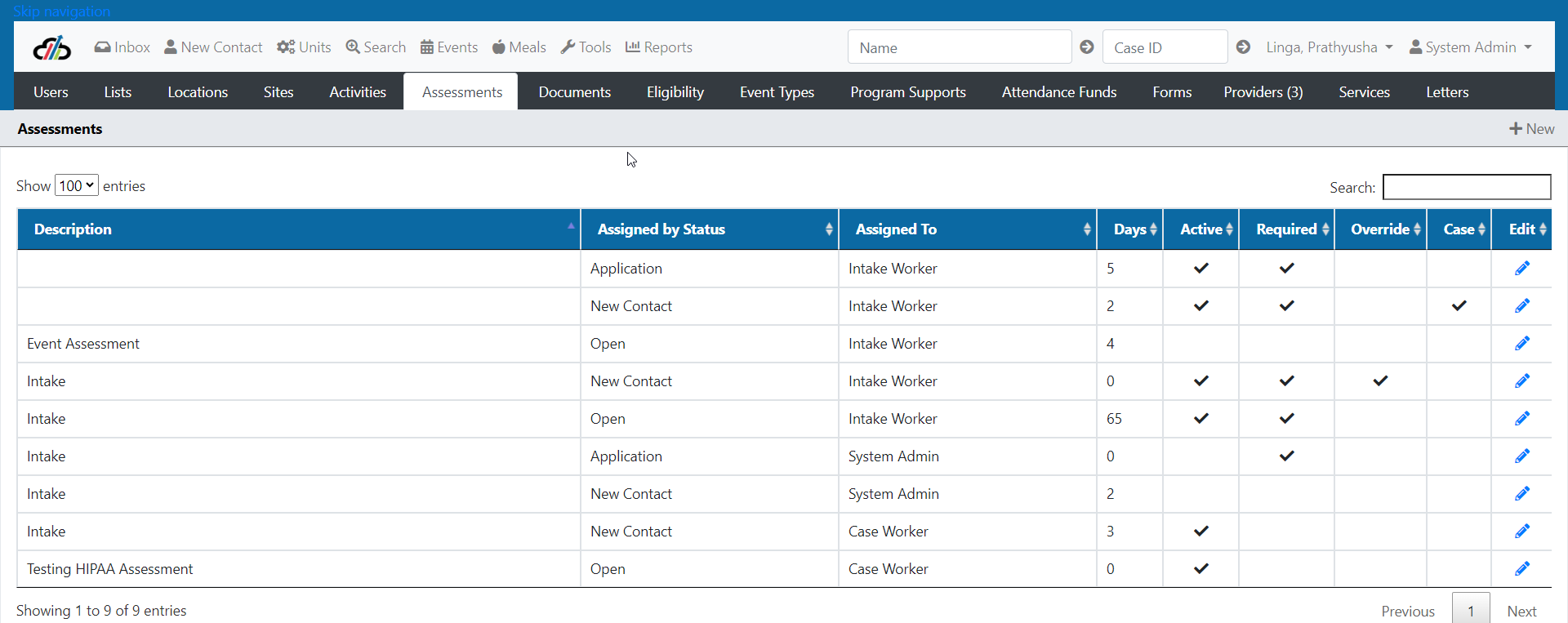
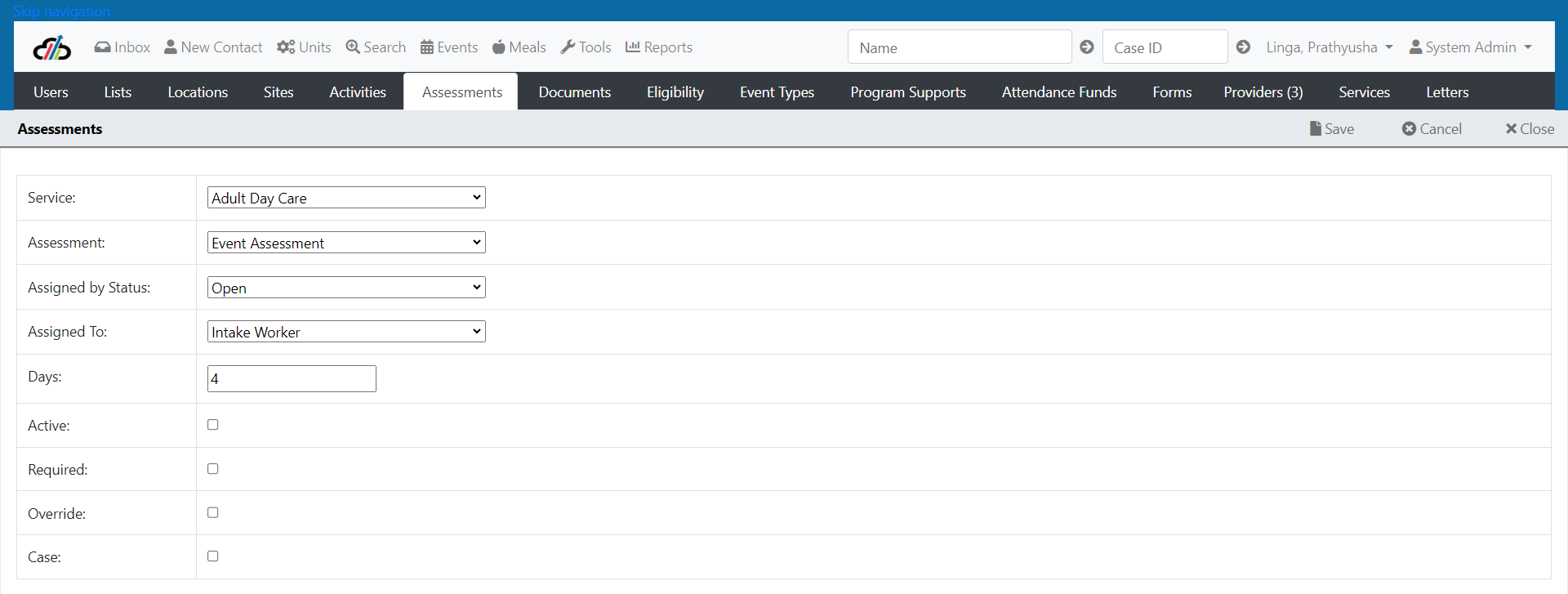
Documents Tab
The Documents tab allows a System Administrator to:
- add a new document using the +New (Note: Document Types are added through the Lists Tab)
- edit documents assigned to services. Set the service, document, assigned by status, assigned to, number of days, active, required, and override.
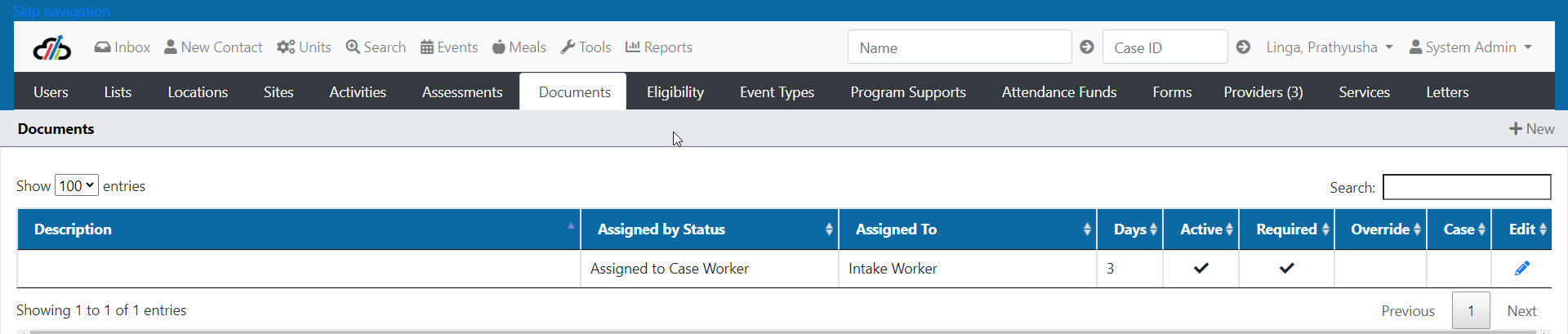
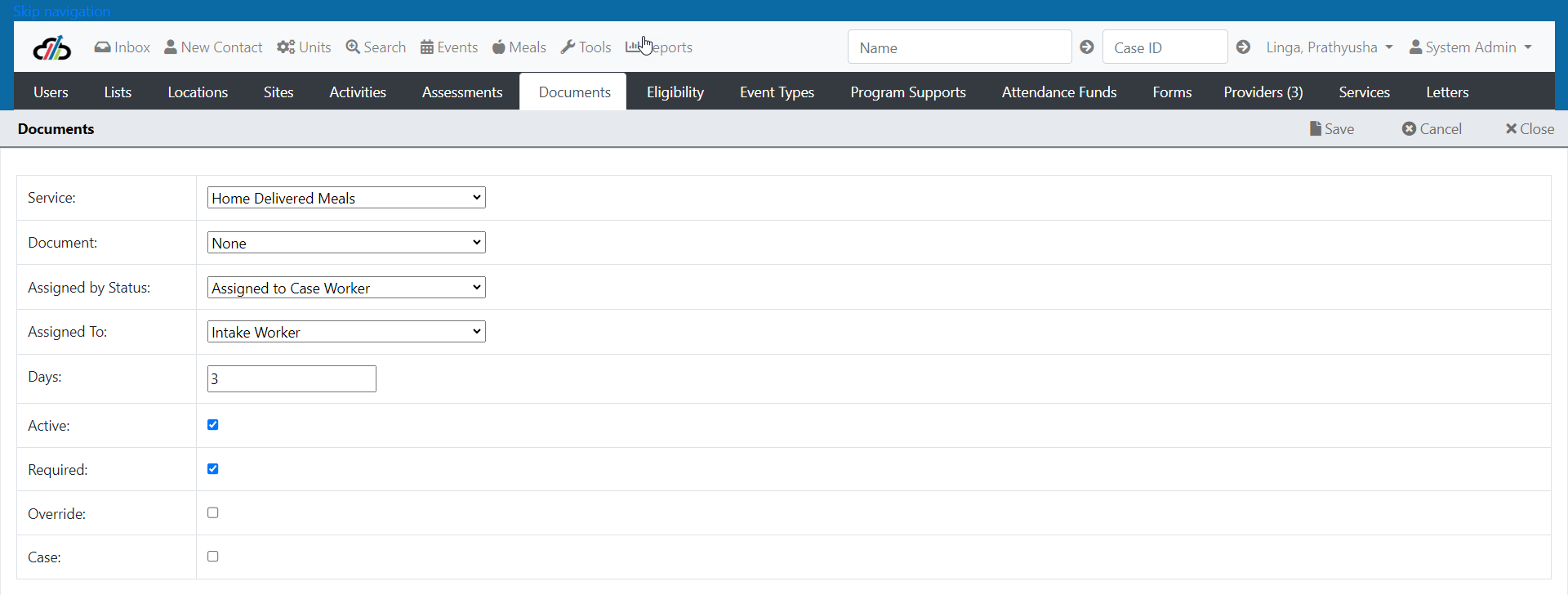
Use the eligibility tab to assign eligibility requirements to a service.
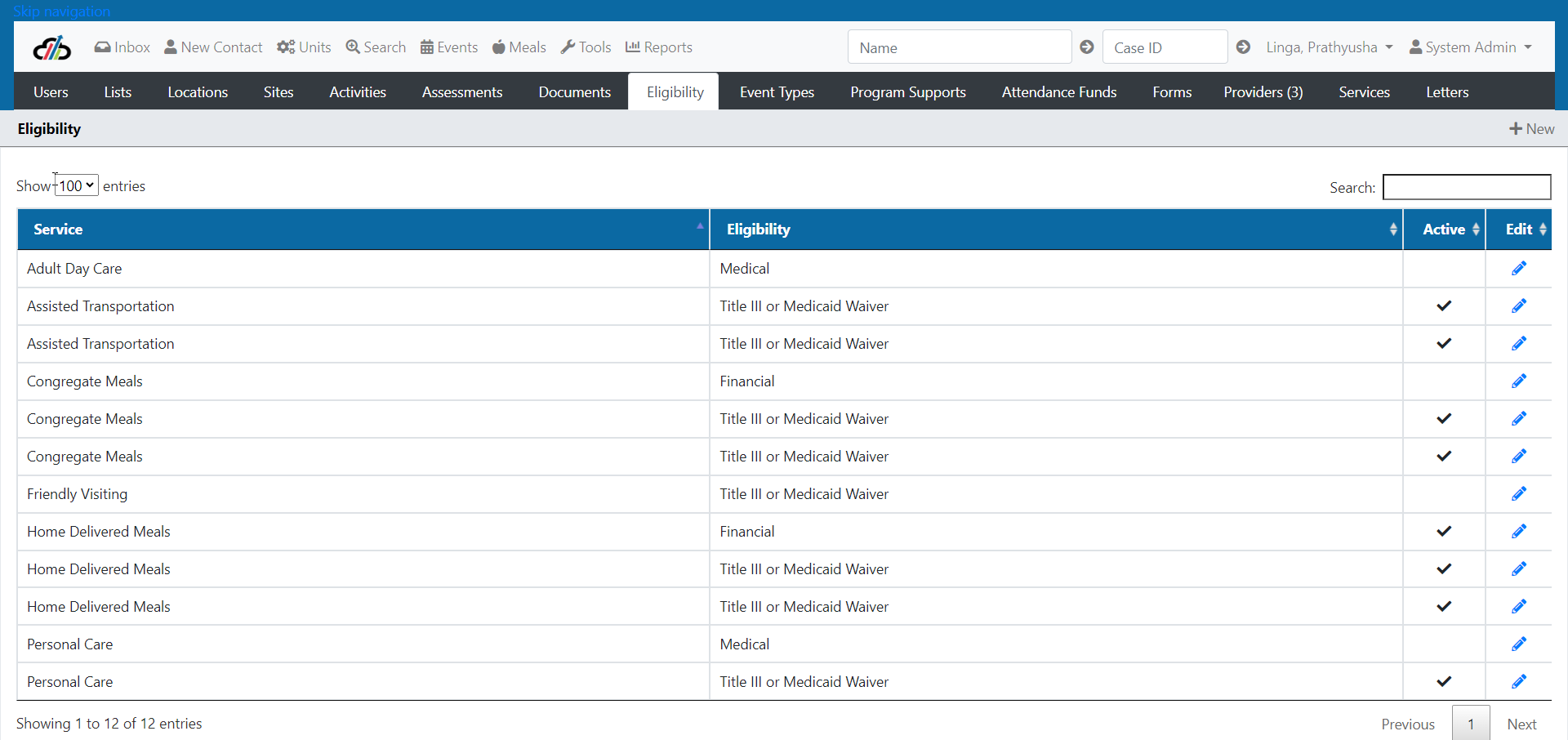
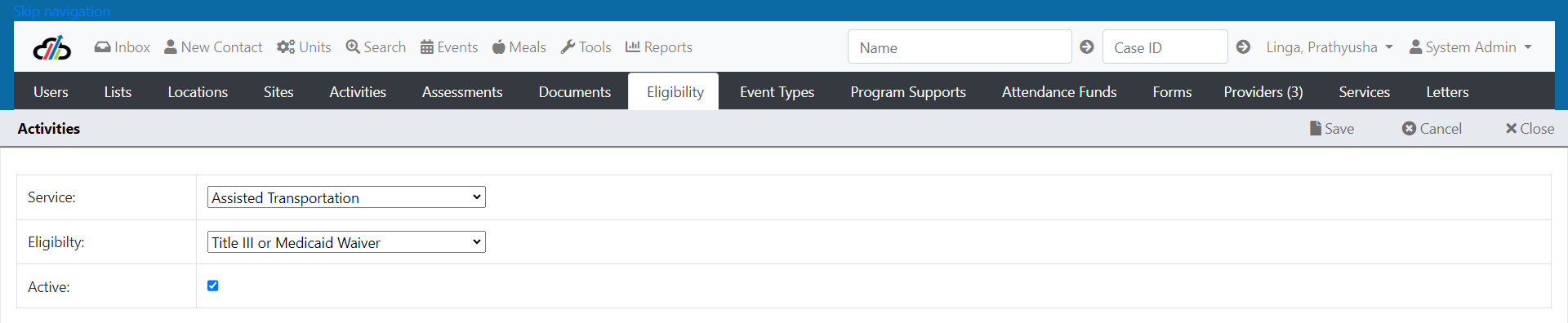
Event Types - Adding and Editing Event Types
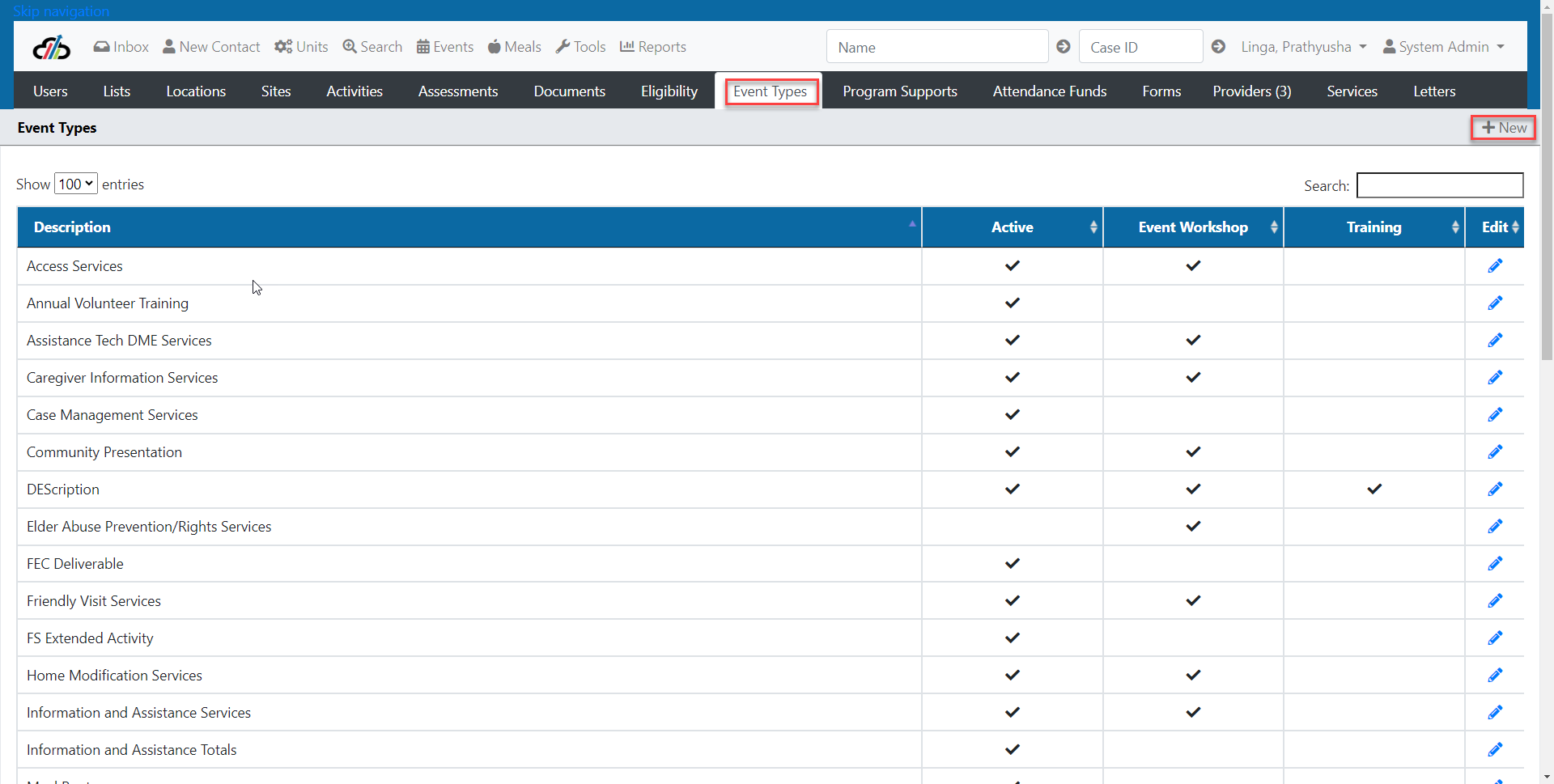
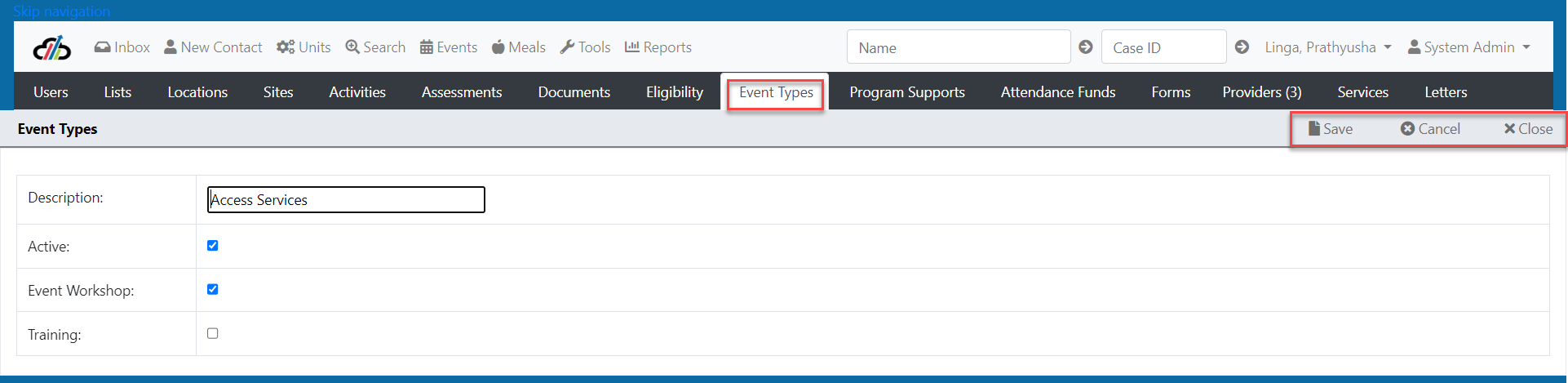
Forms Tab
On the Forms tab, create and modify assessments. You can create/modify an assessment by selecting the + New button or pencil icon. Create/modify categories and create/modify assessment questions within the category. You can create both multiple choice and free-form text questions.
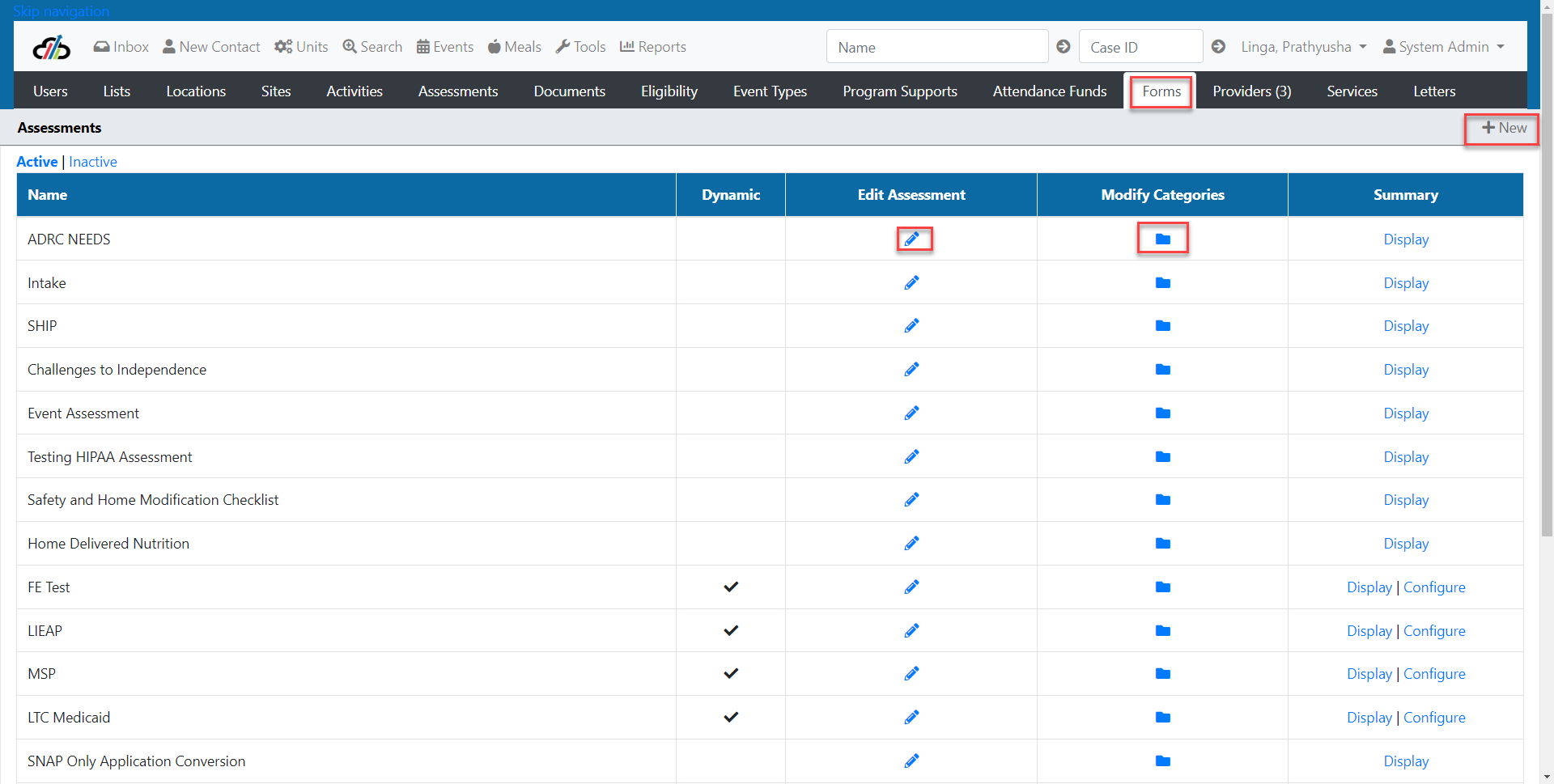
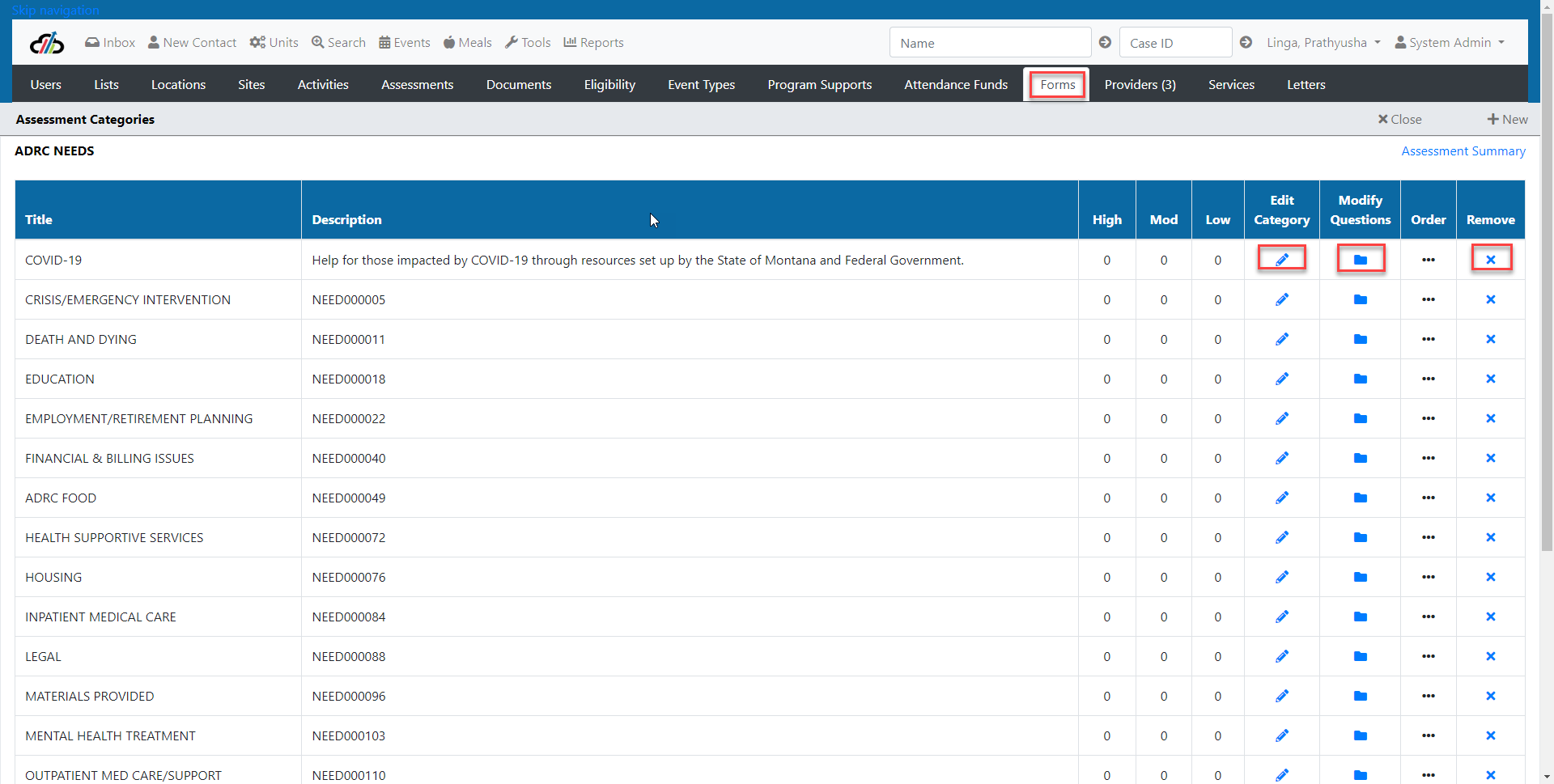
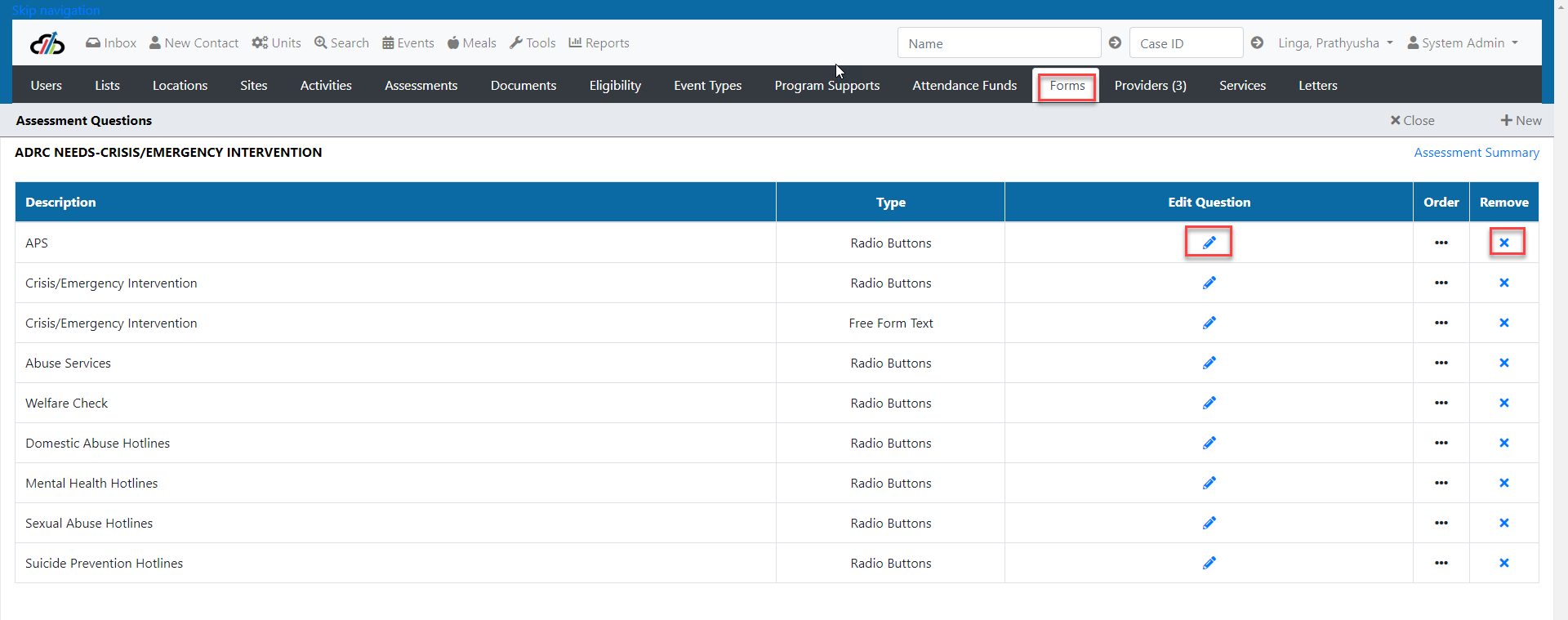
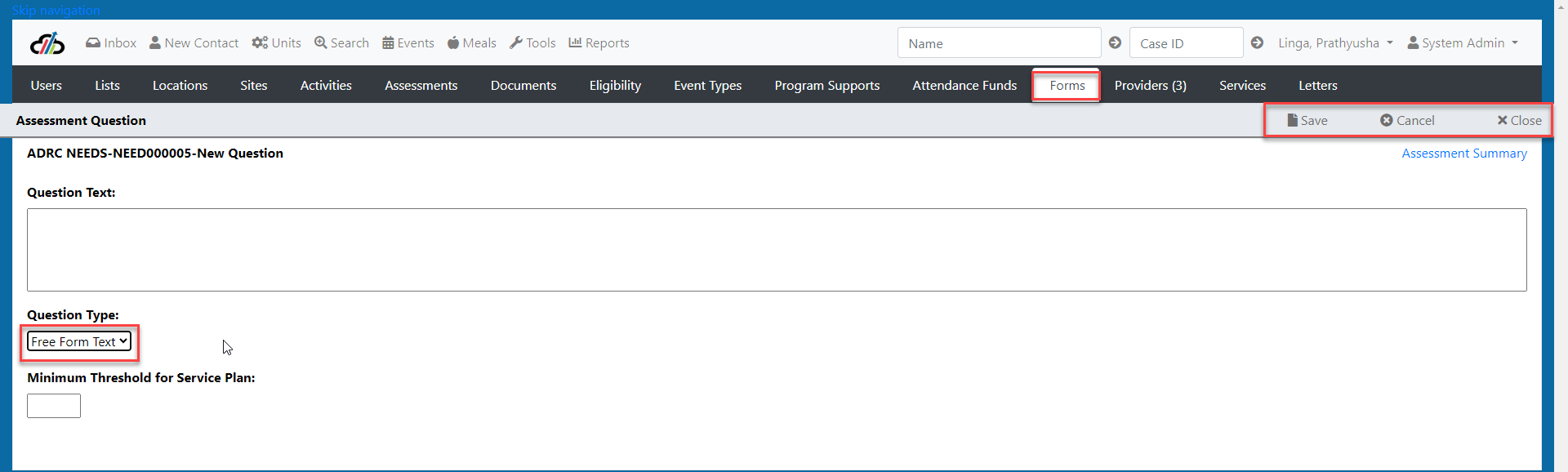
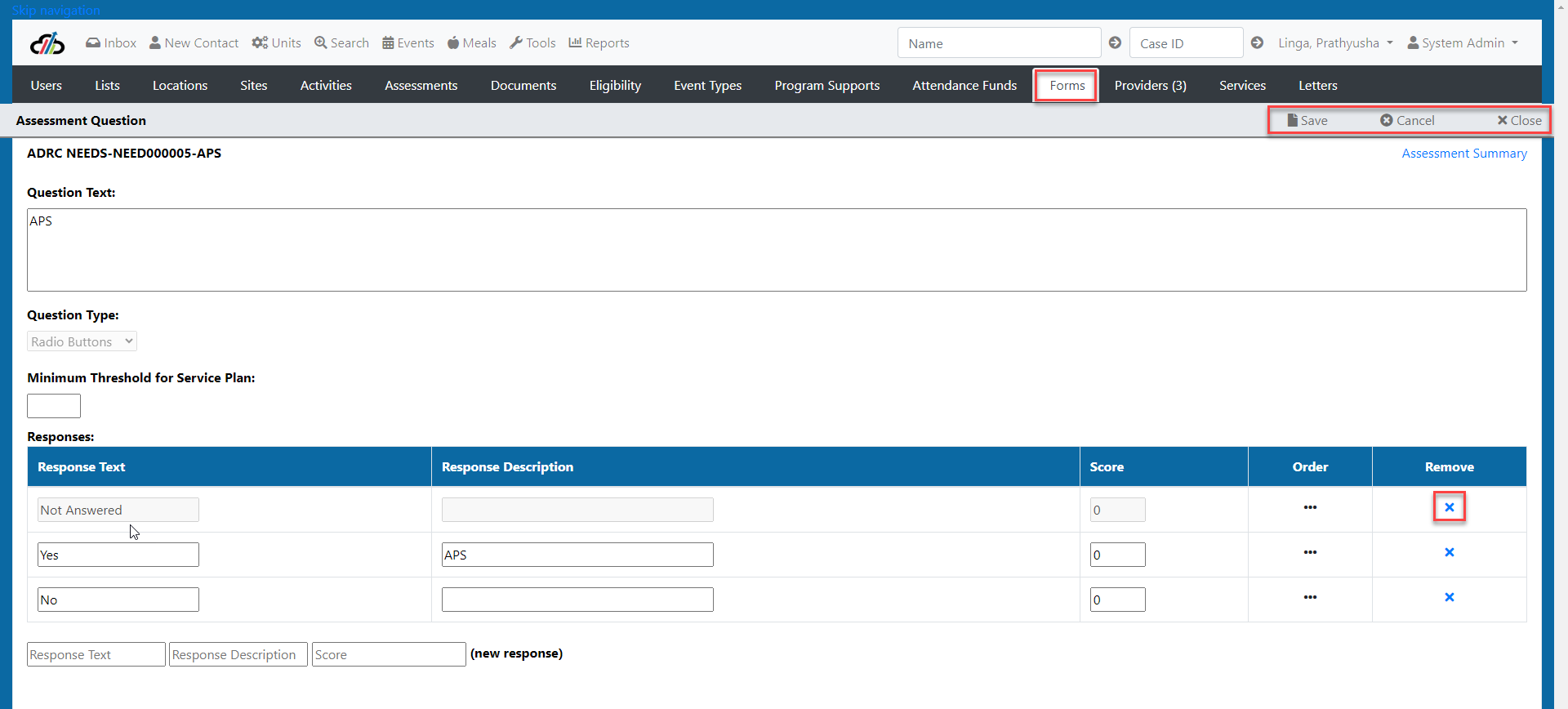
This tab is where you add the details for rooms where events are scheduled.
Description – Identifiable Room Name
Minimum Capacity – Minimum number of attendees that can be scheduled for this room
Maximum Capacity – Maximum number of attendees that can be scheduled for this room
Site – where the room is located, is it at the Program State Office or at a Partner Site?
Office Visit – Is this room only used for office visits? Check mark is indicator yes. No check mark indicates no.
Active – Is this an active listing. Check mark is indicator yes. No check mark indicates no.
Services Tab
On the Services tab you can edit an existing service by selecting the pencil or create a new service by selecting + New.
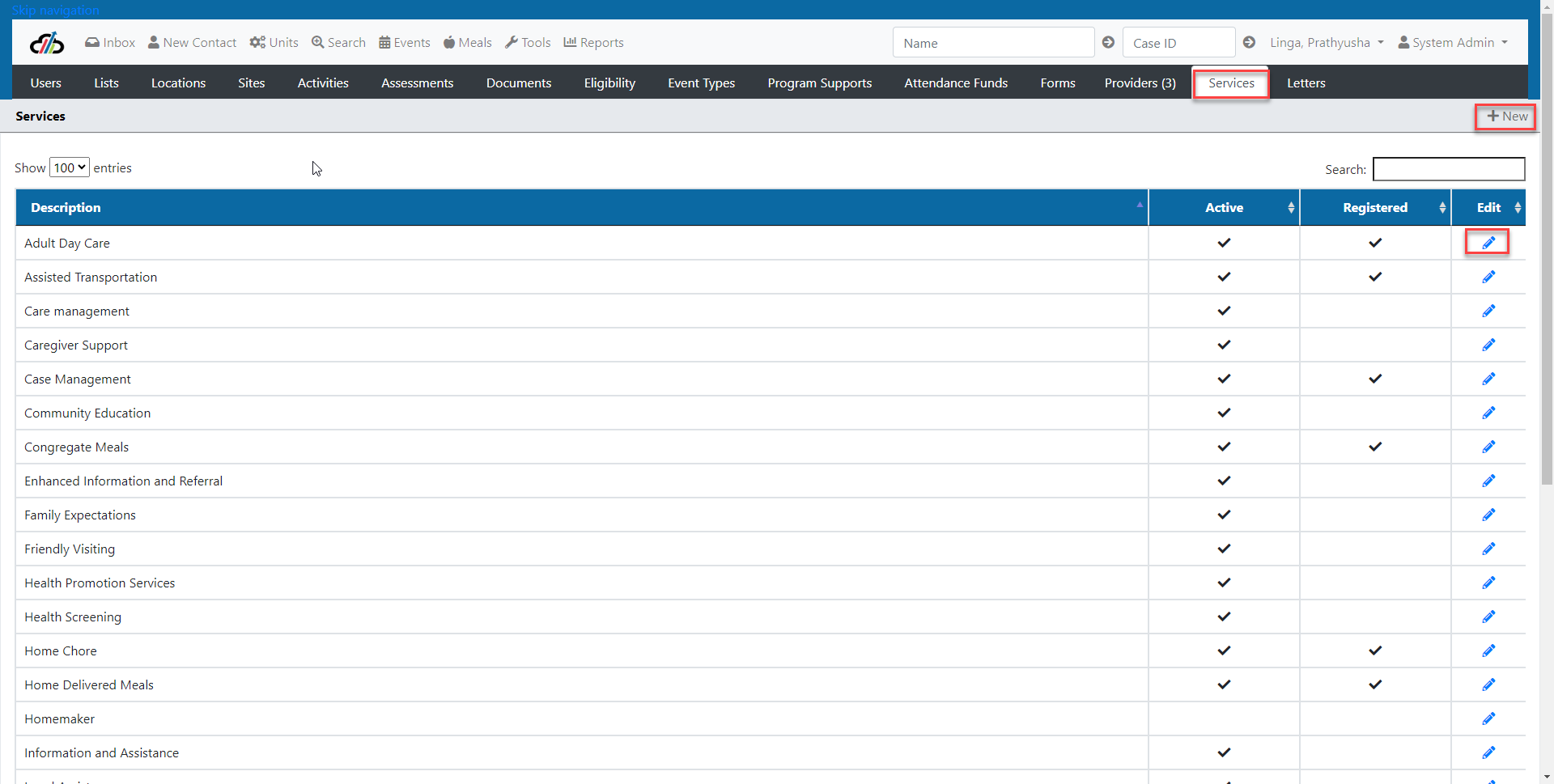
When you select to edit or select + new you will have the ability to enter the description and select Active and select if it's a registered service.
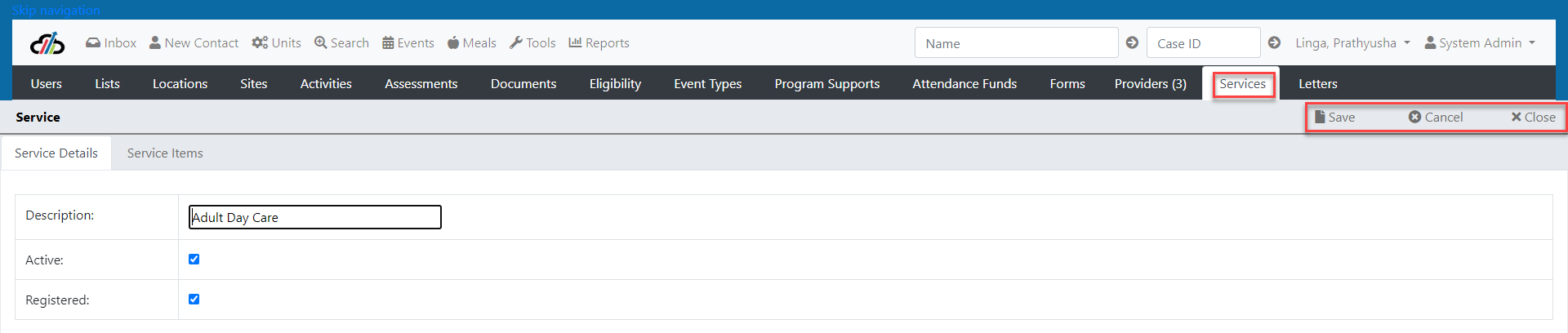
Select the Service Items tab to view the service items grid and select + New to add more service items.
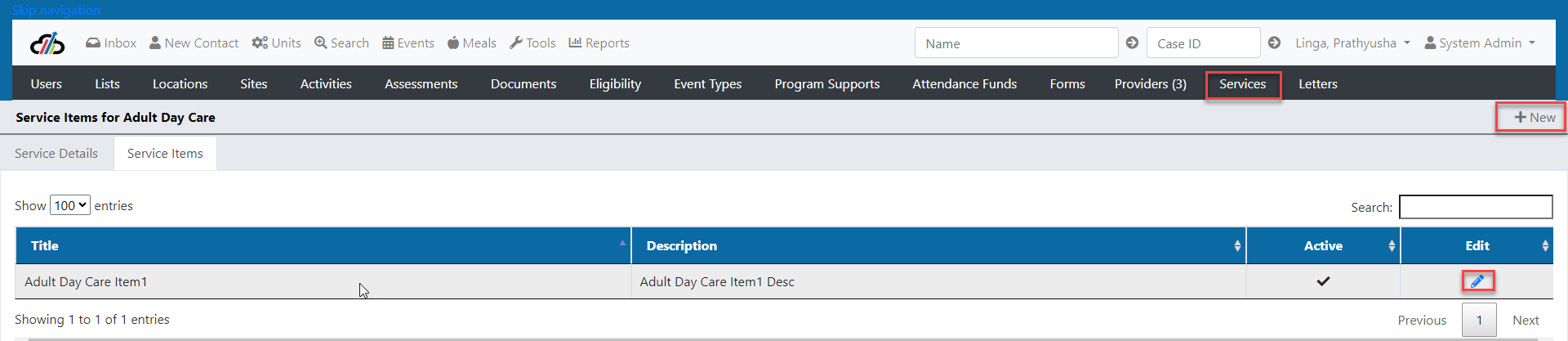
Enter the Title and Description, the description will be visible to users when they select a service to enter units on. Select the Save button before closing the page.
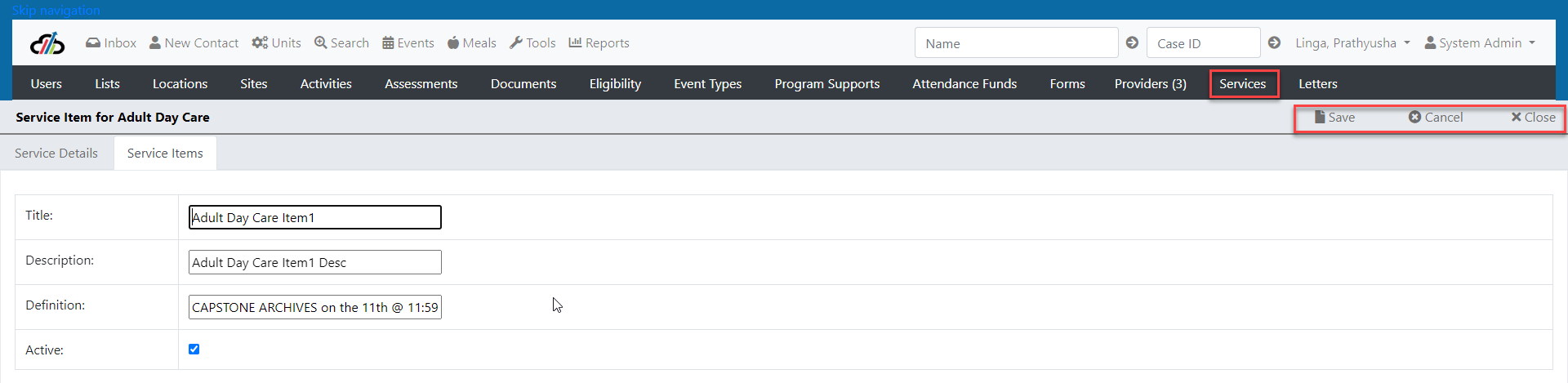
Letters Tab – Creating, Editing and Automating Letters
The letters tool from the system administrator role allows the user to upload letters to the system to issue for clients. To automate letters, you must first update Merge Fields in Word.
Creating and Editing Letters
When you select the Letters Tab you will see the existing letters. You can edit the letters by selecting the pencil or create new ones by selecting the + New button.
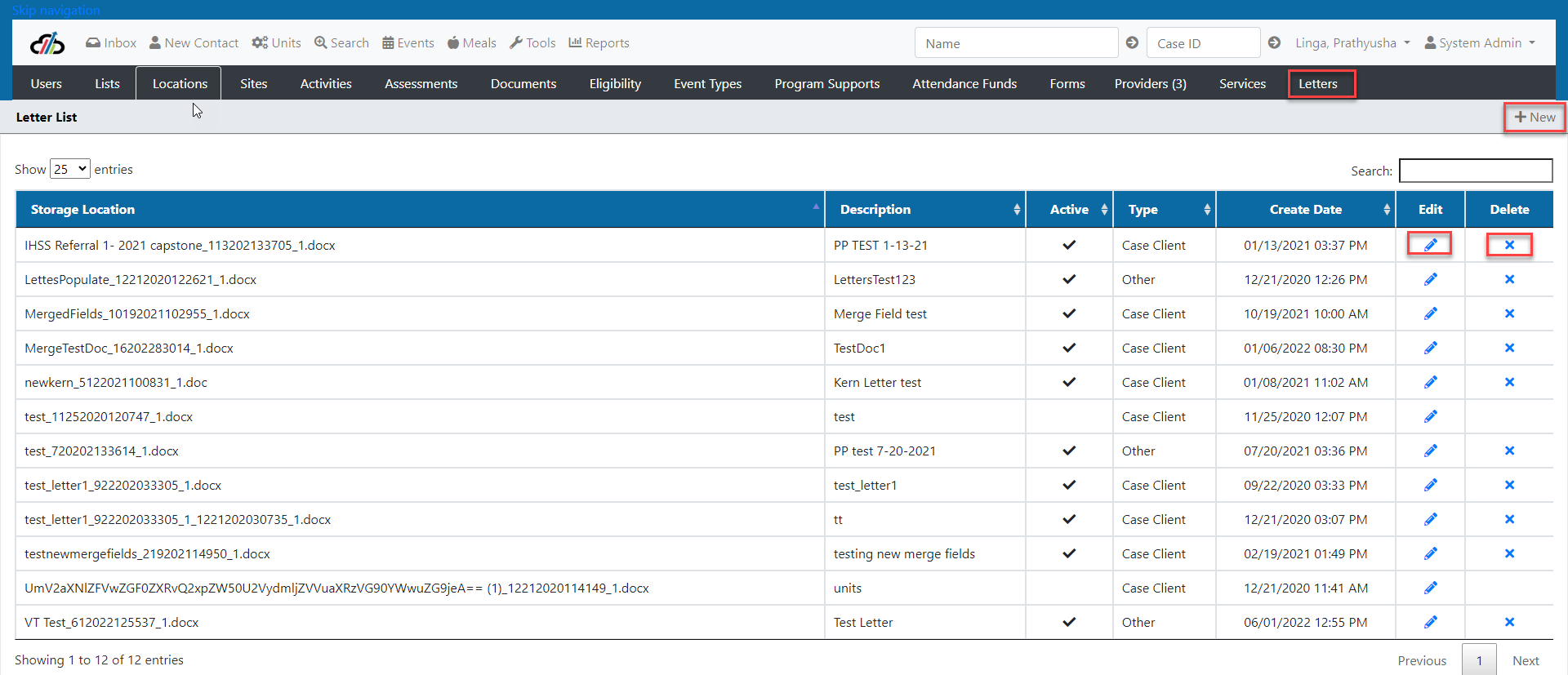
When you edit or create a new letter the fields will be the same. Upload your file with the merge fields in place, and it will be ready to use!
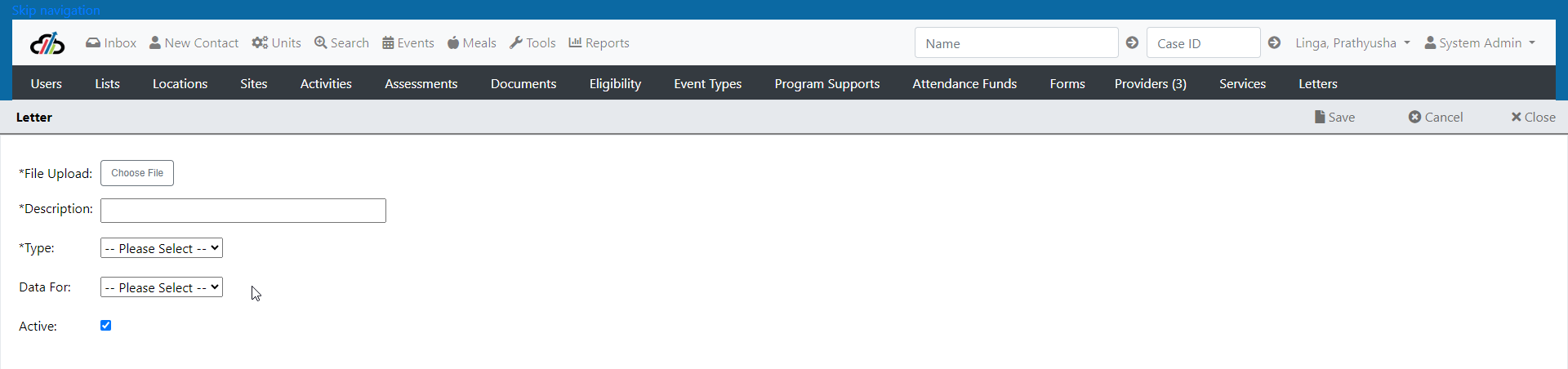
Automating Letters - Word Merge Fields
Using the listed merge fields in word before uploading the document to the system will instruct the system to grab data from the client record and insert that data into the letter. Below is the list of merge fields:
Note: The merge fields highlighted in grey below should be added at the beginning of every letter to instruct the system to grab data.
«Enum_ContactDetails»«Enum_WorkerDetails»«Enum_CaseContactDetails»«Enum_CallerContactDetails»
Client Name
«contactfullname»
«contactfullnamecap»
«contactname»
«contactnamecap»
«contactfirstname»
«contactmiddlename»
«contactlastname»
«contactdob»
«contactssn»
«contactethnicity»
«contactlanguage»
«contactlivingarrangement»
«contacthomephone»
«contactcellphone»
«contactotherphone»
Physical Address
«contactphysaddr1»
«contactphysaddr2»
«contactphysaddrcity»
«contactphysaddrst»
«contactphysaddrcounty»
«contactphysaddrzip»
Mailing Address
«contactmladdr1»
«contactmladdr2»
«contactmladdrcity»
«contactmladdrst»
«contactmladdrcounty»
«contactmladdrzip»
Worker/Employee
«TableStart:WorkerDetails»
«workerrole»
«workerfullname»
«workerfullnamecap»
«workername»
«workernamecap»
«workerfirstname»
«workermiddlename»
«workerlastname»
«workerphone»
«workersite»
«TableEnd:WorkerDetails»
Case Contacts
«TableStart:CaseContactDetails»
«casecontactfullname»
«casecontactfullnamecap»
«casecontactname»
«casecontactnamecap»
«casecontactfirstname»
«casecontactmiddlename»
«casecontactlastname»
«casecontactprimaryphone»
«casecontacthomephone»
«casecontactcellphone»
«casecontactotherphone»
«casecontactrelationtoclient»
«TableEnd:CaseContactDetails»
Caller Name
«callercontactfullname»
«callercontactfullnamecap»
«callercontactname»
«callercontactnamecap»
«callercontactfirstname»
«callercontactmiddlename»
«callercontactlastname»
«callercontactprimaryphone»
«callercontacthomephone»
«callercontactcellphone»
«callercontactotherphone»
«callercontactrelationtoclient»
How to Map a Letter to Client Data
In order to automate a new letter to populate with client data, you will utilize the Merge Field function that is built into Microsoft Word. Open the Word document and make sure that editing is enabled for the document.
Set the cursor to the section where the data will populate. In the menu at the top of the document, select Insert > Quick Parts > Field.
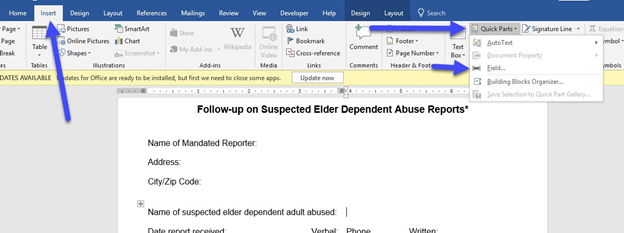
A pop-up window will open. On the left side of the window, select Merge Field. It is very important that in the “Field Name” section you enter the EXACT description of the data piece that is pre-automated from Capstone (see descriptions list above Page 67). Click OK to finish adding the merge field.
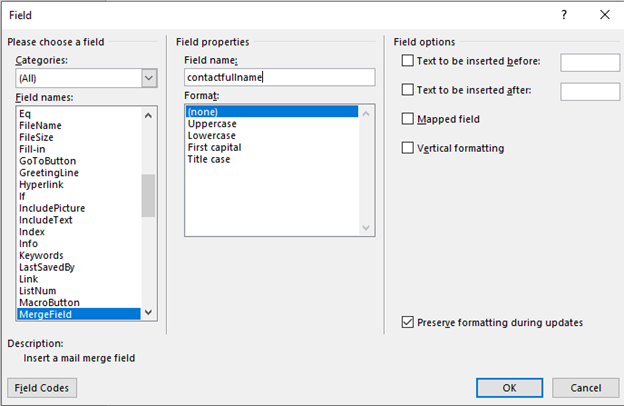
In this example, I am automating the letter to populate the client’s first name when the letter is downloaded from the investigation. If I wanted the letter to populate the client’s address, I would use the fields listed on the Physical Address or Mailing Address category.
Once you have inserted all the merged fields, save the formatted template to your machine. Once all merge fields are input, you are ready to upload the template to Capstone.
This tool allows you to move a Provider Site to a different Agency in the event that the Provider Site is entered on the wrong Agency.
To use this tool, select Reassign Site from the Tools Menu.
Begin by typing the name of the Provider Site in the box (See Site to Reassign Screenshot )
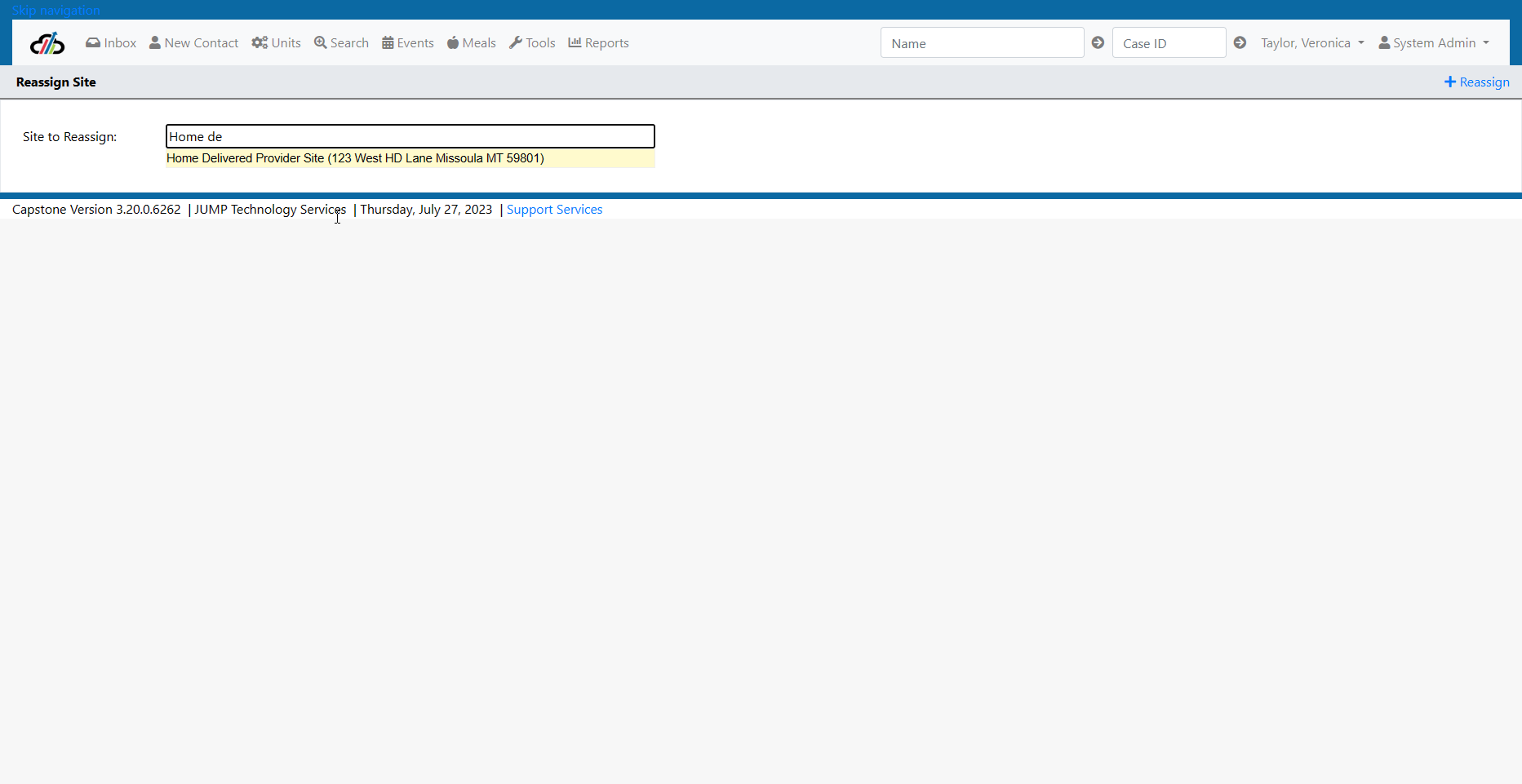
Site to Reassign
1. Select the Provider Site that you want to reassign. (Re-Assign Site 2)
2. Verify that the Assigned To Parent Organization/Agency is correct. (Re-Assign Site 2)
3. Select the Move To Agency by typing in the box and selecting from the Agencies that appear.(Re-Assign Site 2)
4. Select the +Reassign in the top right hand corner of the screen. (Re-Assign Site 2)
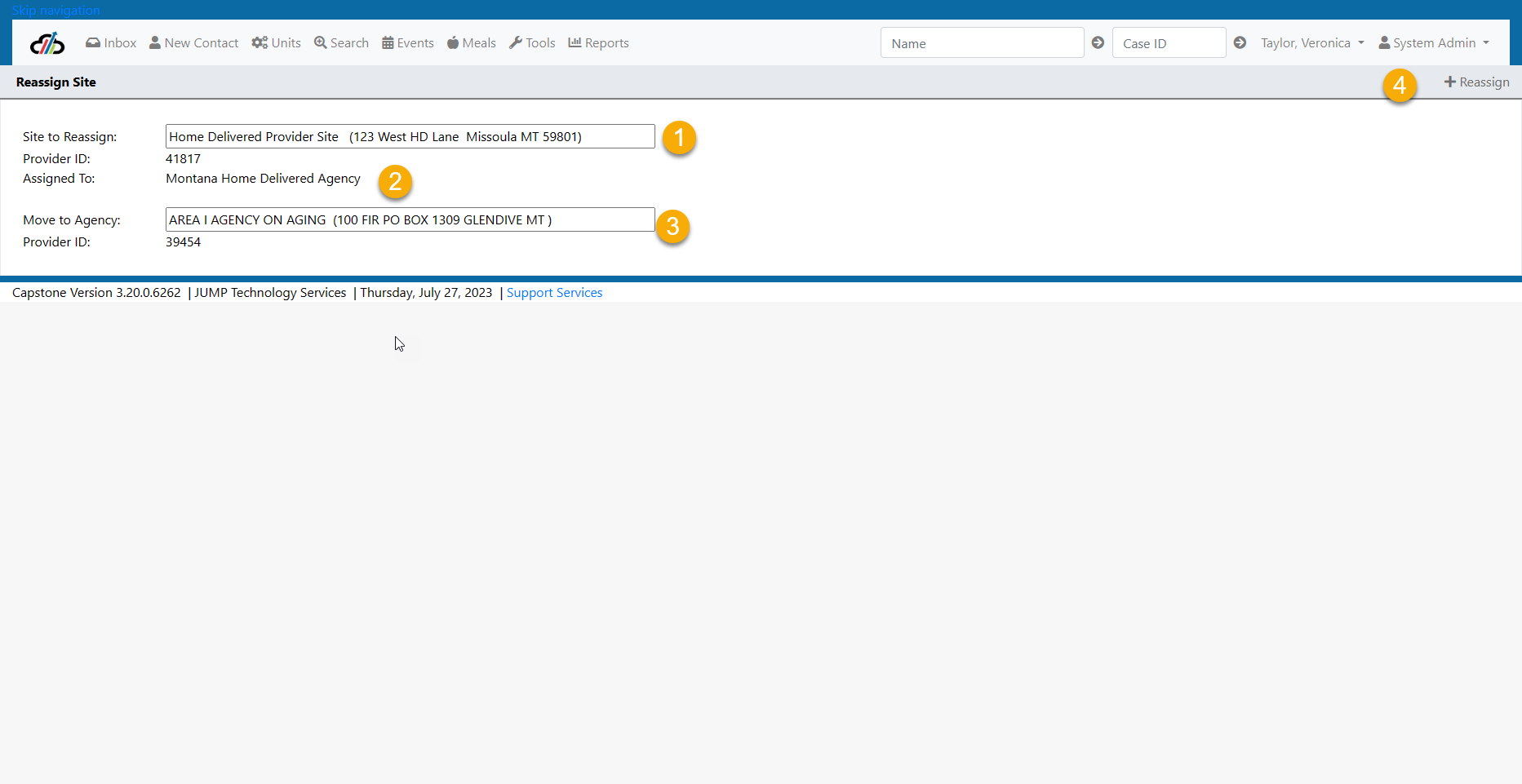
Re-Assign Site 2
Please NOTE: If the Provider Site is not listed when you begin typing in the Site to Reassign box, you will need to add the Program Site/Partner Site to the Provider General Tab. (See Screenshot Reassign - Screenshot 3, Select Program/Partner Site on Provider General Screen)
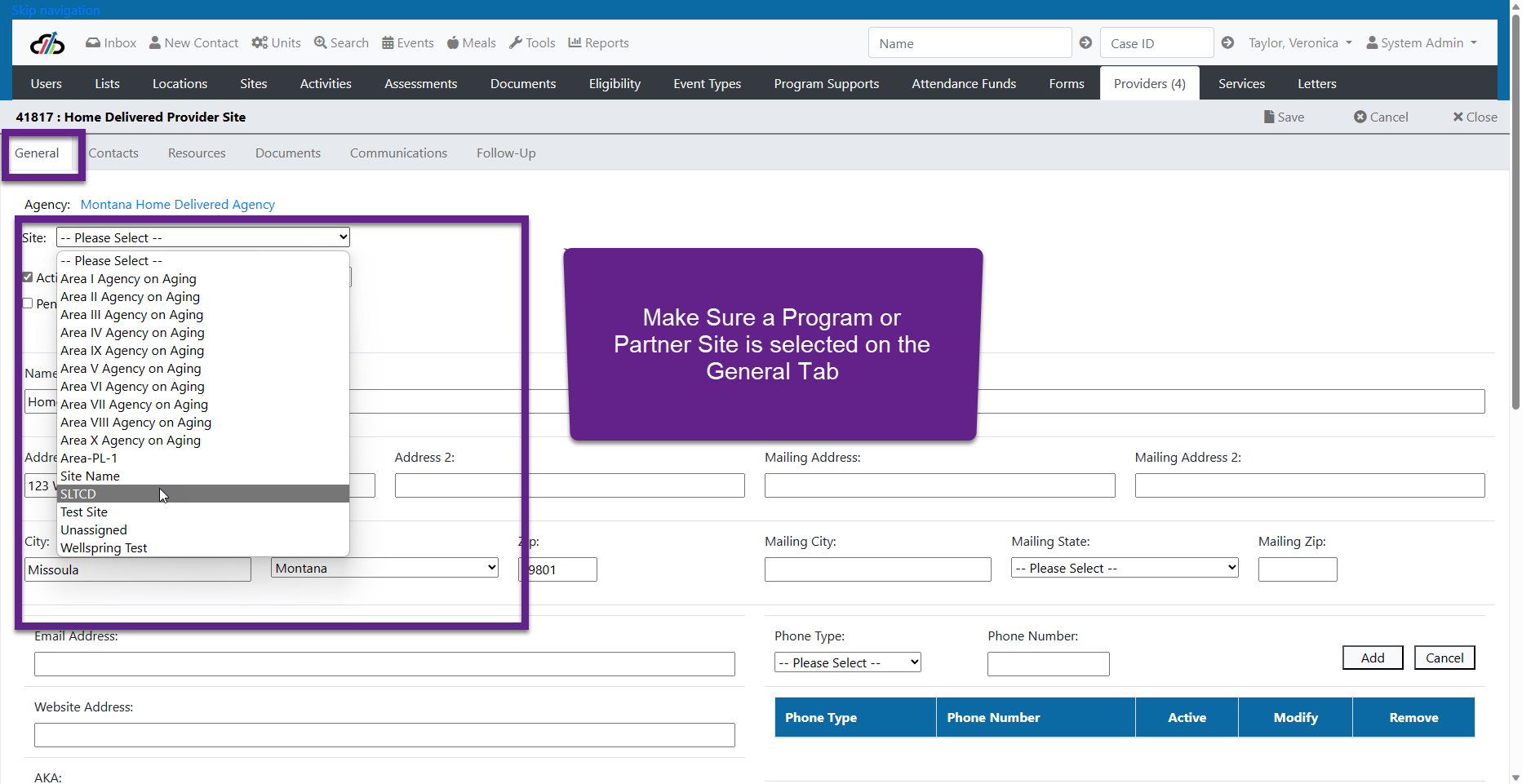
Reassign Site - Select Program/Partner Site on Provider General Screen
System Administrators add the Certification Badge image to the system via the lists menu by navigating to Certifications and (1) selecting +New or (2) by selecting the edit button. .
Badges are constrained to 36 x 36. A badge should be smaller than a promo video. Images are usually controlled in size on web page to optimize a user's experience.
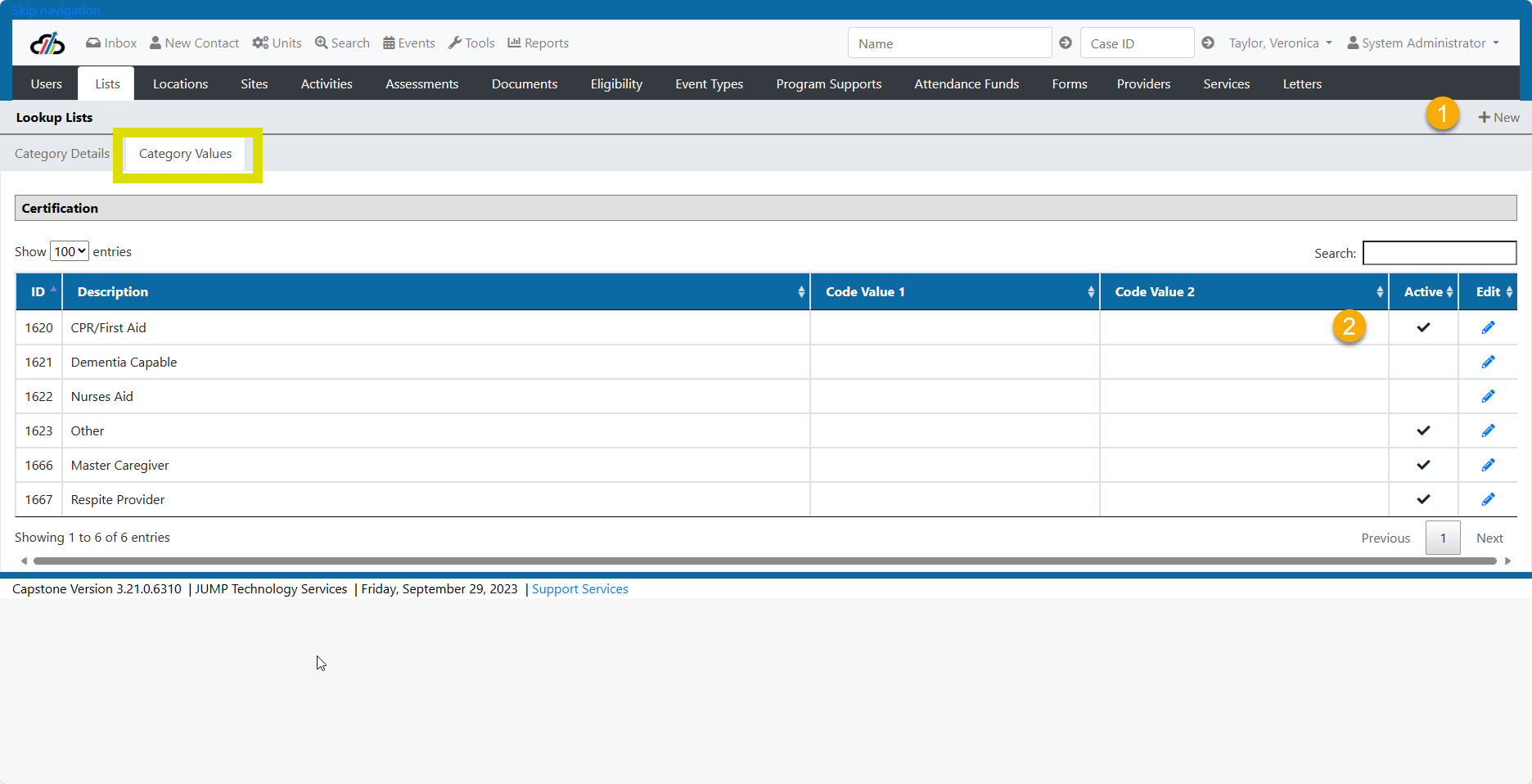
Next you will
1. Enter or edit the Value Name. This name is what appears in the dropdown menu on the Provider General Tab.
2. Add the image URL in the Long Description Box
3. Select Active
4. Save
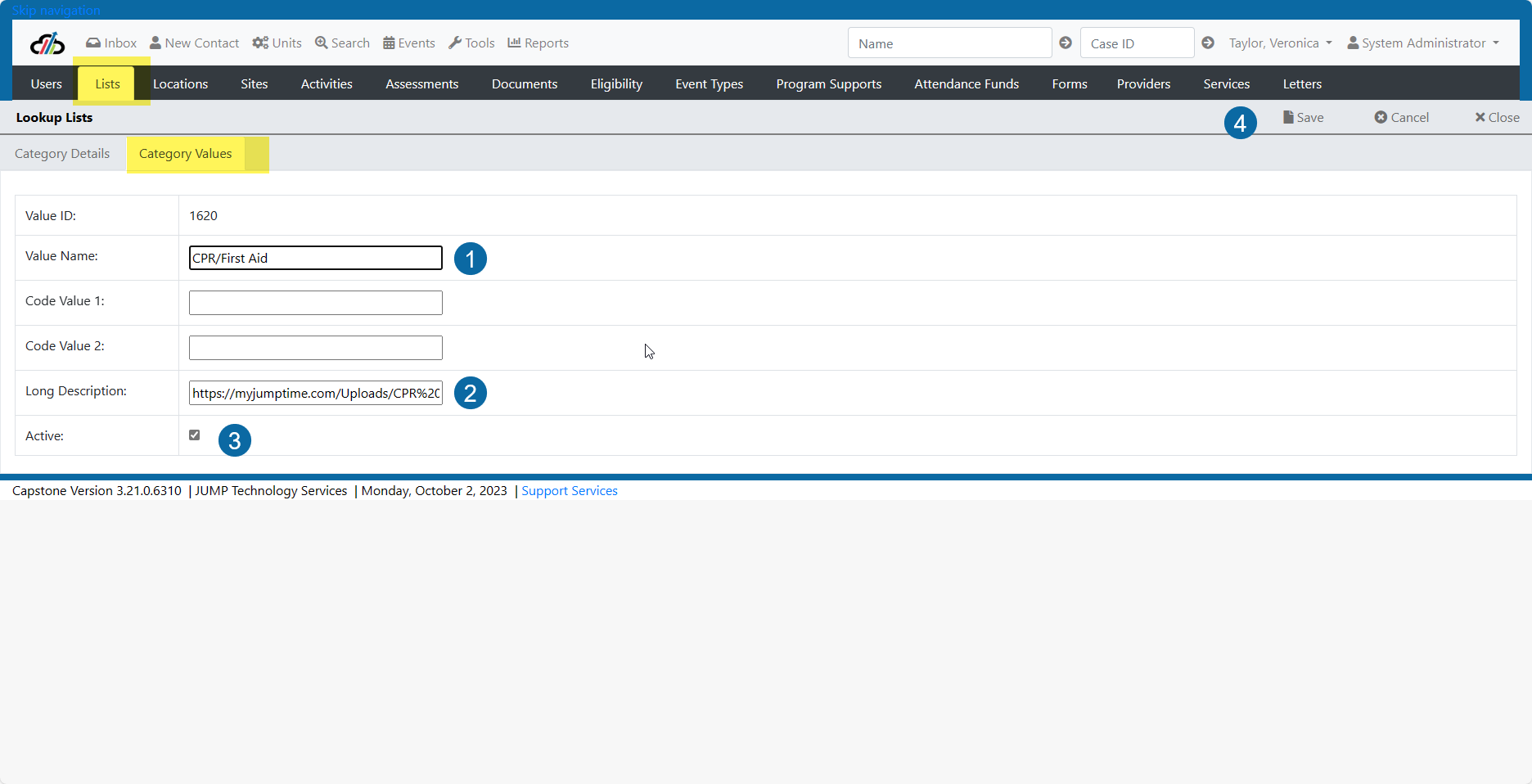
NOTE: For directions on how to add the Certification Badge to a Provider see Provider Management.
Delete Group Units (06/2024)
System Administrators have the ability to delete group units. To do so,
- Navigate to tools
- Select Delete Group Units
- Enter the Event ID and Preview the Group Unit Event to make sure it is the one you are wanting to delete.
- Select delete.
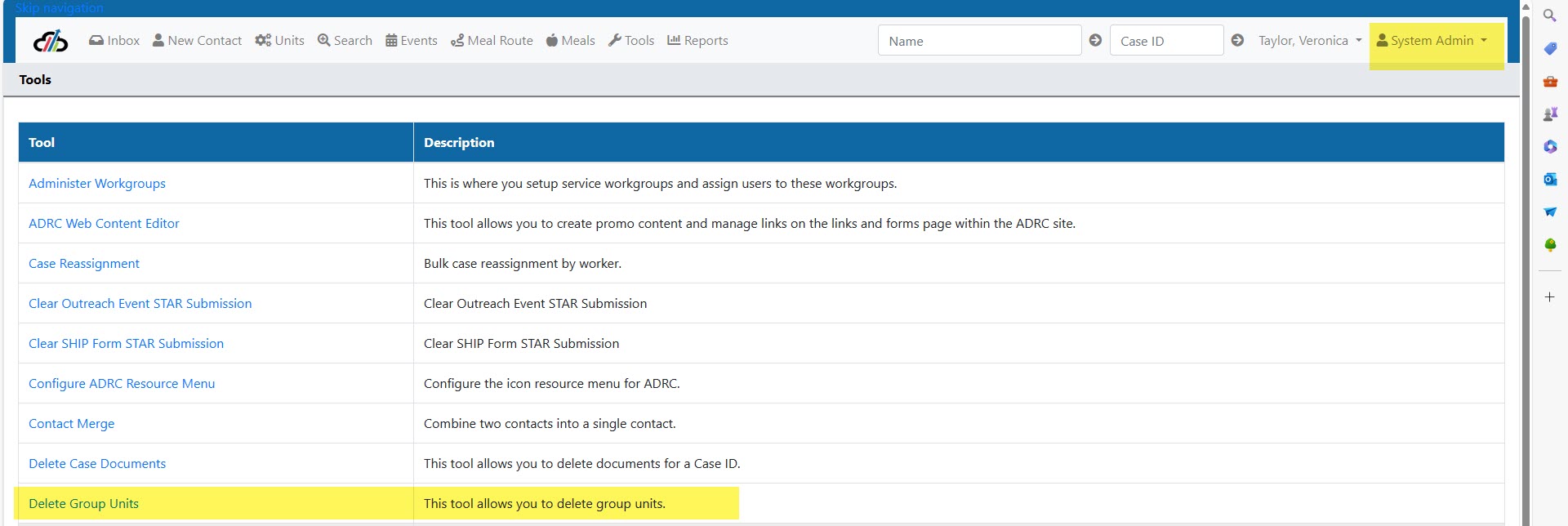

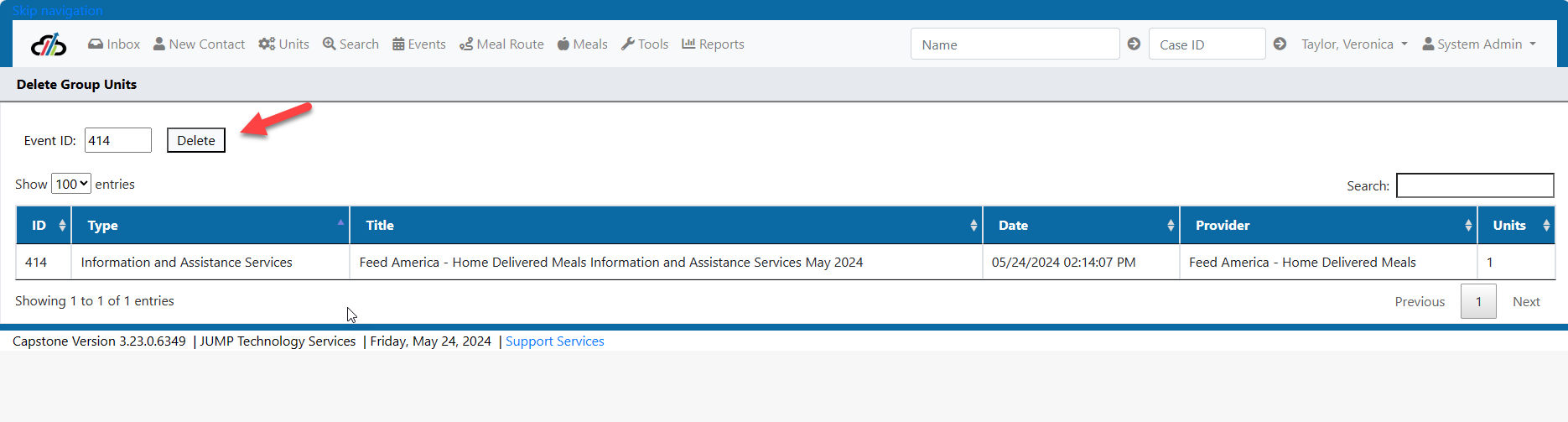
NOTE: Only group units entered within the past 12 months can be deleted. If you attempt to delete group units entered more then 12 months the system will display a red message This Group Unit Event is outside of the delete date range.
Delete Case Documents
This tool allows you to delete documets from a case using a CaseID
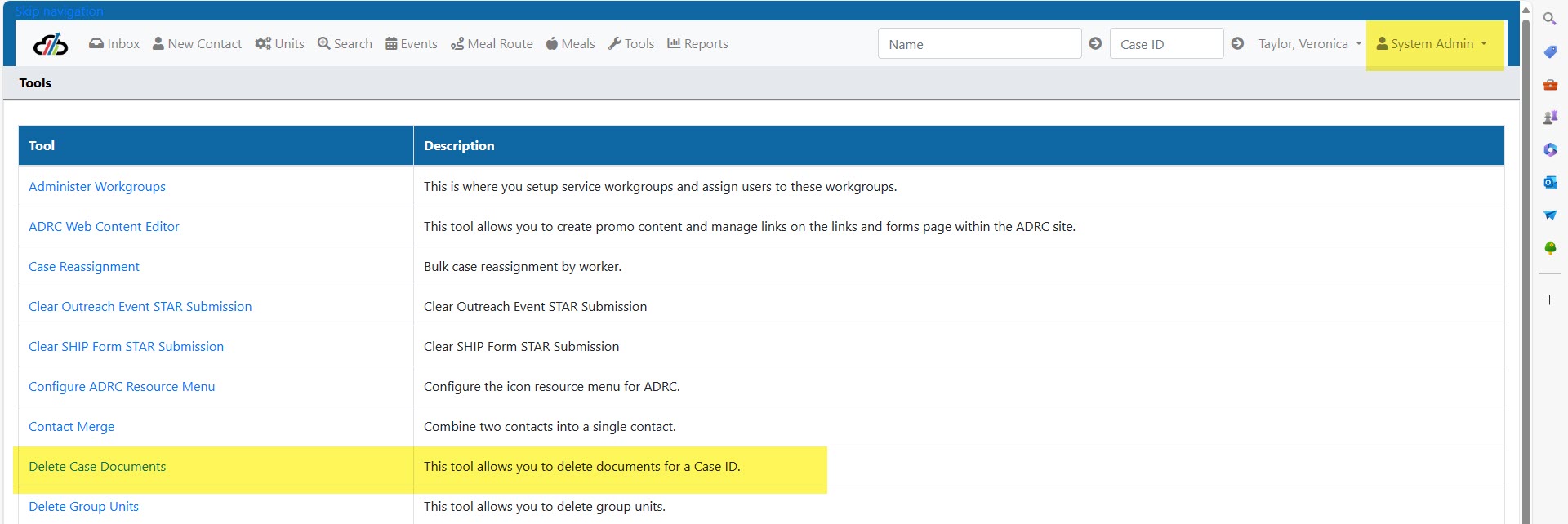
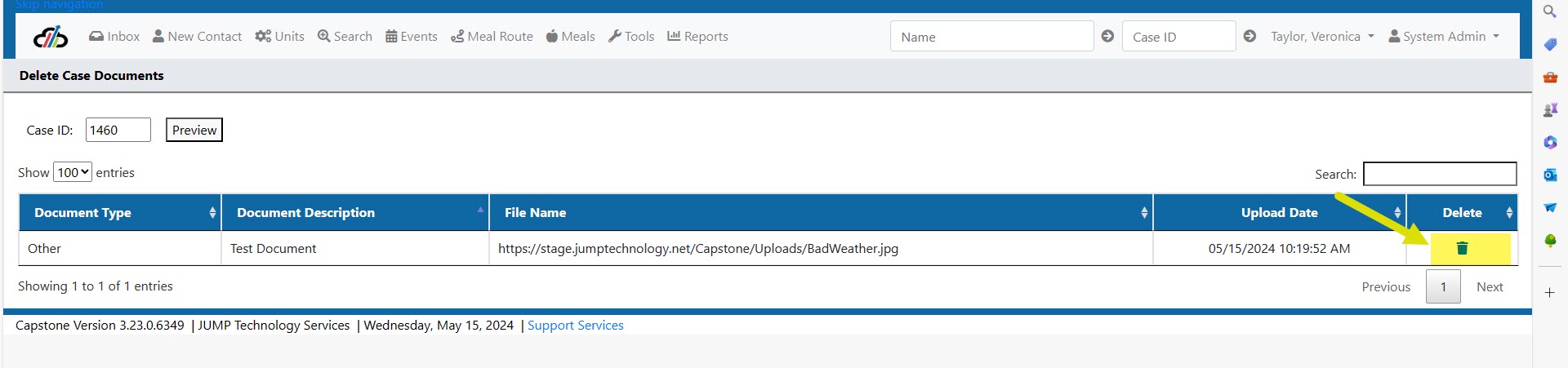
Taxonomy Update
1.Select Taxonomy Update from the Tools Menu
2. Select Update Taxonomy
3. The system will display a message indicating that the taxonomy is being updated.
4. The time it takes to update varies. The user will be able to navigate to other screens and keep working while the system updates. Average time to update ranges from 15-30 minutes. The system replaces the full directory of resources.
5. Upon completion of the update, the system will display a message when taxonomy has been updates. This message will show the user who updated it and the date it was updated.
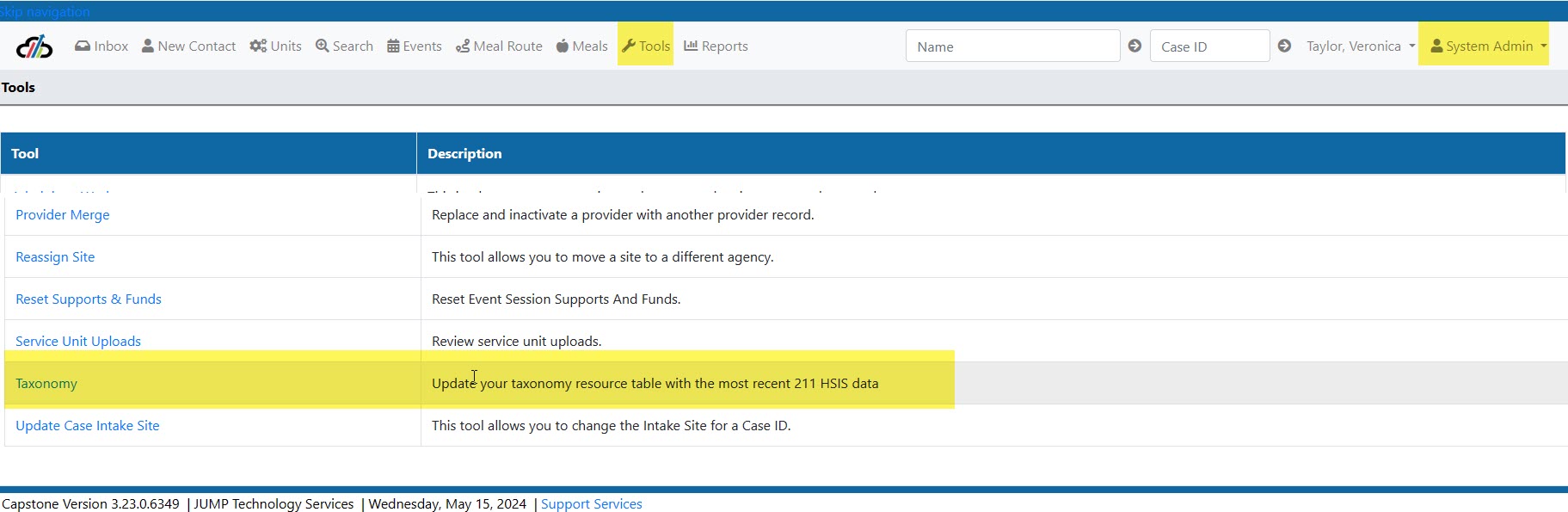
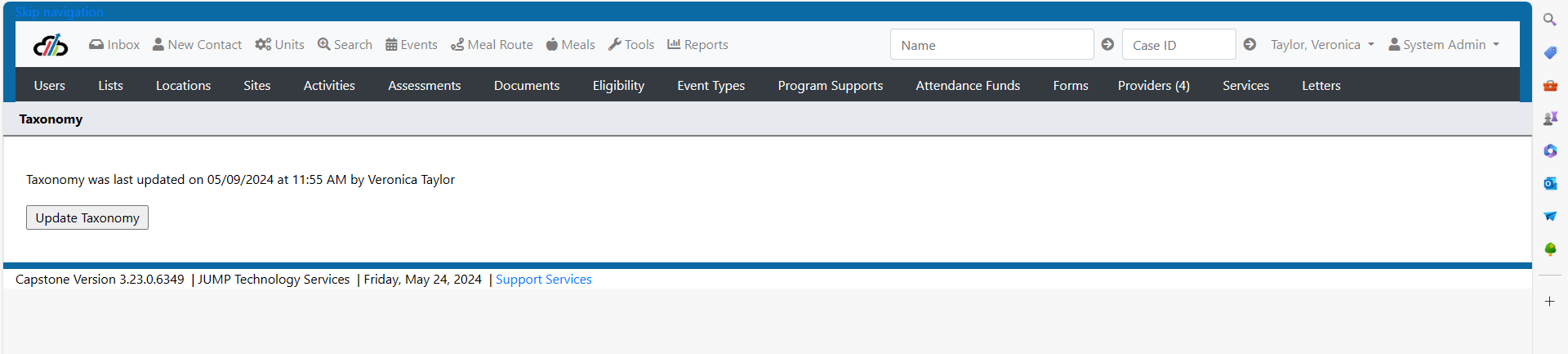
Update Case Intake Site
System Administrators can change the Intake Site for a case by navigating to the Update Case Intake Site in Tools.
- Enter the CaseID
- The system will display a site drop down.
- The user will select a site and click save
- The system will confirm, "Are you sure you want to change the site from (old site name) to (new site name)?"
- The system will change the site id. The system will insert a note into the case "Site changed from (old site name) by (user first and last) on (date)"
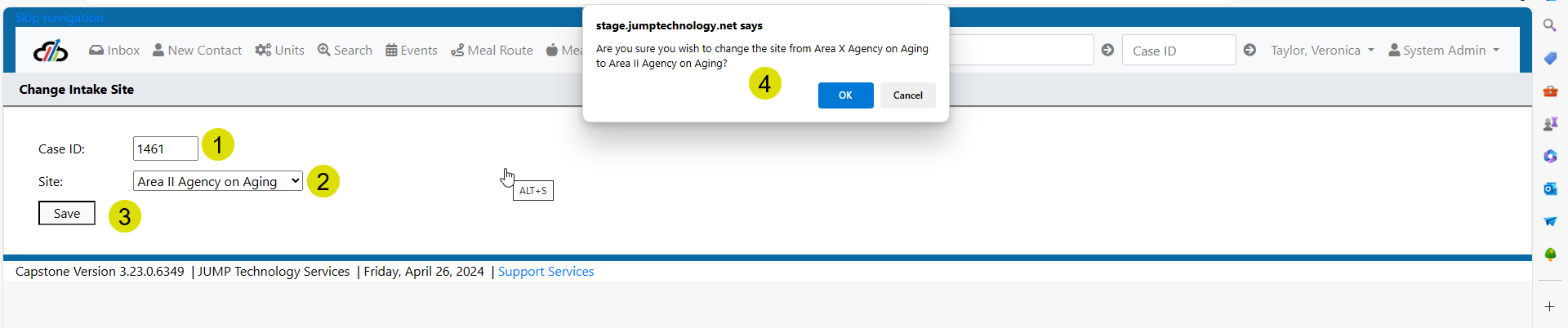
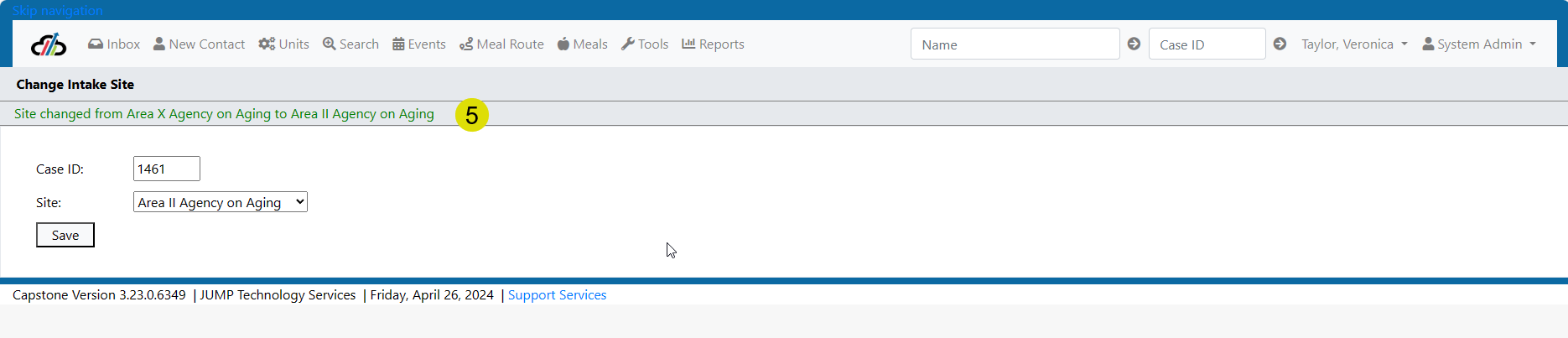
#PendingLogs #PendingForms #AllToDo #Alerts #Communications
#DocumentsTabSiteAdmin #UsersTabSiteAdmin #LocationsTabSiteAdmin #Workgroup
#ContactMerge #CompleteLog #CompleteAssessment
Site Administrator Tools
The Site Administrator has the capability to manage their site, users, and site locations for events.
Site Admin - Quick Search Menu
Upon logging in to Capstone as a Site Administrator, the Site Admin will see the shortcuts menu at the top of the screen with the menu items:
- Inbox,
- New Contact,
- Units,
- Search,
- Events,
- Meals,
- Tools
- Reports
- Name Quick Search
- Case ID Quick Search
- Your name with a down arrow next to it which allows you to get to your account information
- Role – This is the role you are currently in; you can change the role by selecting the down arrow next to the Role shown.
The Quick Search Menu tabs are discussed in other sections of the User Manual. To find information about these tabs please search the User Manual for the Tab Name.
Site Admin Inbox-User Navigation Menu
Below the Quick Search Menu is the User Navigation Menu. Remember, the User Navigation Menu changes based on what Role you are in within the system.

The Site Administrator User Navigation Menu shows:
1. Pending Logs Tab - The site administrator can see all pending logs for the site.

2. Pending Forms Tab - On the Pending Forms tab, the site administrator can see all pending assessments for the site.
. 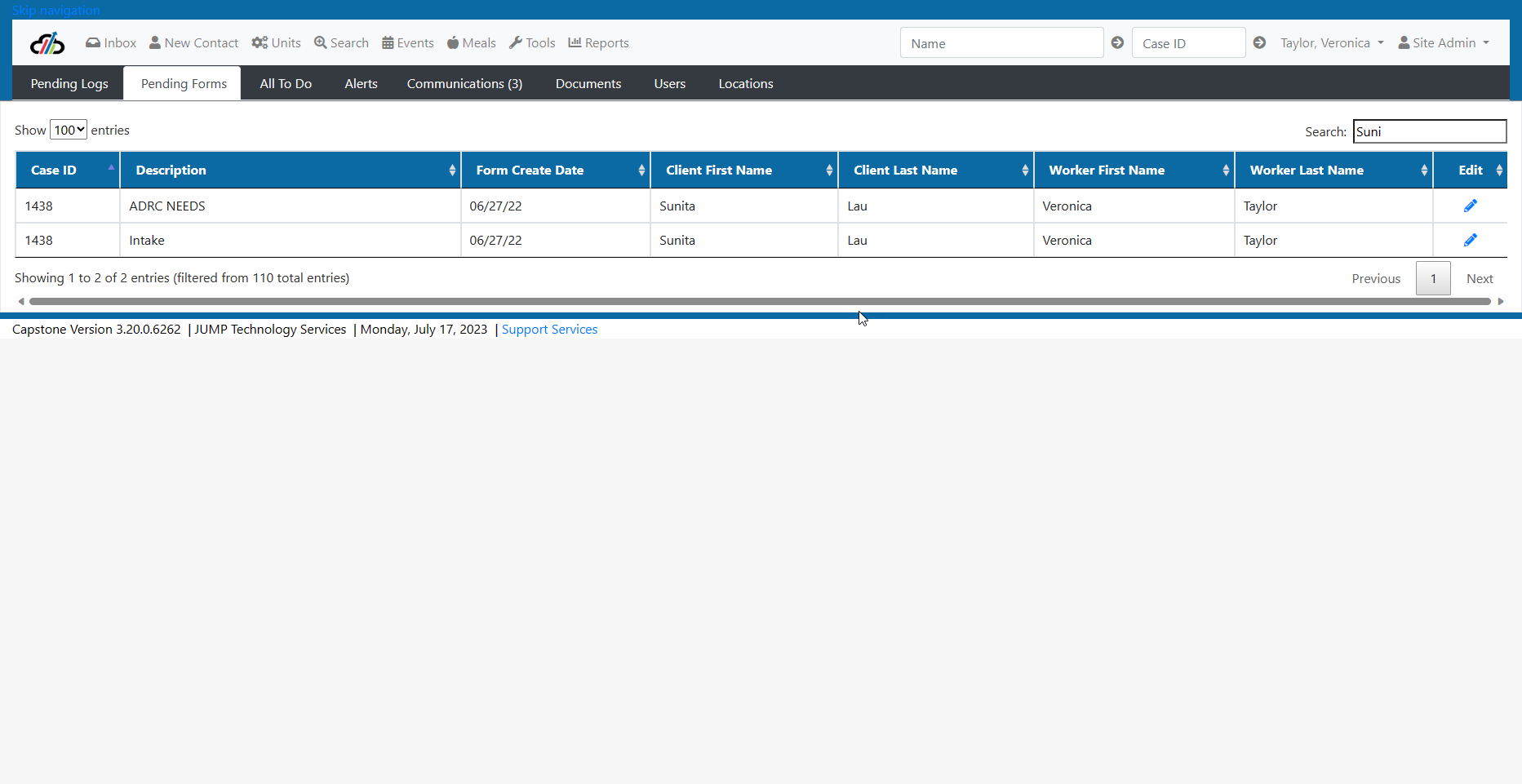
3. All To Do - On the All To Do tab; the user can see all incomplete to do items for their site. Note that the Due Date for Activities coming due in the next 7 days turns yellow. Activities whose due date has passed is shown in red.
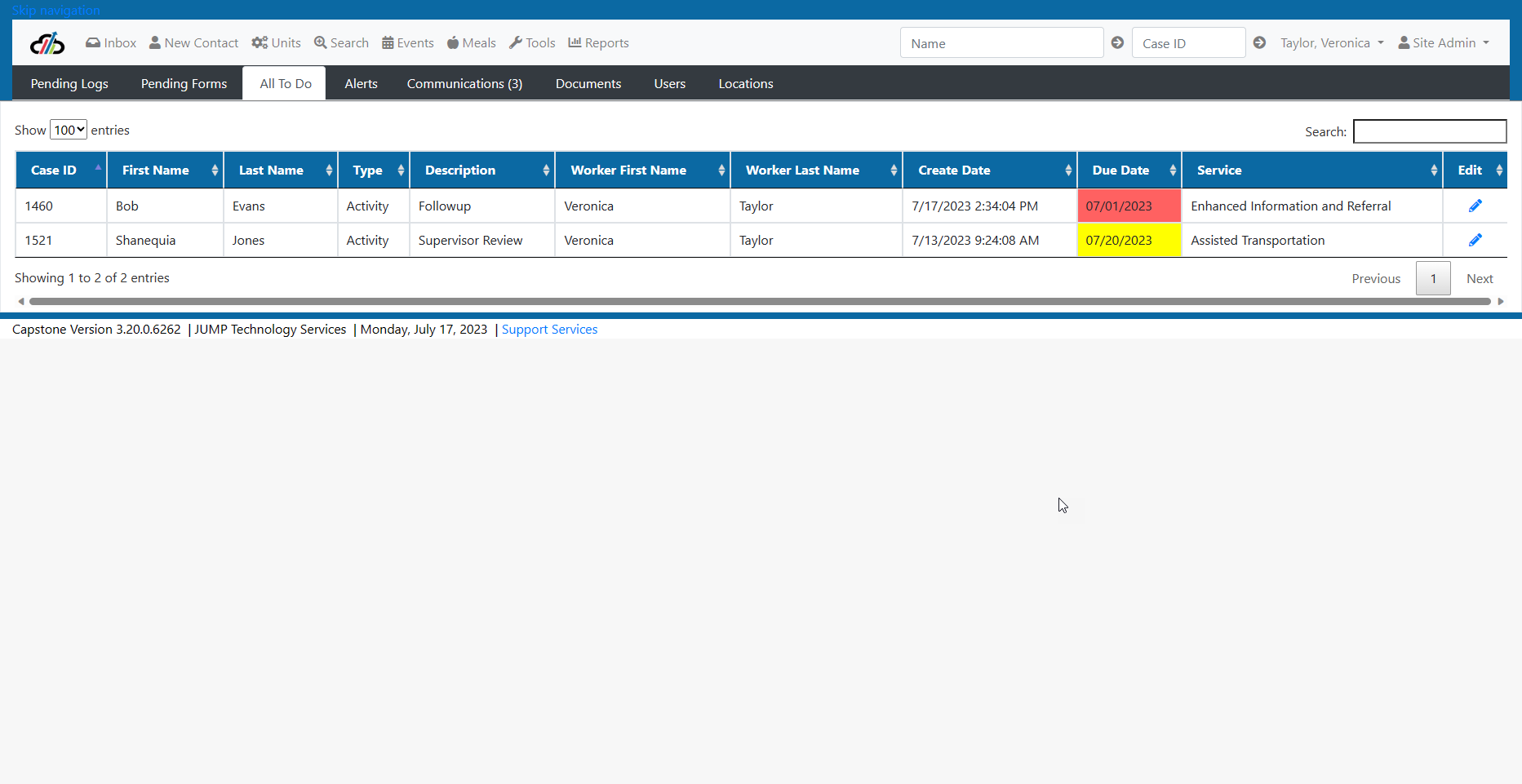
4. the Alerts Tab - shows alerts that have been sent to the logged in user.
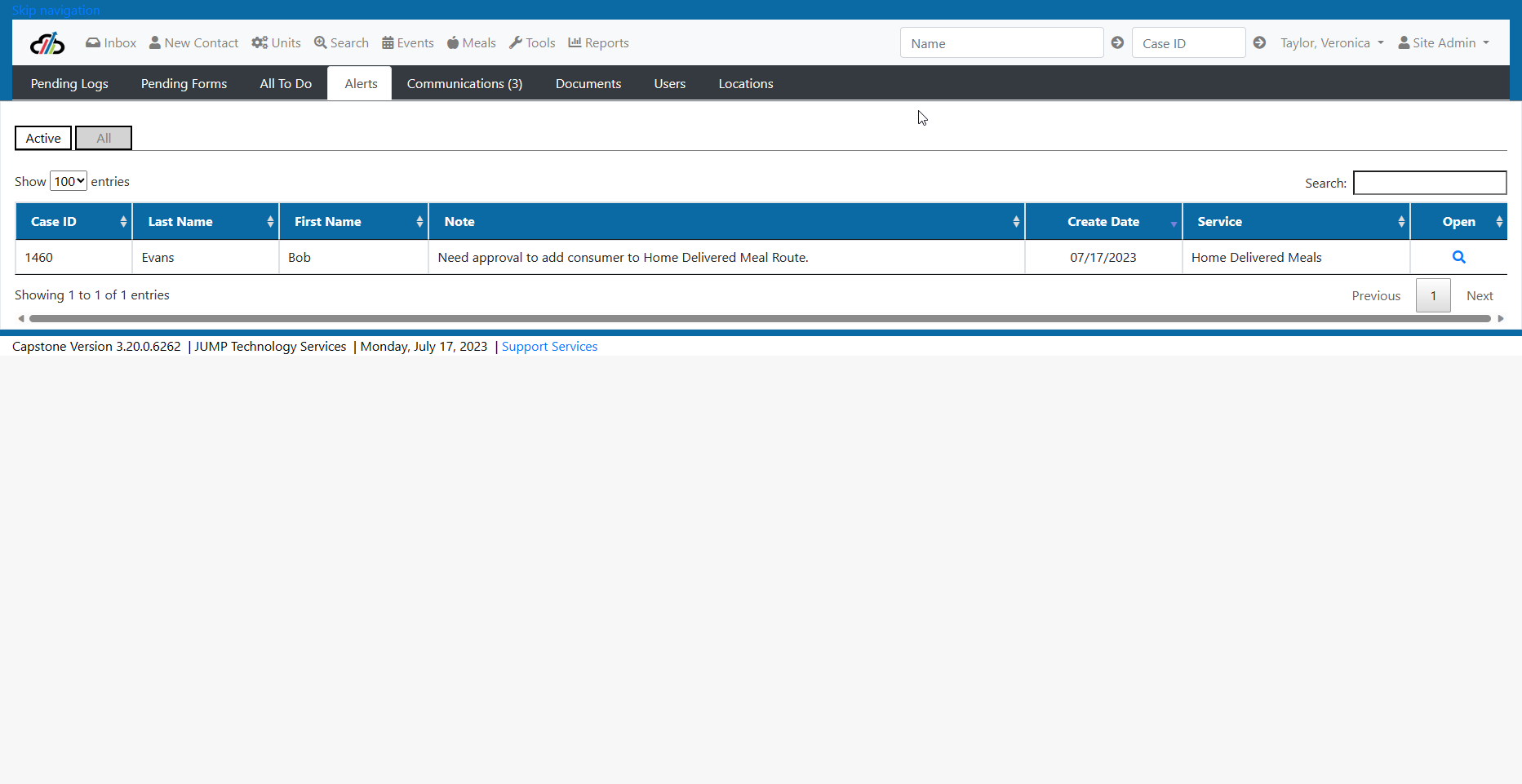
5. Communications Tab - The Communication Tab shows communications from providers.
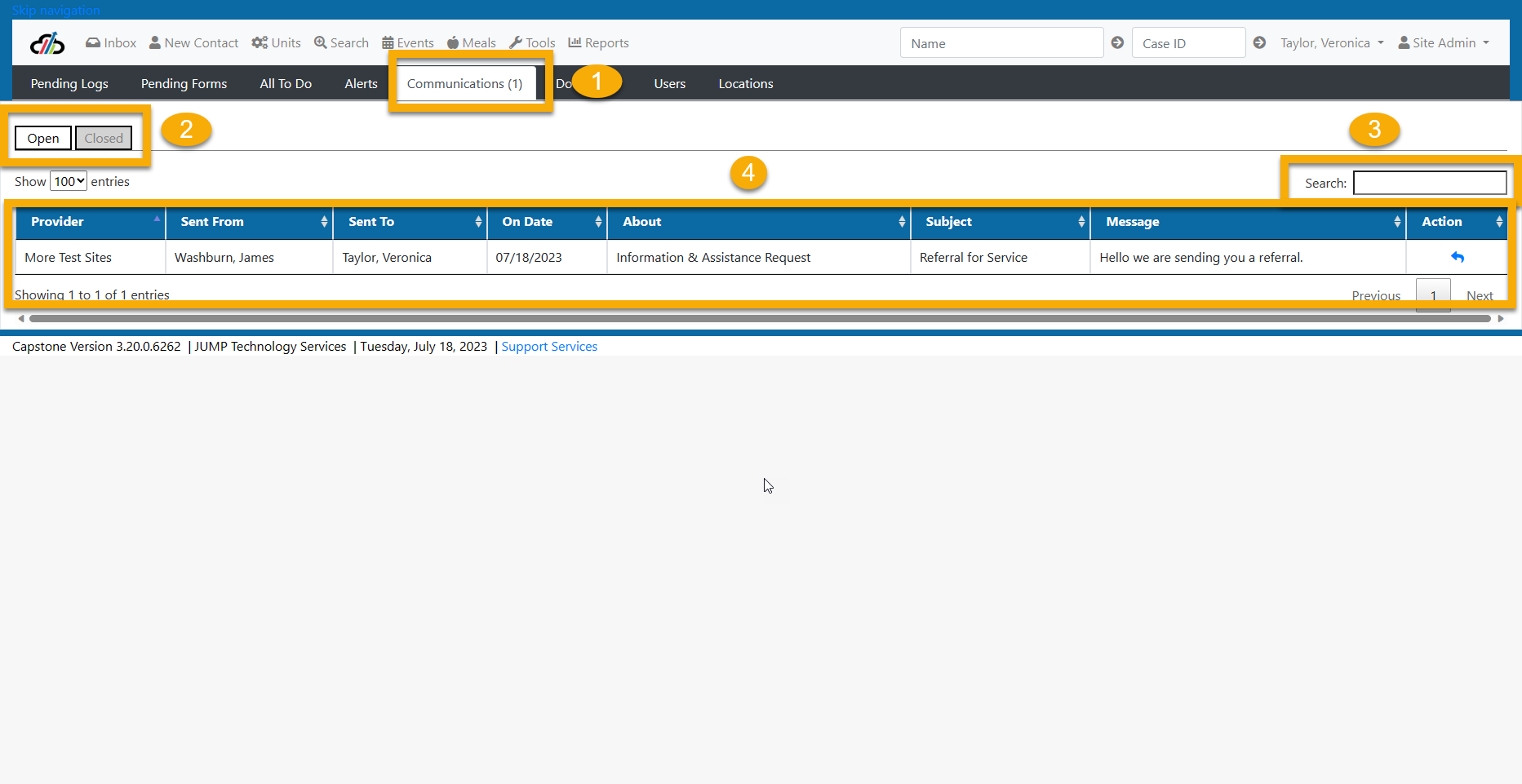
6. Documents Tab - The Documents Tab shows provider documents that have been uploaded into the case file by the Site Administrator.
- Verify you are in Site Administrator Role
- Verify you are in a case
- Select +New
- Select the site from the drop down menu
- Select the Document Type
- Enter the Document Description
- Choose the file to upload
- Save
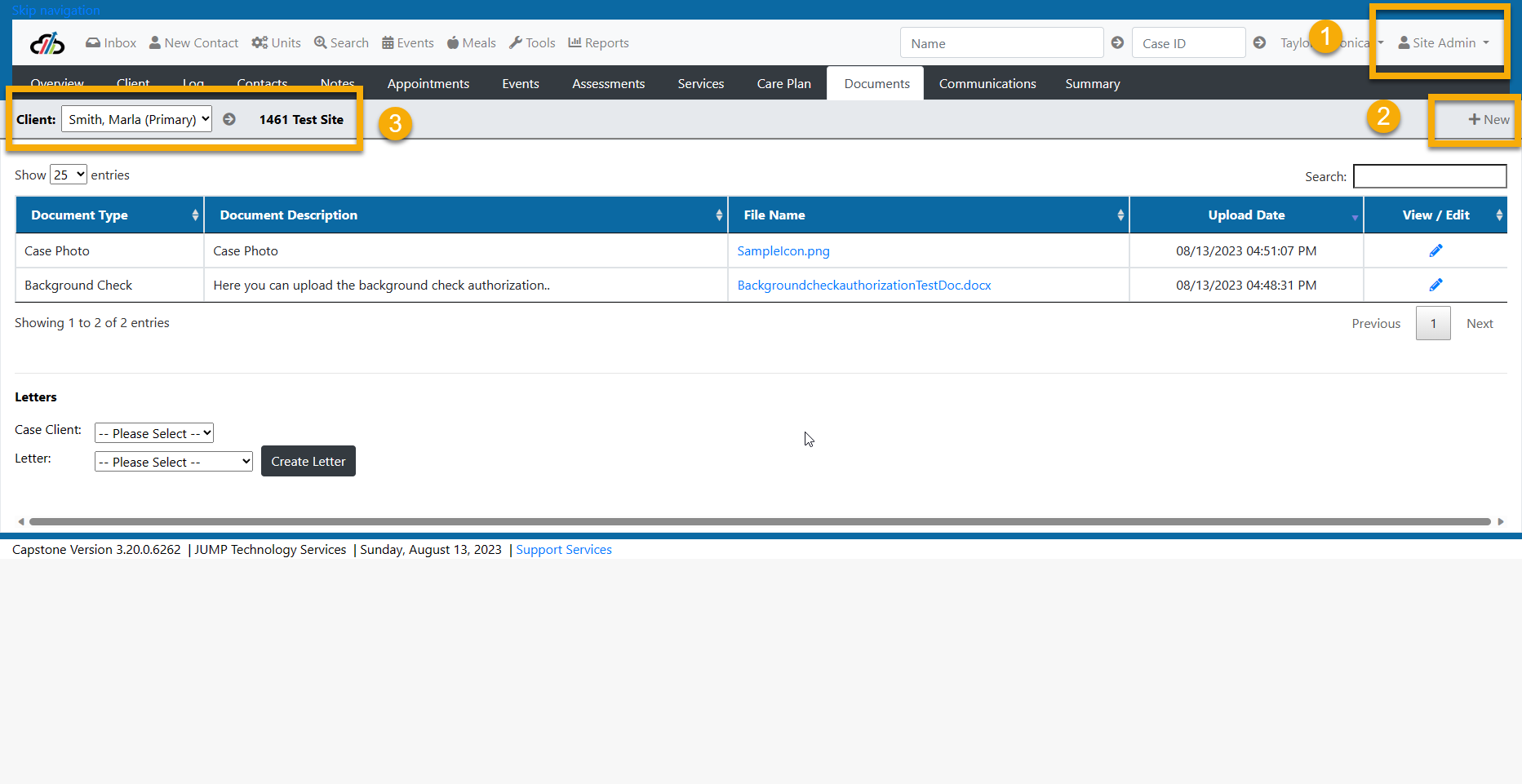
Site Admin - Documents Tab Steps 1-3
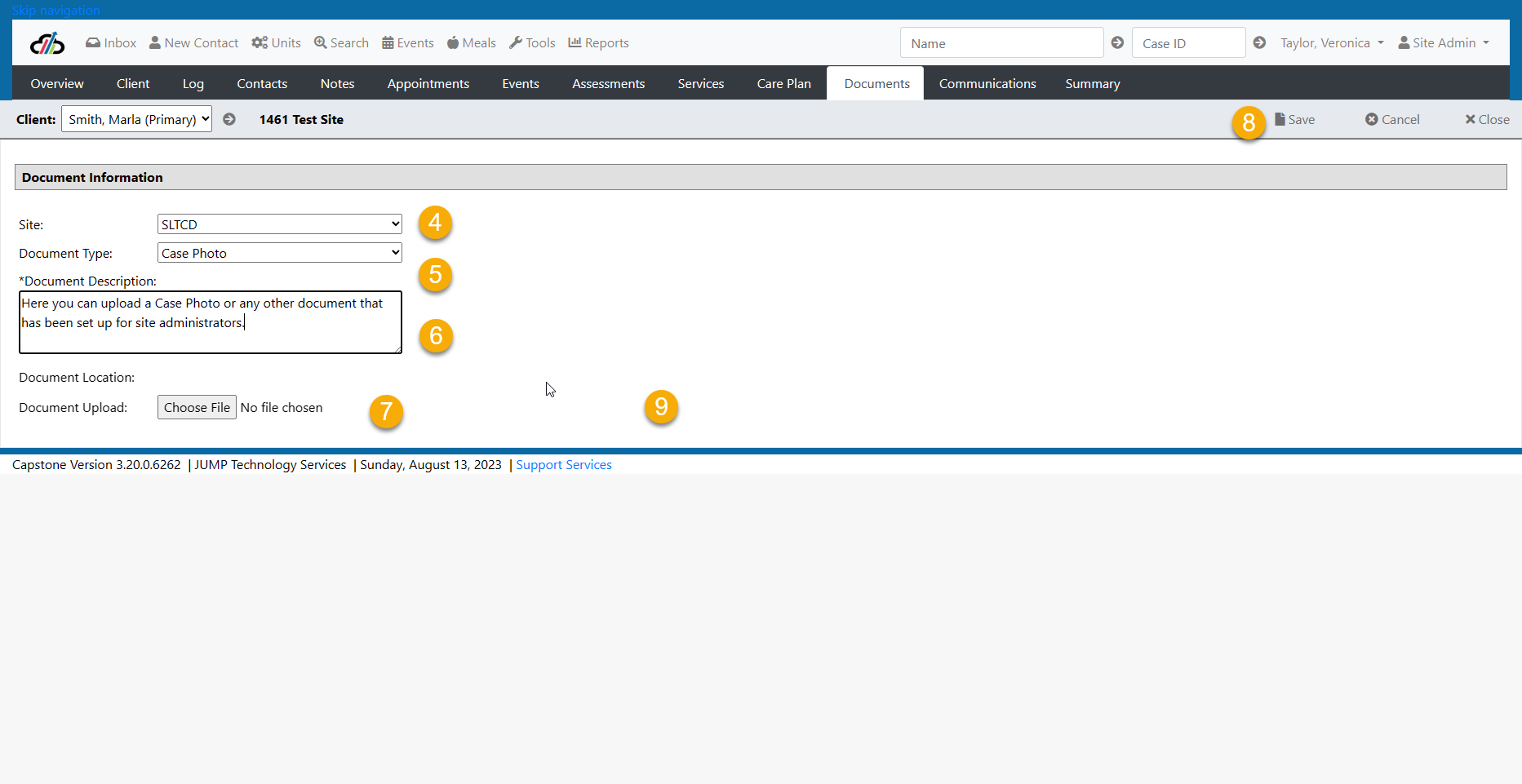
Site Admin - Documents Tab Steps 4-8
7. Users Tab - The Users Tab allows the Site Administrator to manage roles for users who are affiliated with their Site.
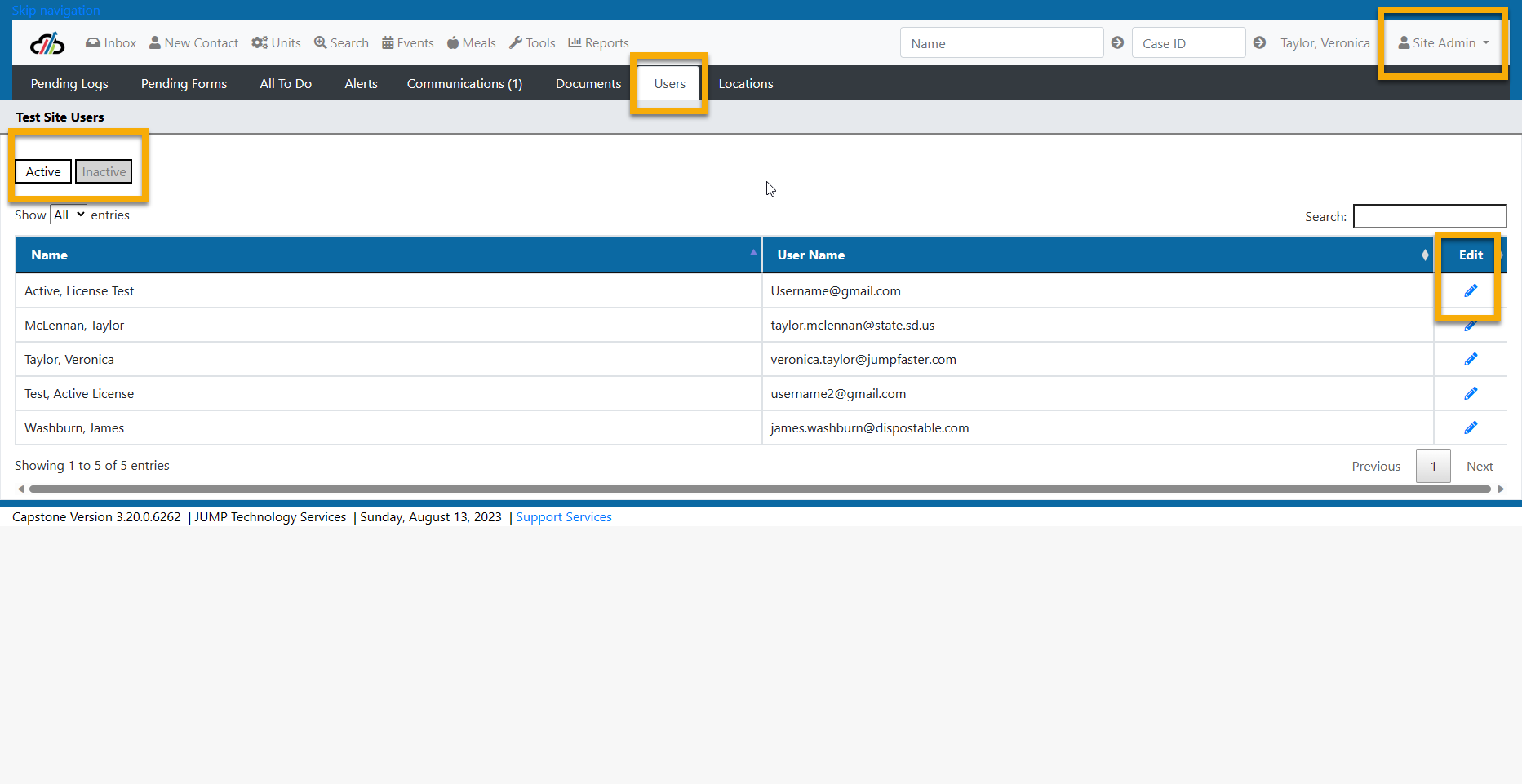
Site Administrator - Users Tab
8. Locations Tab - The Locations Tab allows the Site Administrator to manage the Room Locations for their Site.
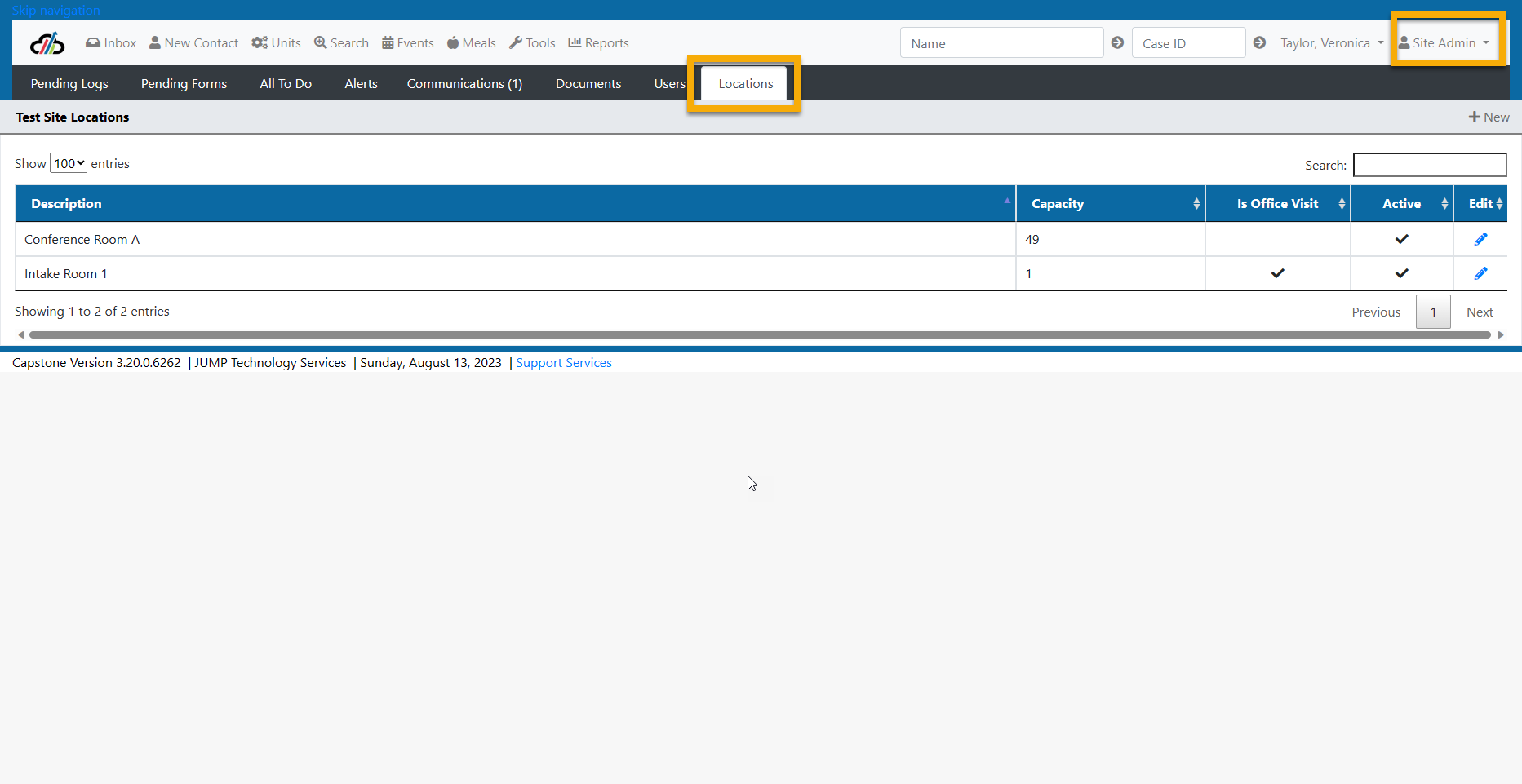
Site Administrator - Locations Tab
NOTE: Many of the functions described below are dependent on the setup of Workgroups. Workgroup setup is a Site Administrator function. Workgroups can be as large or small as needed to ensure visibility for the users involved in the programs.
- Verify you are in the Site Administrator role. (See screenshot Administer Workgroups 1)
- Click the Tools icon in your shortcut menu.(See screenshot Administer Workgroups 1)
- Select Administer Workgroups (See screenshot Administer Workgroups 1)
- Select + New to create a new workgroup. (Note if the Service appears in the grid, you have already created a workgroup. (See screenshot Administer Workgroups 2)
- Add the Group Name (See screenshot Administer Workgroups 3
- Select the service from the drop-down (See screenshot Administer Workgroups 3)
- Select the users from your Site to include in the workgroup. The user list shown is all active users who have been set up for your site. (See screenshot Administer Workgroups 3)
- Click Save.(See screenshot Administer Workgroups 3)
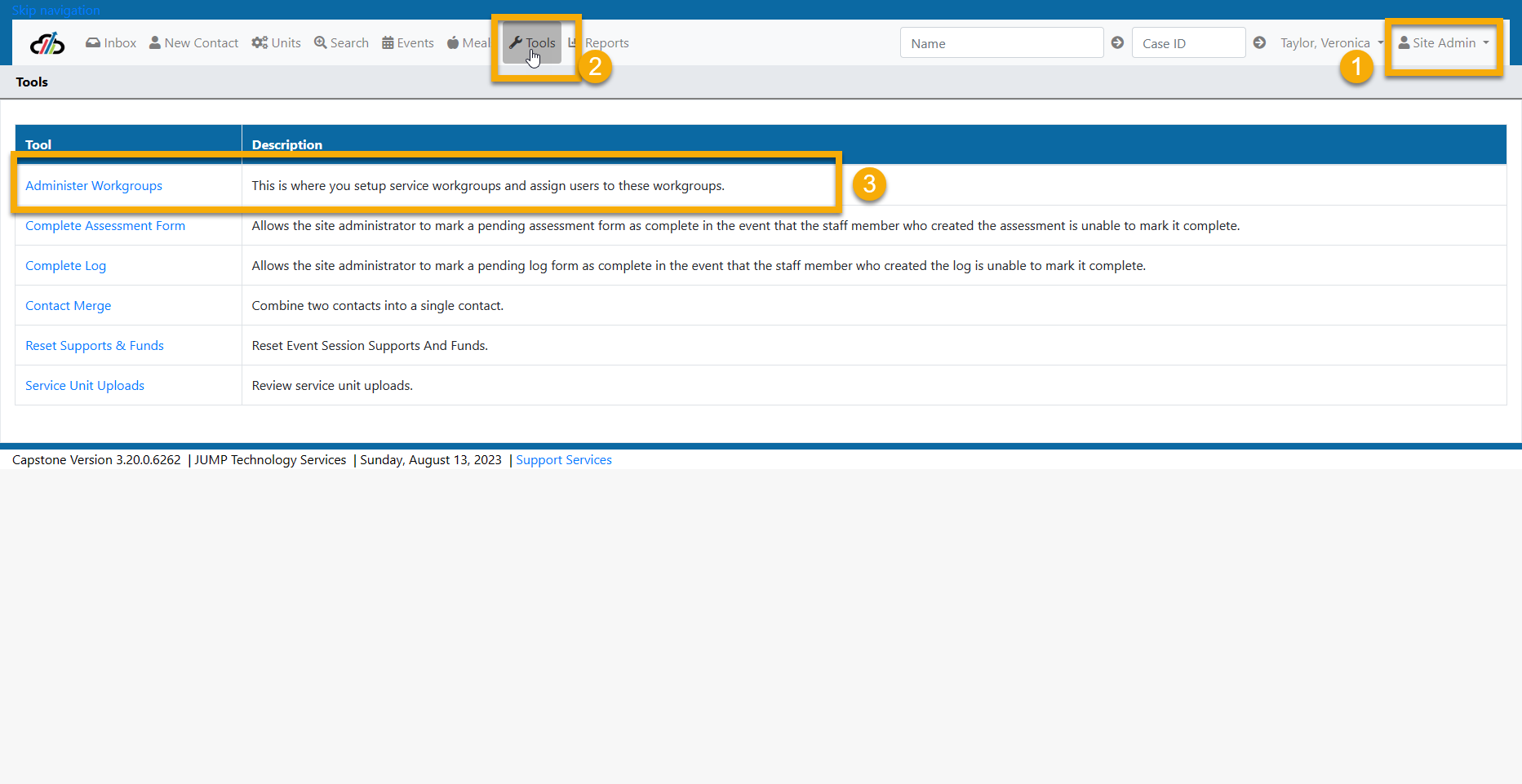
Administer Workgroups - Steps 1-3
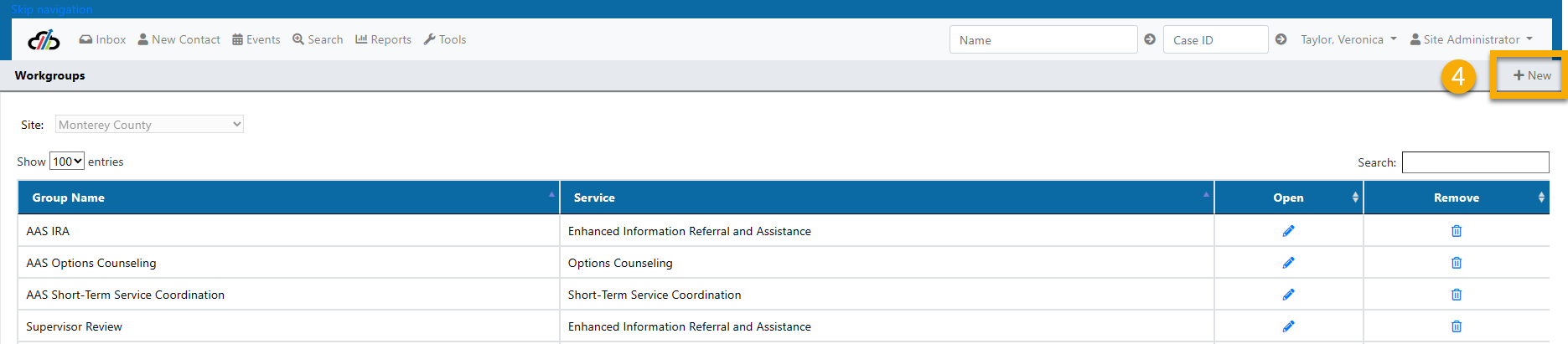
Administer Workgroups Step 4
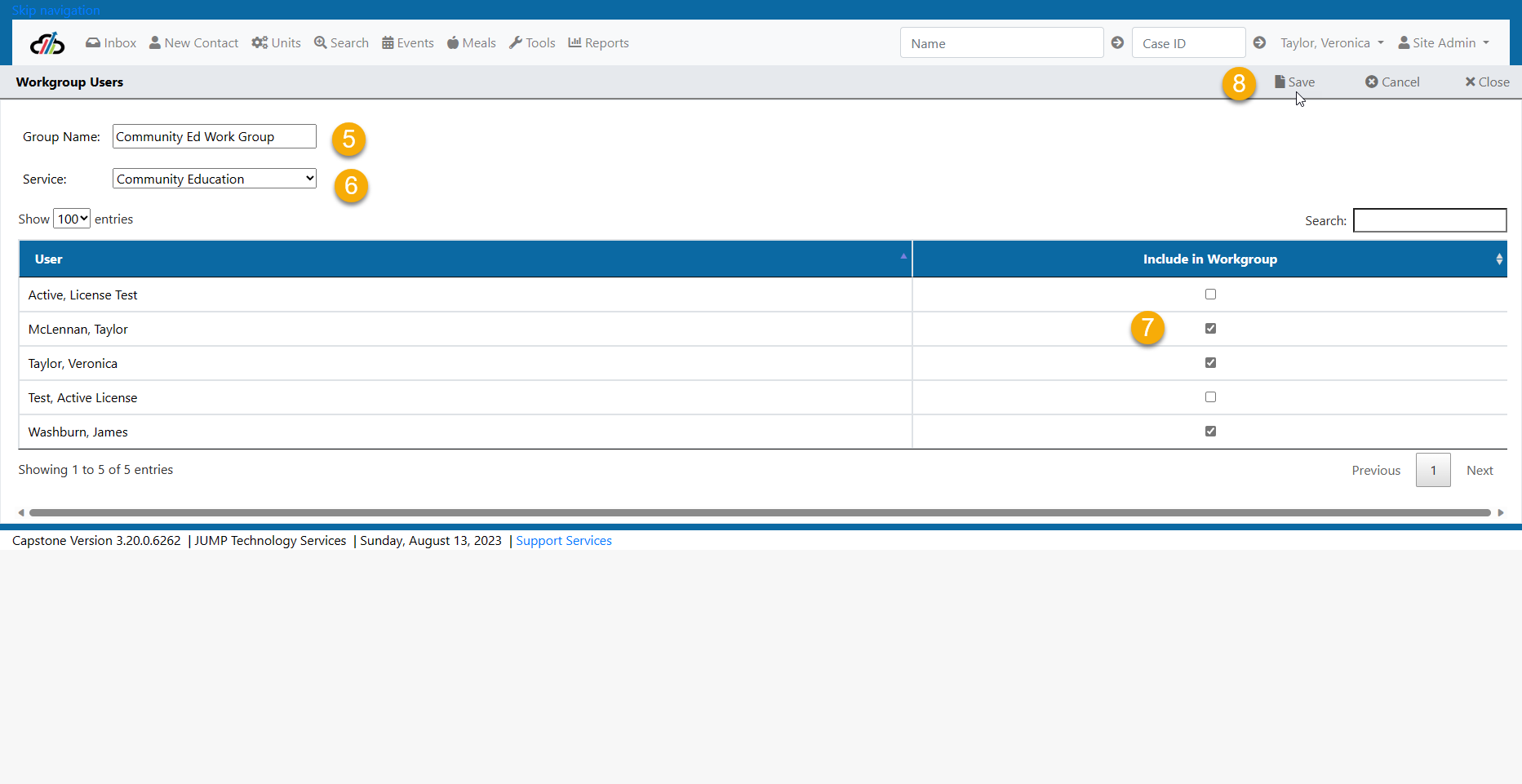
Administer Workgroups - Steps 5-8
Editing a Workgroup
- From the list of Groups click the pencil to edit or the trashcan to delete.
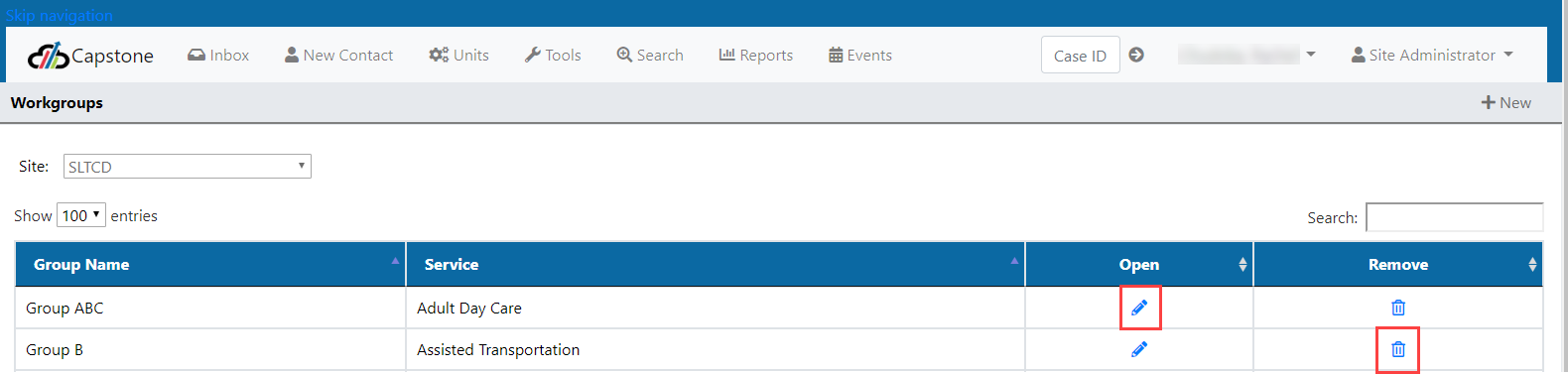
- Select or deselect users who should be associated to the workgroup.
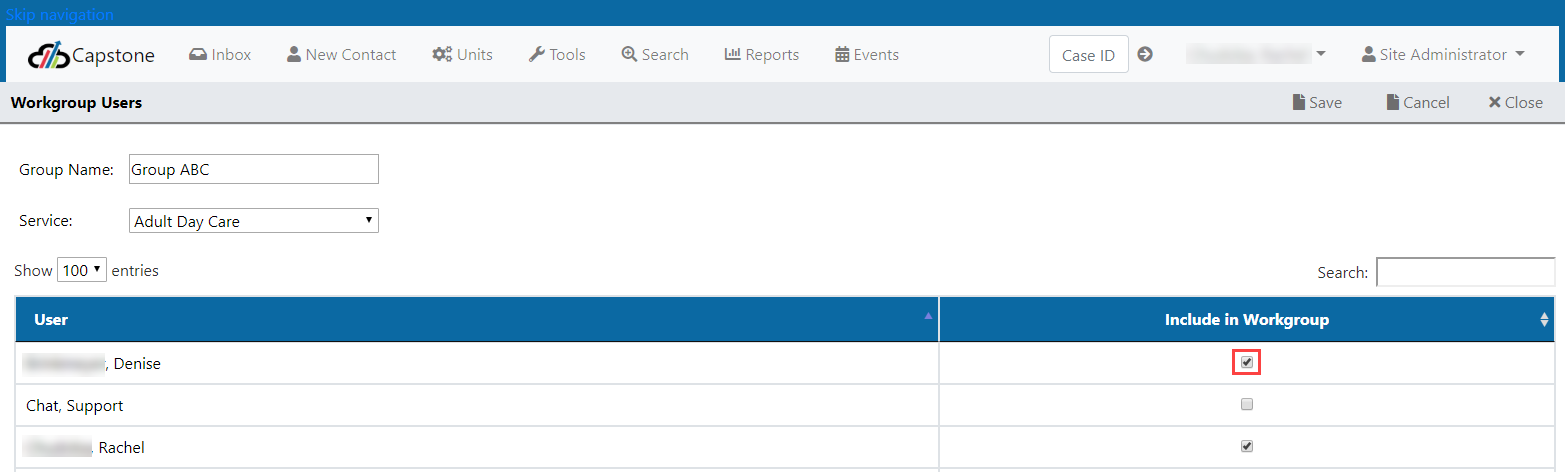
- Click Save.
Site Administrator Tools - Contact Merge
A contact merge will associate a duplicate contact to another contact that you are designating as the preferred record.
The merged contact will no longer be available for viewing after merging. Once you have merged a client you cannot undo this action. All associated contacts, assessments, services, units, logs, documents, care plans, notes, and communications will be moved from the merged contact to the contact you are keeping.
The system does not copy address, medications, or medical visits information. Be certain that address and medication/med visits information is correct on the contact record you are keeping because it will not copy when merging.
- Click the Tools button on the Site Administrator role in the shortcut menu
- Click the Contact Merge link
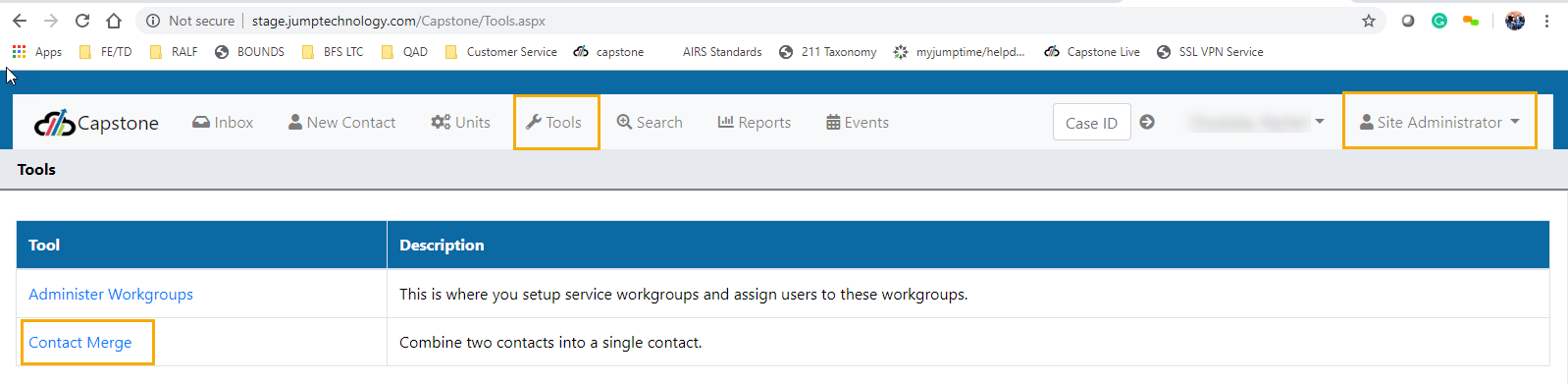
- Enter the Contact ID for the id of the person you would like to keep in the first box. NOTE: The Contact ID is not the same as the Case ID or Client ID. Please verify you are using the correct ID.
- Enter the Contact ID for the id of the record you would like to remove from the system.
- Click the Preview button.
- Click the +Merge button in the toolbar.
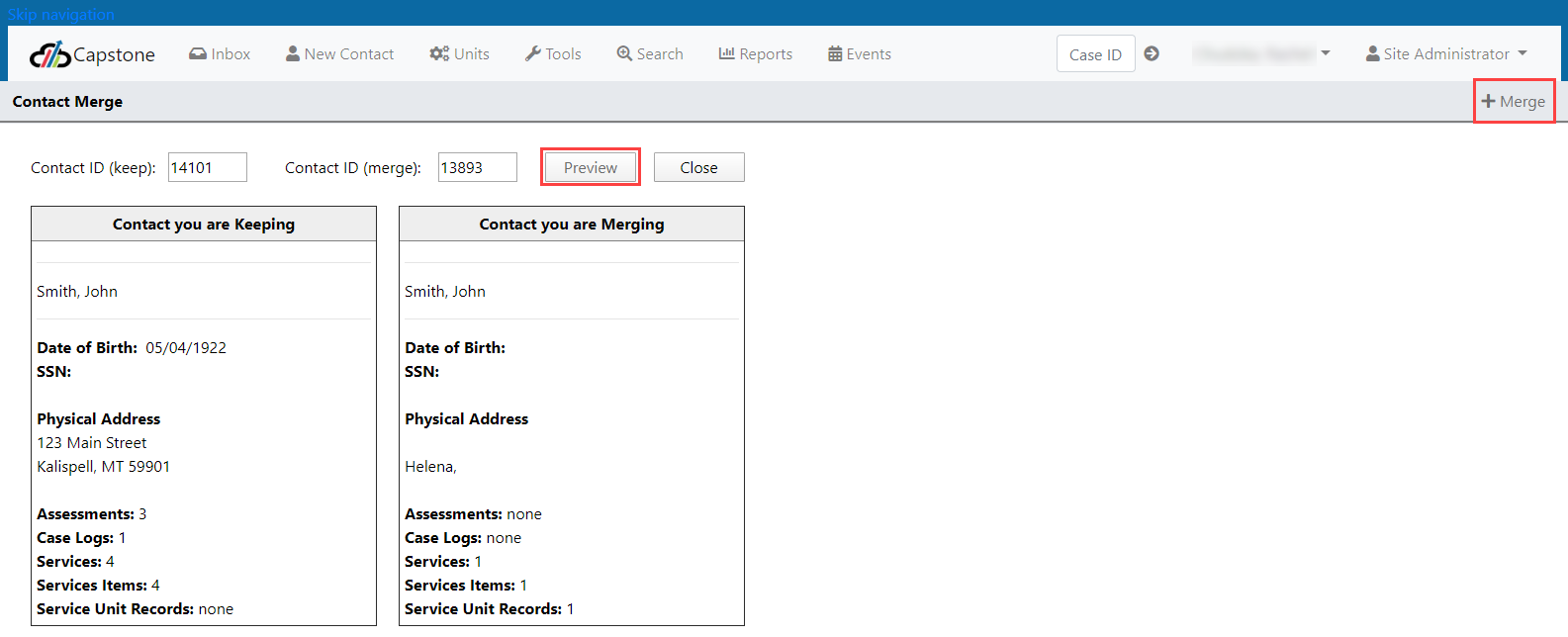
- You will get an are you sure pop-up, select OK to merge.
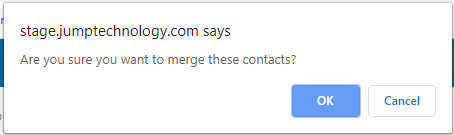
Site Administrator Tools - Complete Log
The Complete Log tool allows the Site Administrator to complete logs that were left open by staff that is no longer with the organization. Select Tools and Complete Log
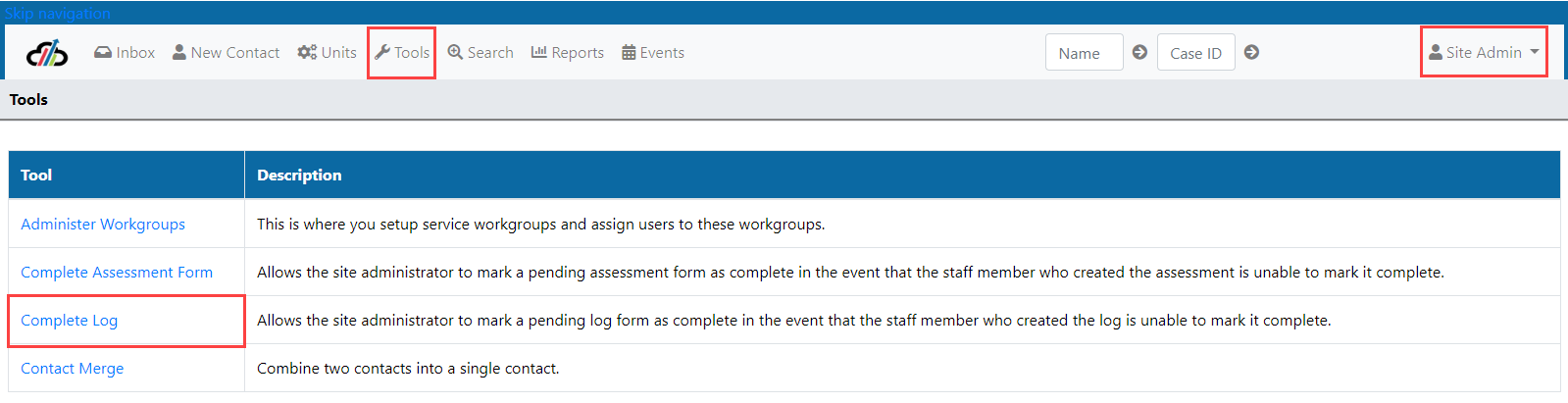
Enter the Case ID that has the log you wish to complete and Lookup. You can then select the log that needs to be complete and select Complete.
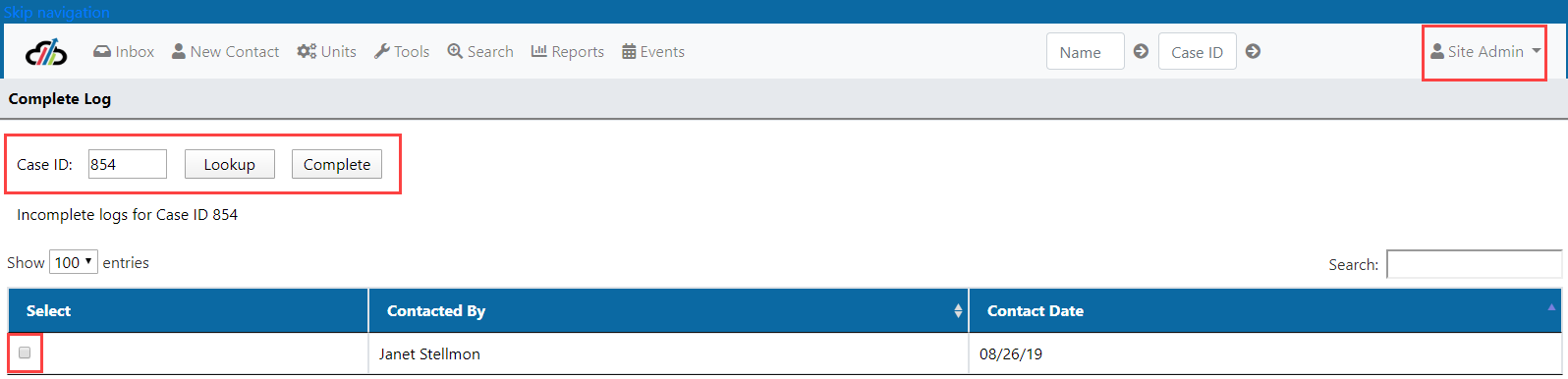
The Complete Assessment Form tool allows the Site Administrator to complete forms that were left open by staff that are no longer with the organization. Select Tools and Complete Assessment Form.
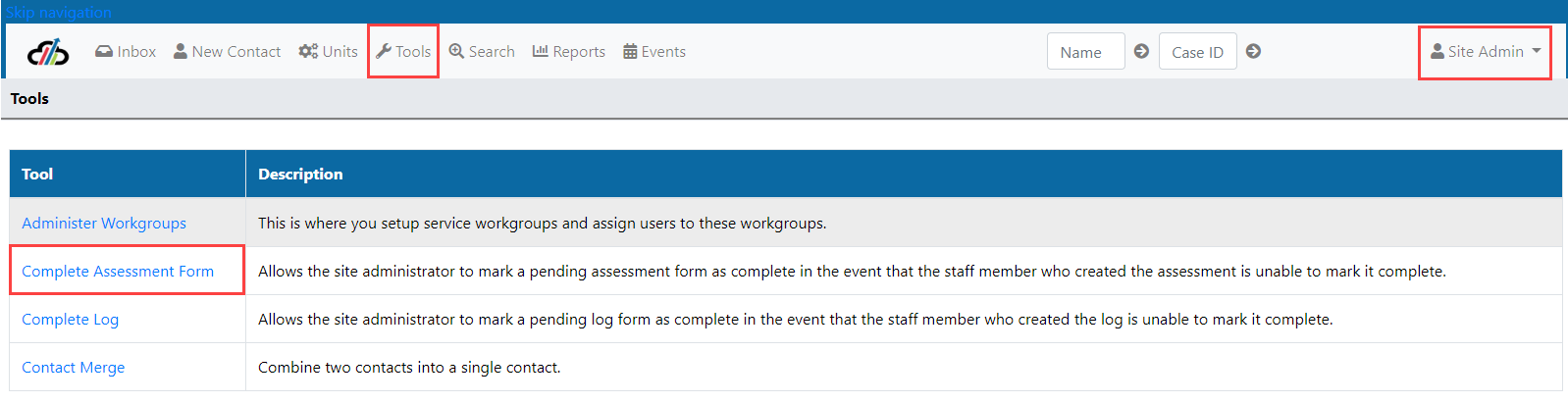
Enter the Case ID that has the form you wish to complete and Lookup. You can then select the form that needs to be complete and select Complete.
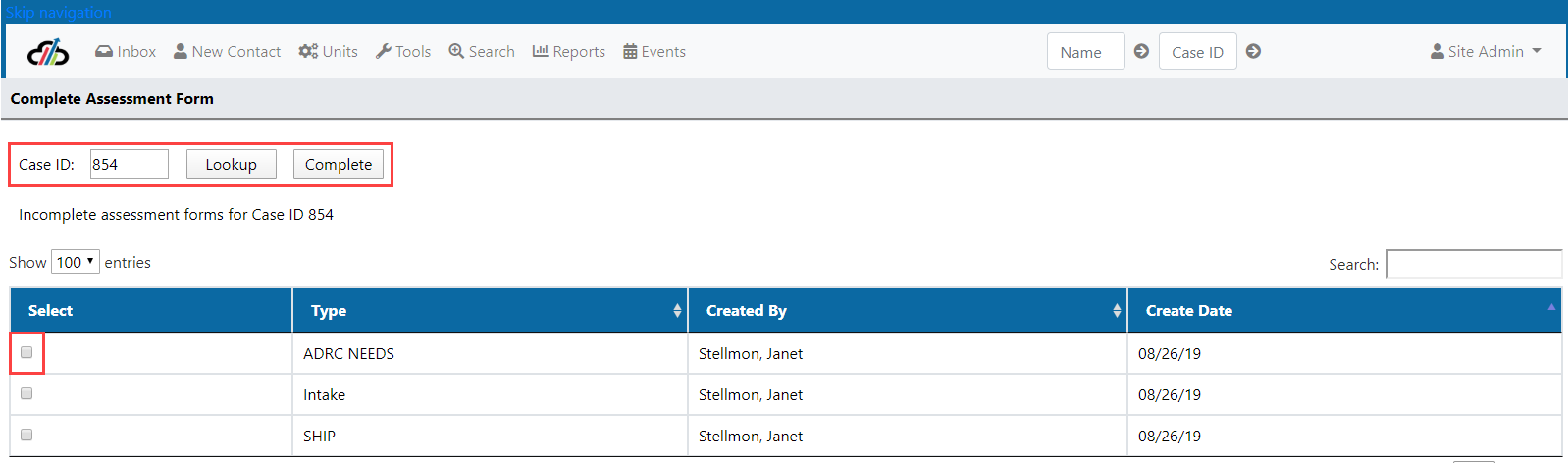
#CallLog #CaseNotes #FollowUps #Contacts #ClientAddress #Assessments
#TransferringOrganizations #CarePlans #Safe File Lock on Care Plans #UploadDocuments #Referrals
#APSReferrals #DocumentingDeceased #SafeFileEntry #ServiceStatus
Case Management
Intake
The general workflow for intake is to start with New Contact. Select the New Contact button and enter the first and last name to see if the person is in the system already. You may want to enter their date of birth and additional information to narrow the lookup result.
1. From your Shortcut menu at the top of the screen, click New Contact.

2. Enter the name of OR Select Anonymous to enter an anonymous client.
3. Click Lookup

cAre
4. Look at the results in the Contact Lookup Results list. If your client appears in the list, click the Select checkbox. Click New Contact. (Notice that you may alternatively select the spyglass to view the client's contact logs. If you do not want to initiate a new contact but need to enter a contact log, use the spyglass to record a new log entry). TIP: If your lookup returns no matches and you want to start a new contact, you can click the shortcut ALT + N to fire the New Contact button.
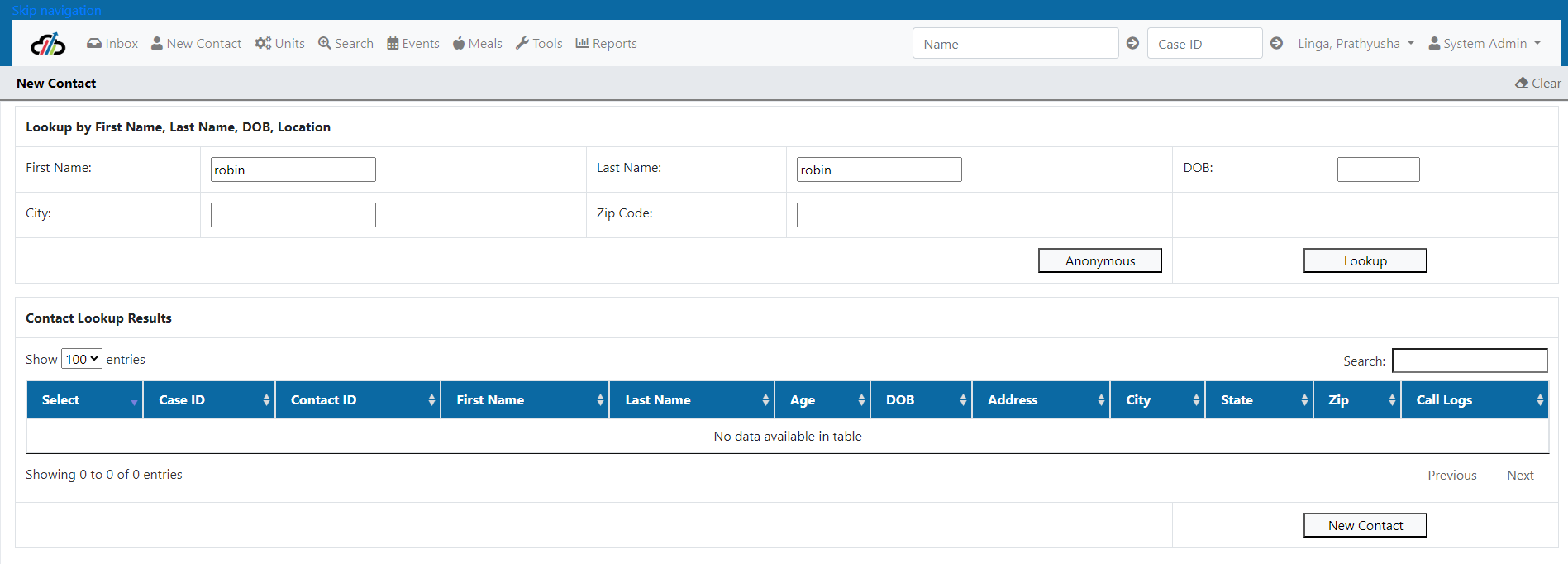
5. The system displays the New Contact screen. Complete the relevant information for the client in the client details section.
6. Complete the Caller section if applicable. This is an easy way to enter the consumer's emergency contact. Note that Age and DOB are not required for a consumer's contact unless the person is a caregiver under NFCSP.
(Note: If you are using Capstone for NFCSP activities, be sure to mark the caller as "Caregiver" under the resource type dropdown. The system will create a separate case and log activities for the caregiver's case, so you do not have to remember to complete them.
7. Select Service Categories by clicking the checkboxes of the services that will be added to the client. NOTE: If you have a workflow set up the system will create a list of work that will need to be completed to set up the client in the assigned services. Assignments only occur if a worker is assigned to the case with the exception of intake.
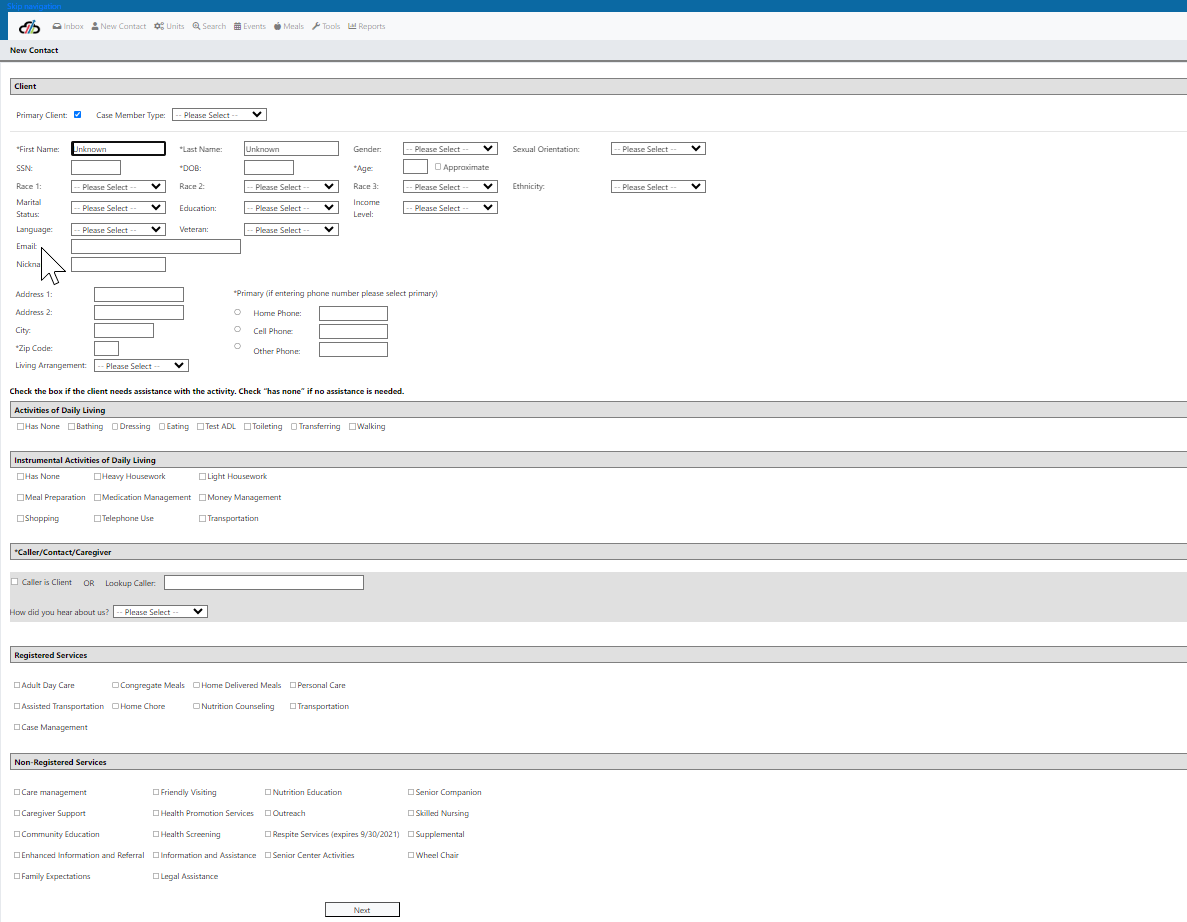
Completing a Call Log
A draft log is one that has been created but not marked complete by its owner. Only the person who created the call log file may mark it complete or make any edits to the record. This ensures the data integrity of the information recorded.
- Complete the information on the call log
- Record your time entries
- Mark the entry "Finished" when you do not wish to make further changes.
*NOTE: You may create a new Log file entry at any time by clicking the New button in the upper right corner as shown below.
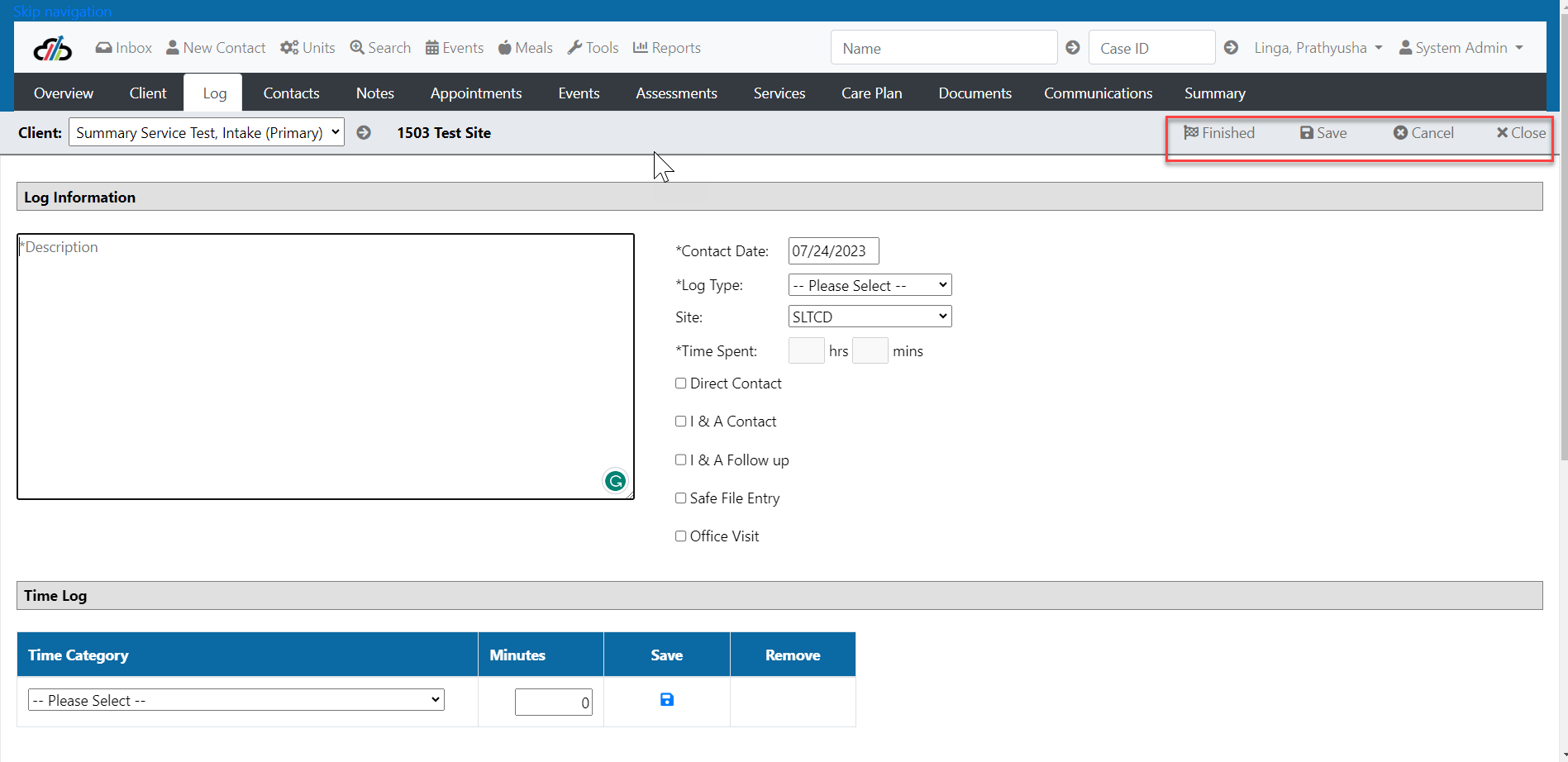
- Click Next
- Your new case is created and you can either create a log to capture the conversation or fill out the assessment that was automatically created for you.
Deleting a Call Log
A user can delete any of their own logs as long as the case is not archived.
- Navigate to your “Log” tab
- Find the log you wish to delete and click the “x” button on the far right
- The system will ask if you are sure you wish to delete the log
- Click “OK”
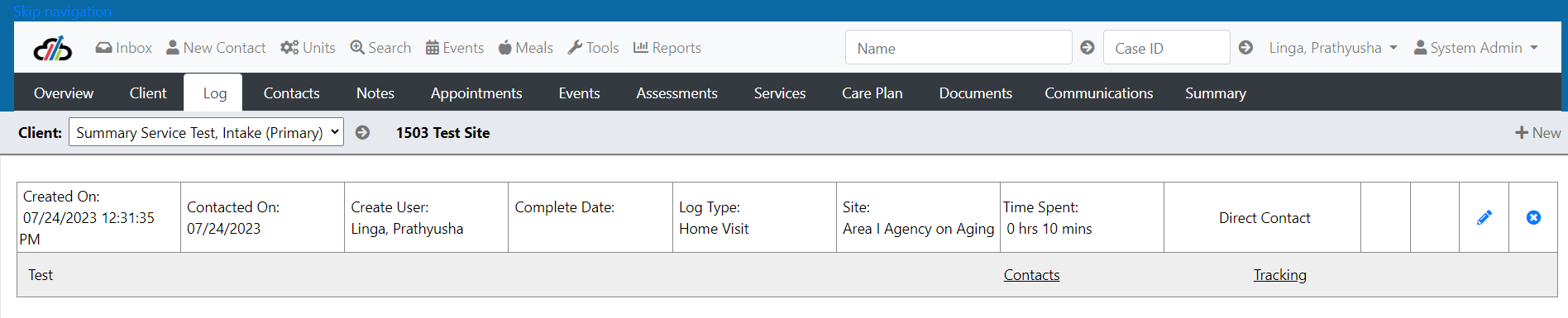
The notes tab is useful for documenting procedural notes as well as creating communications with other Capstone users.
Click the New button.
Select the Note Type. (If you do not see the note type you need, please check with your system administrator.)
Enter the note text in the note box.
Click Save. (Unless you want to create an alert)
If you wish to create an alert to another user or a workgroup, click the Send Alert box.
The system will allow you to select Individual or Workgroup. Choose Individual for a single person and select their workgroup, select the user's name from the list. Alternatively, you can select the Workgroup. Click Save.
The system sends the Alert to the user(s) you selected.
NOTE: Alerts appear on the inboxes tab.
The system allows you to assign a follow-up to another user within your site. If another user should make a call or perform an action based on the request of the client, you'll need to add a follow-up.
To create a follow-up
- With a Case open, click the Overview tab.
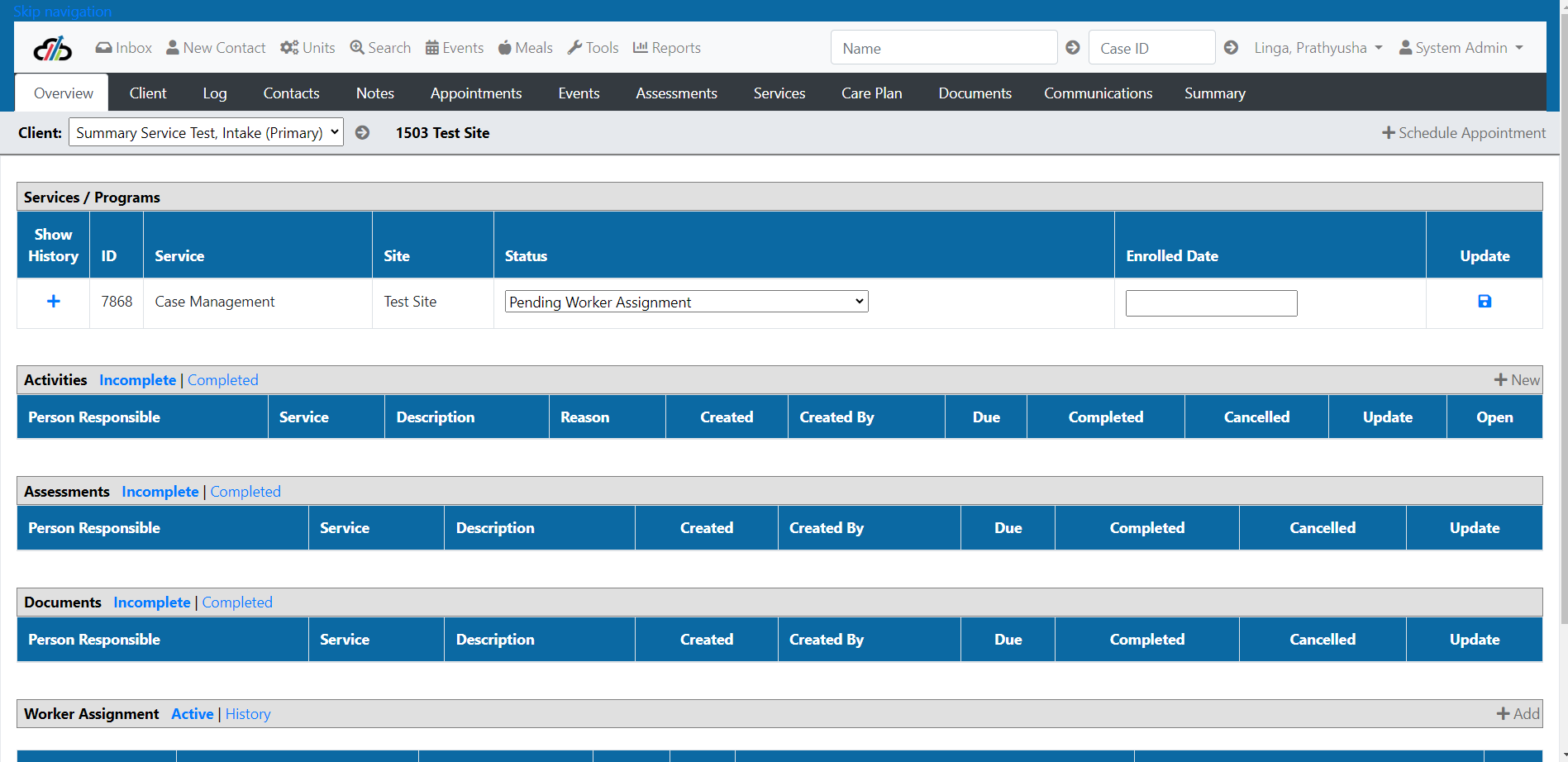
- Select the New button to the right on the Activities list.
- Select the Service from the list.
- Select the follow-up (or other required activity) from the Activity list.
- Select the Person responsible. (This must be a person from your site. If you need to request follow-up action from a user outside of your site, you'll send an Alert).
- Enter the Due Date.
- Enter the Reason for the follow-up.
- Click Save.
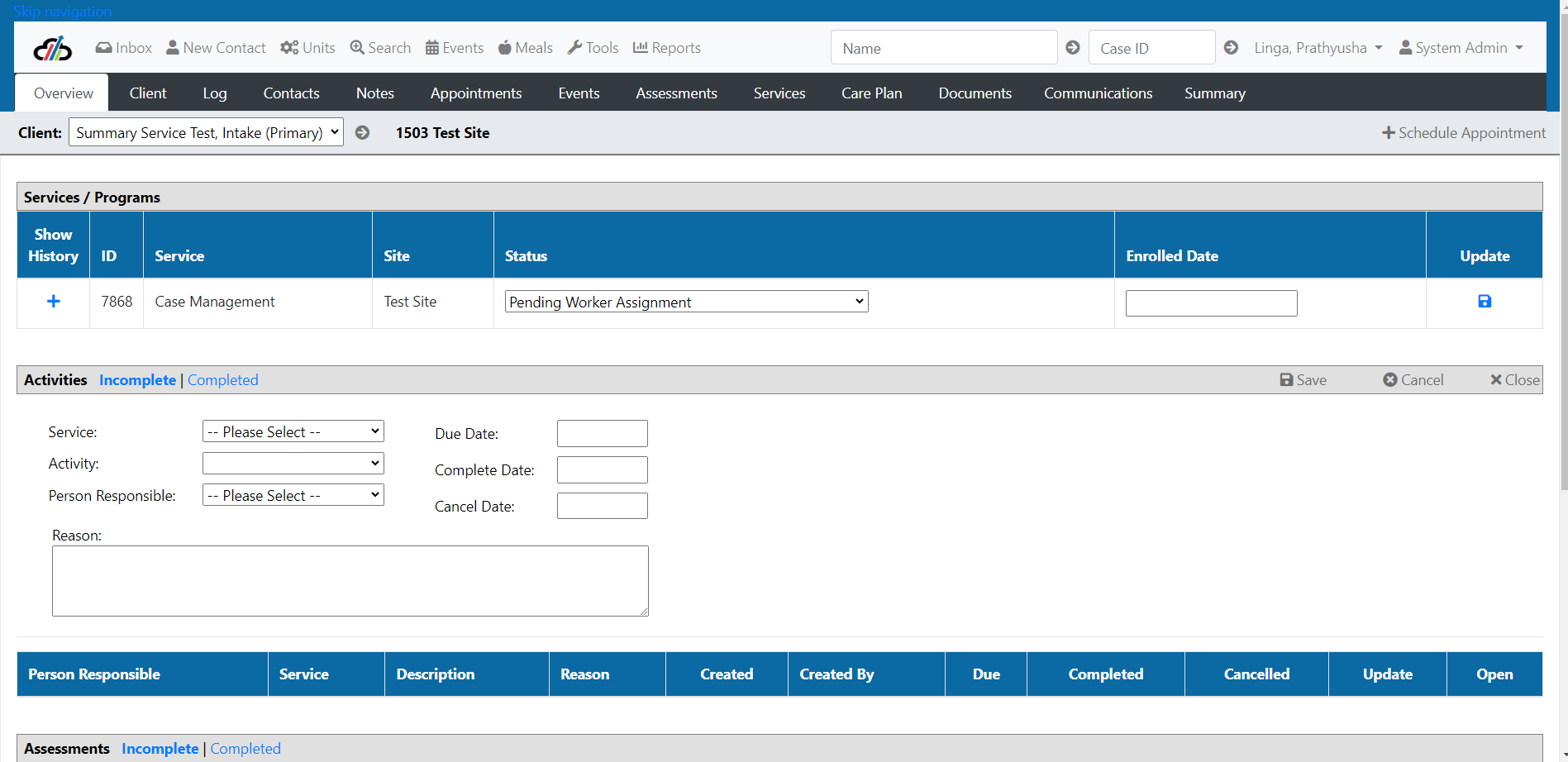
Completing or Canceling a Follow-Up
- Navigate to the Overview tab.
- Enter the Completed or Canceled date (not both).
- Click the Update button.
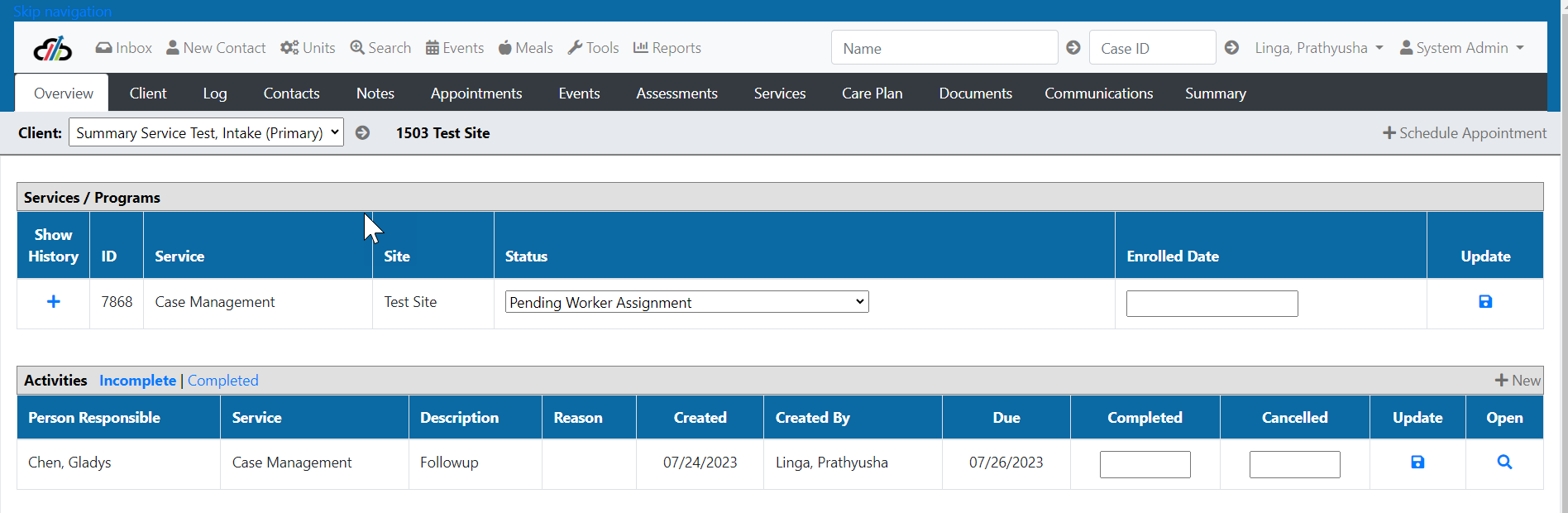
NOTE: You can view the Reason details by clicking the spyglass. You may also make changes inside this view.
The system allows you to associate contacts and social supports for the clients by entering one or more contacts. Once a contact record is created, that person has a unique contact id and can be associated to multiple clients (such as an individual provider or physician, etc.). This association makes it possible to find all associations between clients and contacts even when the contact may be another client.
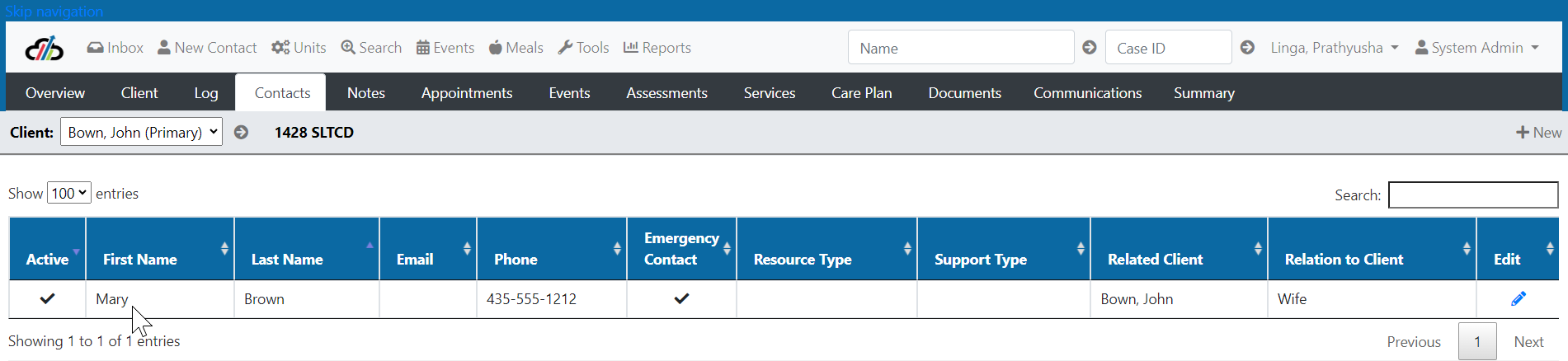
- Open a case record.
- Click Contacts.
- Click New.
- Type the contact's name in the Lookup Contact box. (NOTE: this tool does not work in Internet Explorer. You will experience errors and must use a different browser.)
- The system will display the matches to the name you have entered. If there is no match, you will have the option to select Add New. (This can be achieved by either using your mouse or arrow key and then hitting the enter key with the row selected.)

6. The system loads the details of the selected record. If this is a new contact you should complete the relevant information including relationship type, resource type, and collateral types.
7. Enter Phone Numbers and select only one number as the primary number.
8. Click Save.
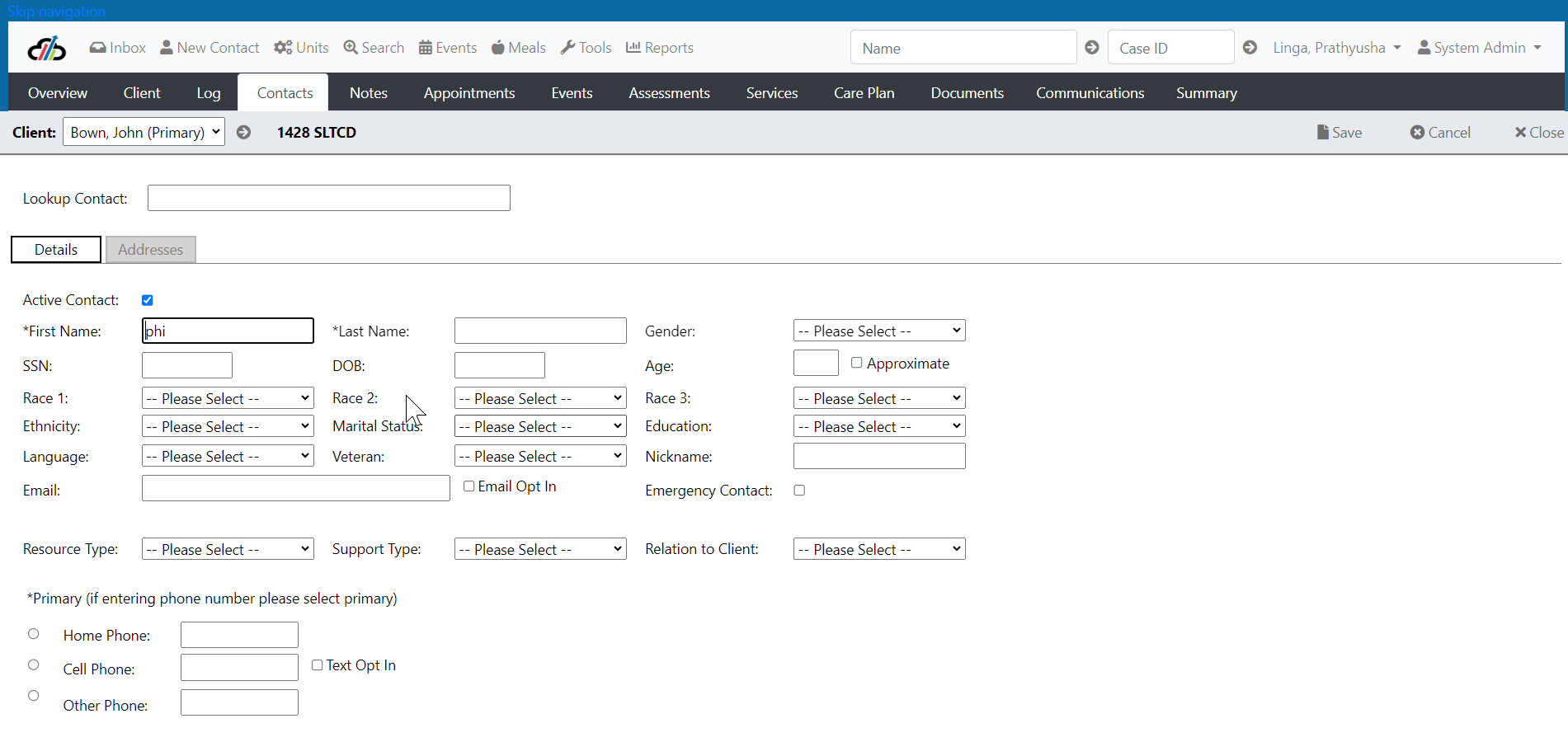
9. Click the address tab to enter the person's address information. You must enter a city or a zip code in order for many of the person search and matching functions to work properly.
10. Click Save.
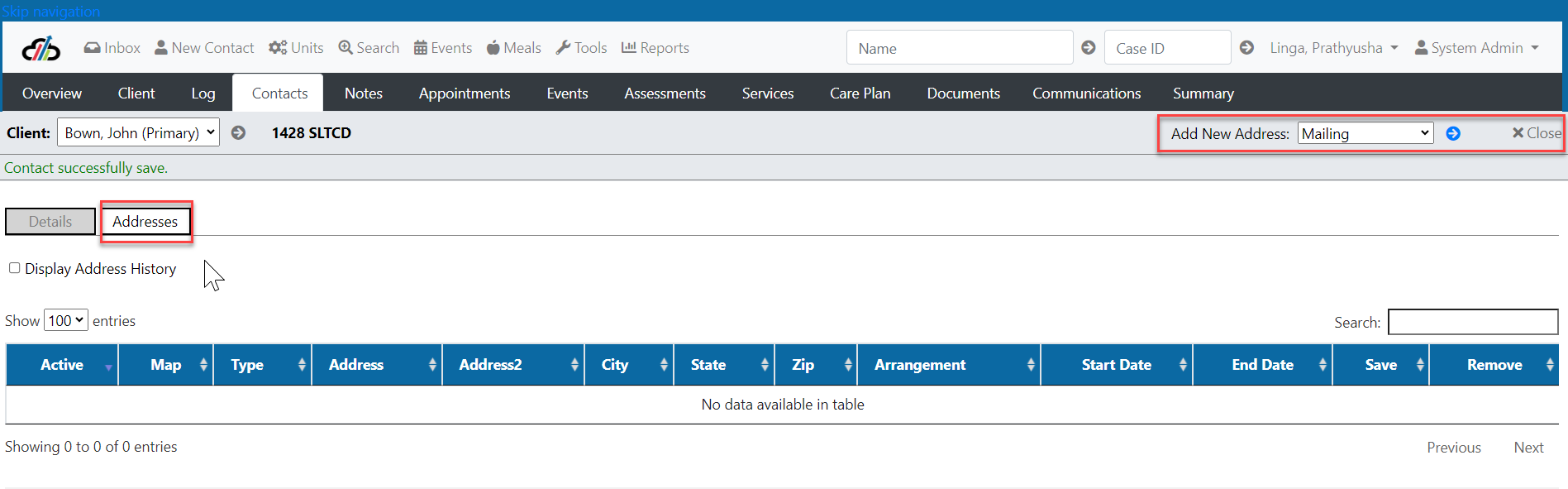
The system requires a physical address for every client. The system will not let you remove a physical address if it is the only physical address listed for the client. To update a client’s address, add the new physical address first and then delete the unwanted address. In addition to the physical address, you may add a mailing or temporary address as well.
*Note: You can mark an address as “inactive” without removing the address from the system. Simply uncheck the “active” box and click “Save” on the far right.
Add a Client Address
To add a physical, mailing, or temporary address for a client simply:
- Open the client you wish to edit
- Click the “Client” tab
- Click “Addresses”
- At the top right of the page next to Add New, select the type of address you are adding
- Click the blue “Go” button
- The system will ask if you are sure you wish to add a new address
- Click “OK”
- Enter your new address and click the “Save” file icon on the far right
*Note that the new address you’ve entered is automatically marked as “active”. If you ever wish to make the address inactive, simply uncheck the “active” box and click “Save”.
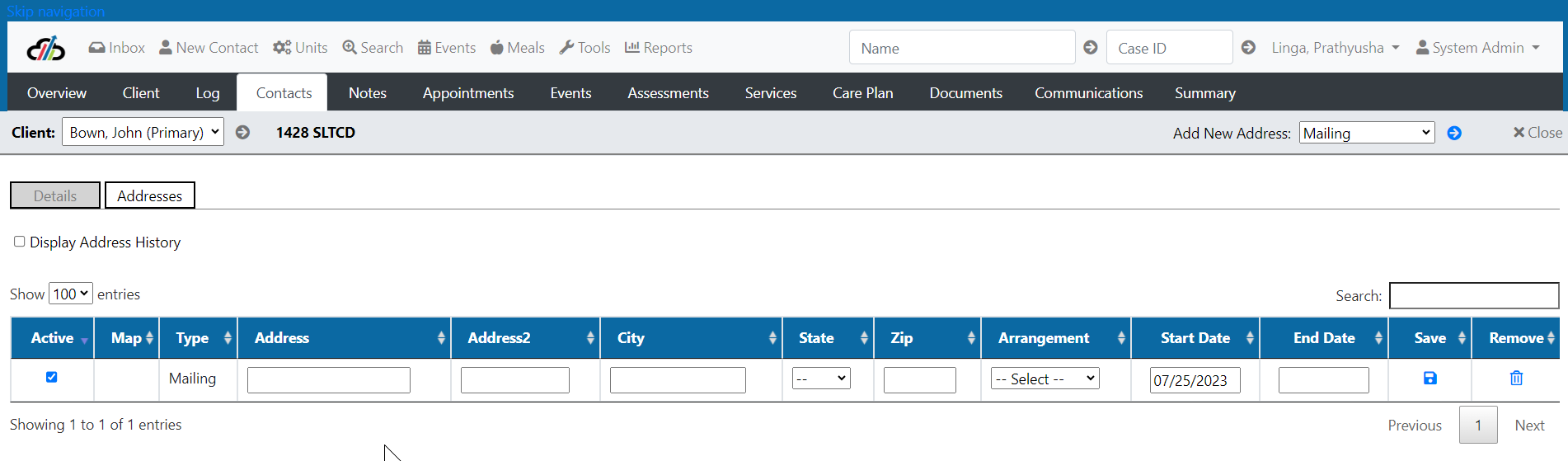
As your workflow moves from the intake process to the case management process you will use a lot of the same tools and some additional features as well.
When you created the intake through the New Contact button, the system automatically created assessment forms to be completed. These are available under the Assessments tab. Like the log entries,
only the user who created the assessment may complete the form. (If your workflow requires a different person to complete these forms, you'll want to ensure that the workflow does not automatically create the form at the new contact. The intake worker will create a follow up for the other worker to complete the forms instead.)
- Click the Assessment tab.
- Click the pencil icon next to the form you need to complete.
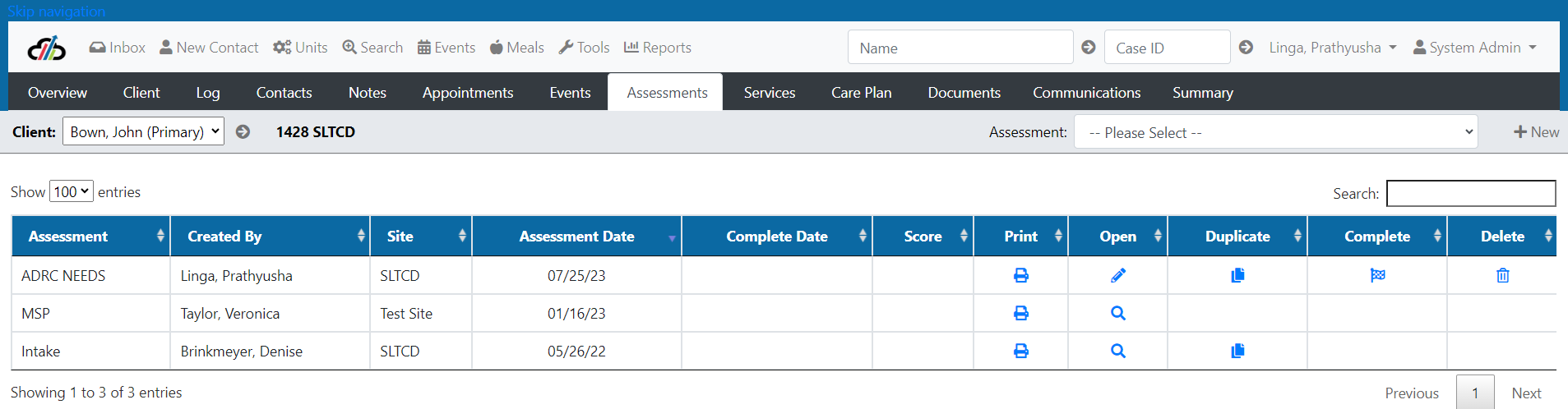
- The form will open to the Summary section. You'll notice that this is highlighted on the left. The summary lets you know where you left off in making entries on the form. It's easy to see sections that have not been completed.
- Note that the system will create the assessment date for you when it inserts the forms. If the actual date the information was collected was on a previous date, click Edit Assessment Date and change the date to the date when the information was collected. (Note: due to reporting timeliness, the system will not allow you to enter a date that is more than 15 days in the past.)
- Use the navigation on the left below the Summary to move through all the pages on the form. Be sure to click Save before moving on to the next tab.
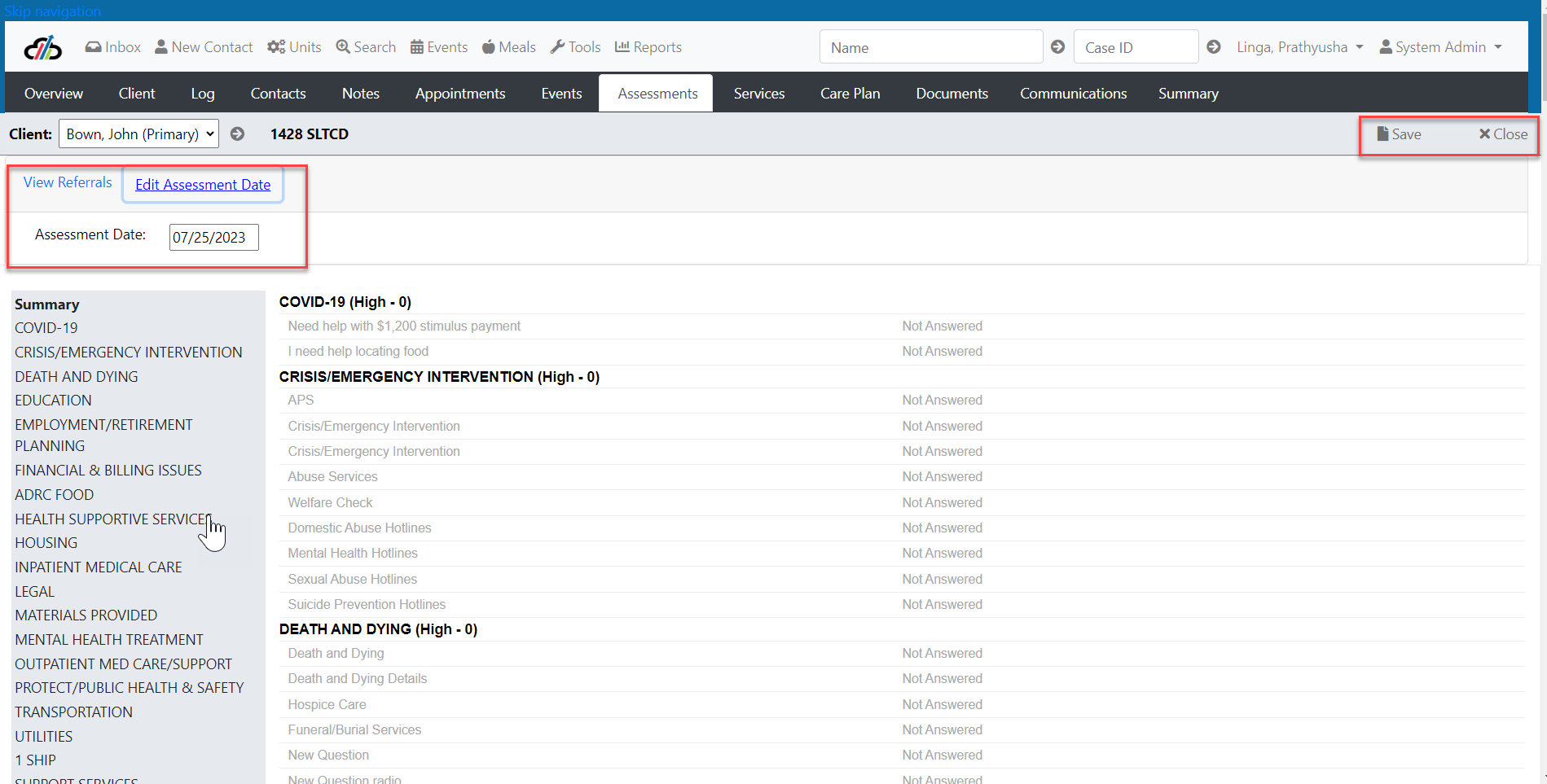
- When you have completed the form, return to the forms list page by clicking Close or clicking the Assessments tab. Click the complete button to mark the form finished. If the form is required for programs that report data from the archive, you must mark it complete or the data will not be counted.
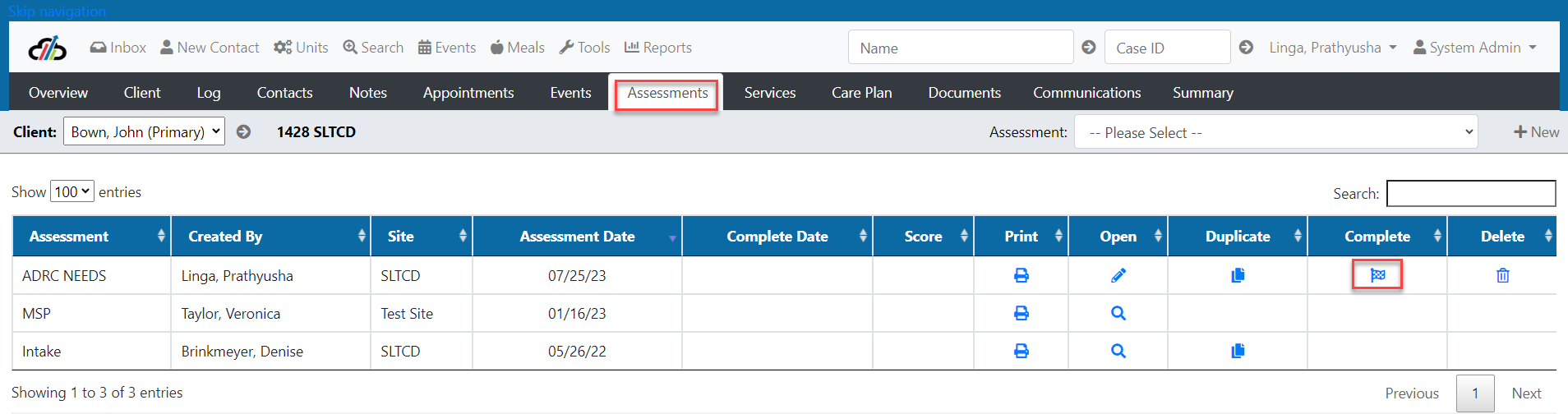
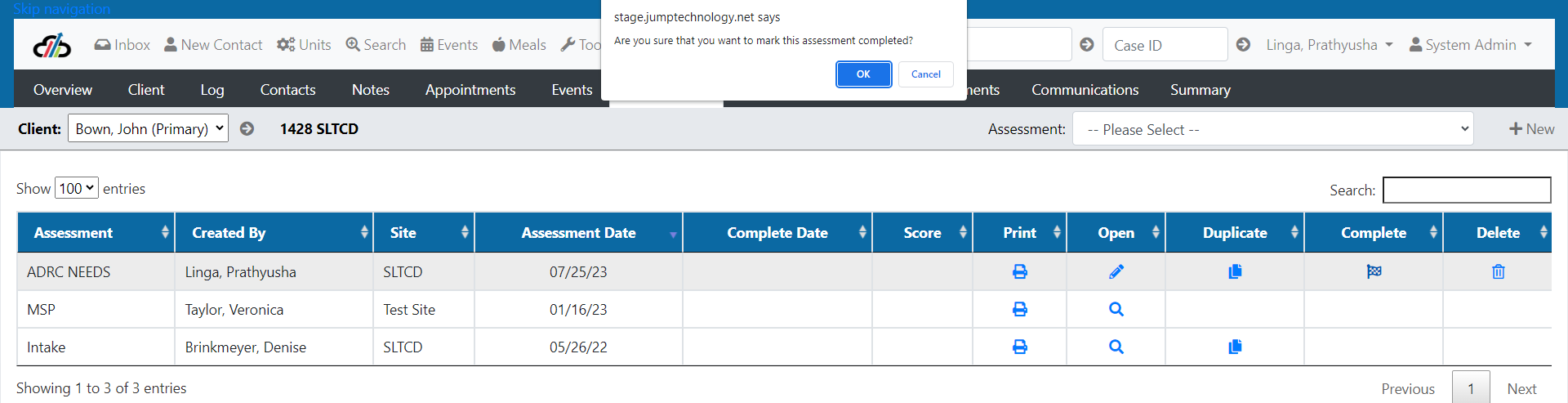
*NOTE: Assessment forms that are not completed will appear on the user's Pending Forms list
As long as an assessment is complete and not a HIPPA assessment, you can duplicate the assessment and add to it. If it is not complete and the staff member who created the assessment is no longer with the organization, you can contact your site administrator. They have a tool to close out the assessment so you can duplicate it. When you select duplicate the answers that were filled in will import to a new assessment that you can then add to. That way we will keep a case from having multiple intake or other assessments. You can also Print the assessment by selecting the print icon.
Only the people assigned to the case can duplicate the assessment where the assessment type is HIPPA. If you are not the creator of the assessment or assigned to the case, the system will alert you -"This assessment contains private health information. You are not assigned to this case."
As long as an assessment is complete and not a HIPPA assessment, you can duplicate the assessment and add to it. If it is not complete and the staff member who created the assessment is no longer with the organization, you can contact your site administrator. They have a tool to close out the assessment so you can duplicate it. When you select duplicate the answers that were filled in will import to a new assessment that you can then add to. That way we will keep a case from having multiple intake or other assessments. You can also Print the assessment by selecting the print icon.
Only the people assigned to the case can duplicate the assessment where the assessment type is HIPPA. If you are not the creator of the assessment or assigned to the case, the system will alert you -"This assessment contains private health information. You are not assigned to this case."
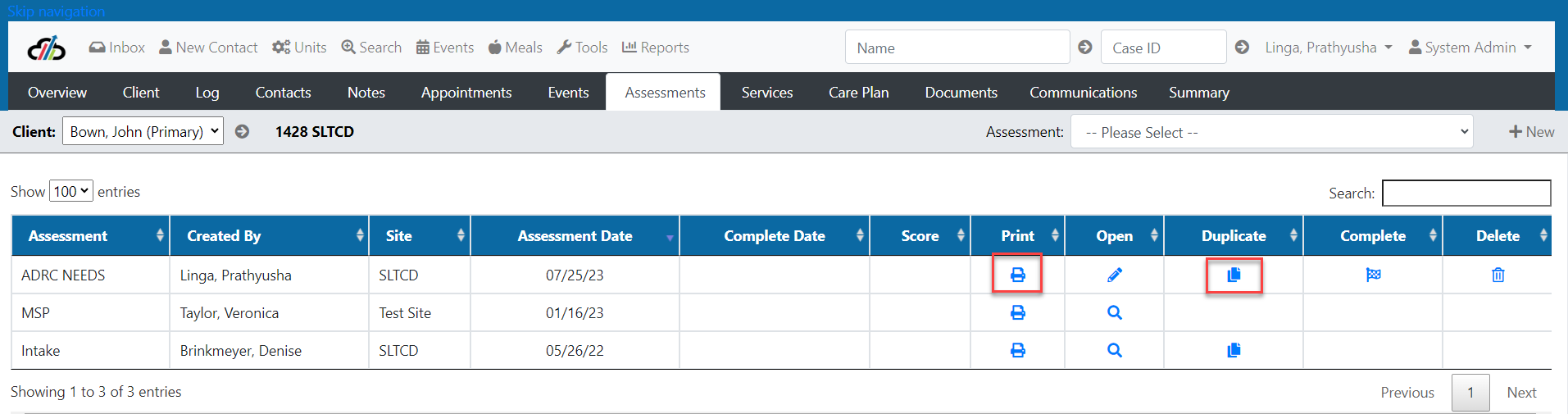
NOTE: If you need to delete an assessment and the delete icon is not available, that usually means your assessment is complete. You will need to reopen the assessment so the icon will show.
Referral Client Through Communication
When a client needs a referral to one or more programs within your agency (Site), you’ll be able to refer the client through communication to the workgroup.
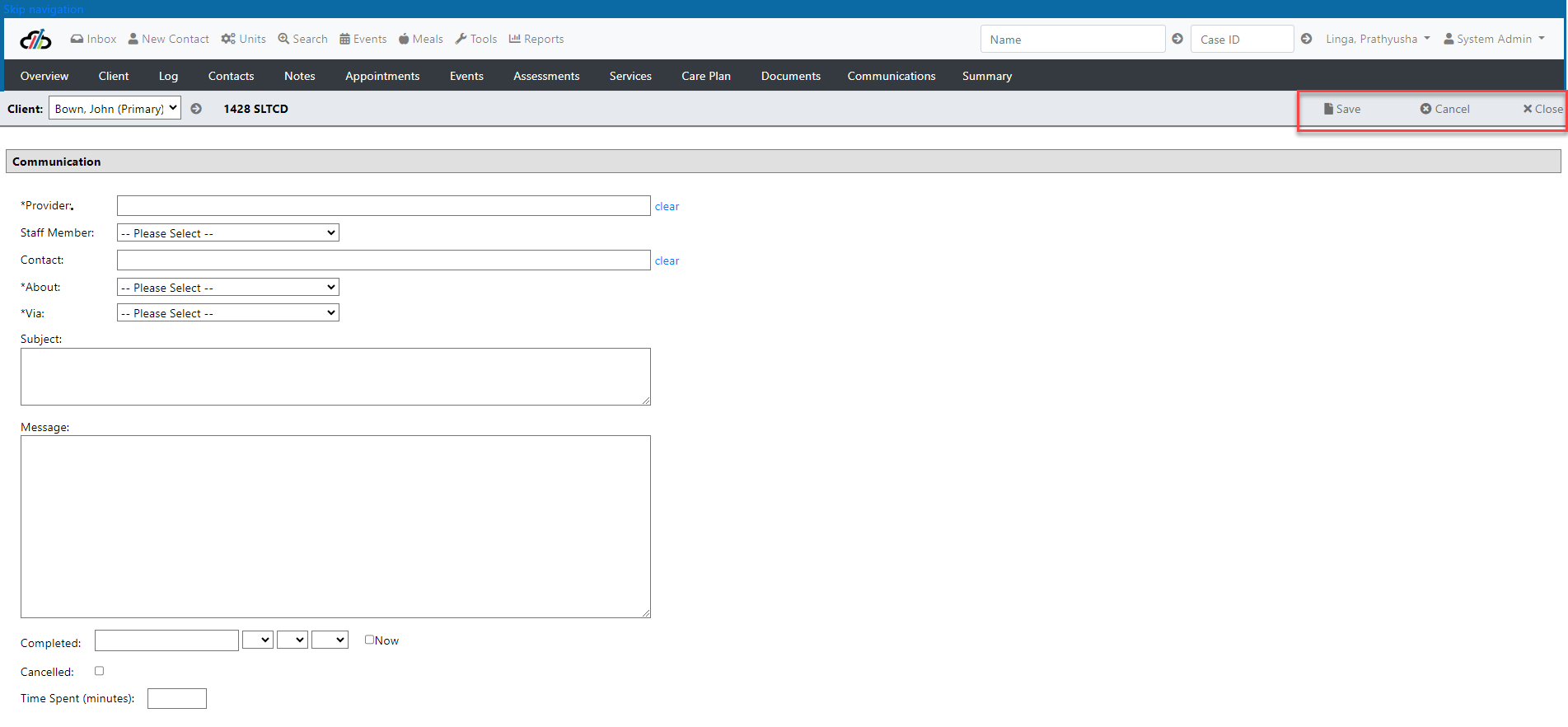
When a client is relocating and can no longer be served by your agency, the client can be transferred to another organization. You’ll use the Communication tool to send a referral to a workgroup or site. Once saved, the system will display the communication in the other agency’s Communications inbox.
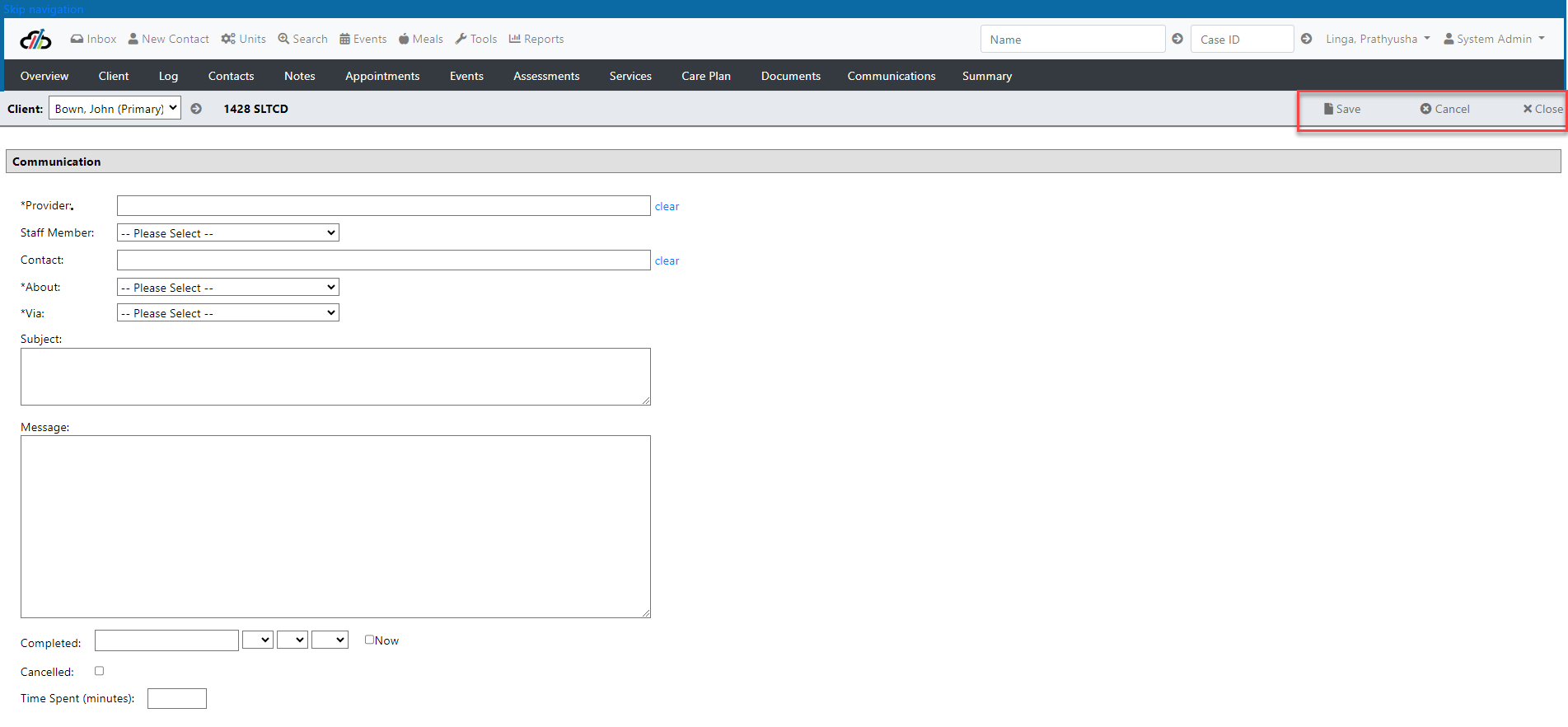
After transferring the client to another agency, programs should enter the end date of the service and close the service after the end date has passed and it has been confirmed that all units of service have been recorded for the client. By entering the end date, you’ll be able to track transfers/closures on the Enrollment report. If the client is going to receive services for an additional period of time before the transfer is complete, do not close the service. The system will allow the new provider to open a line of service with a new start date. This avoids challenges for the data entry users who are entering units of service after the month’s end.
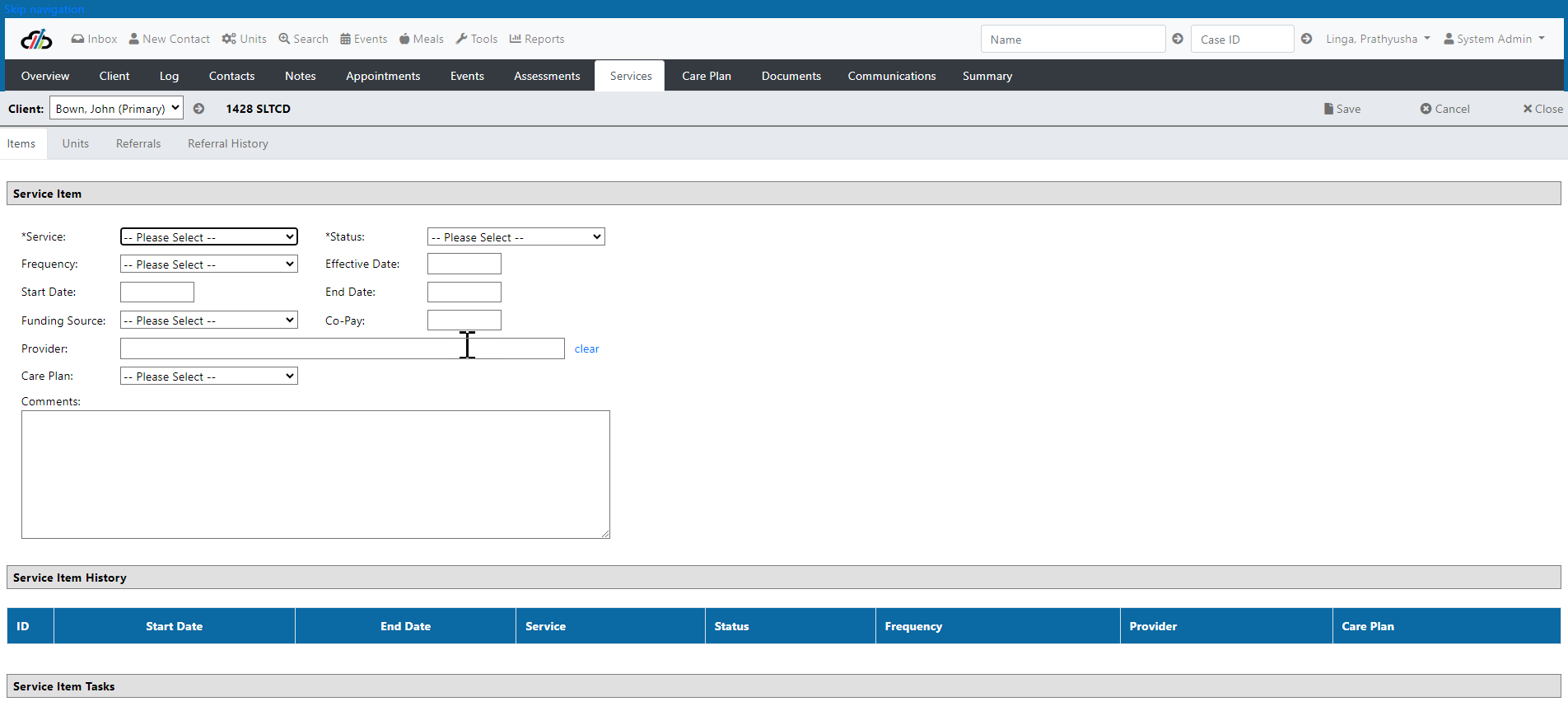
The Care Plan captures what care and support will meet the clients' care needs and track its goal. The Care Plan tab has the Active and All subtabs tag.
Active: The Active subtab shows the Active Care Plan.
ALL: The All Subtab shows All Care Plans both Active and Complete.
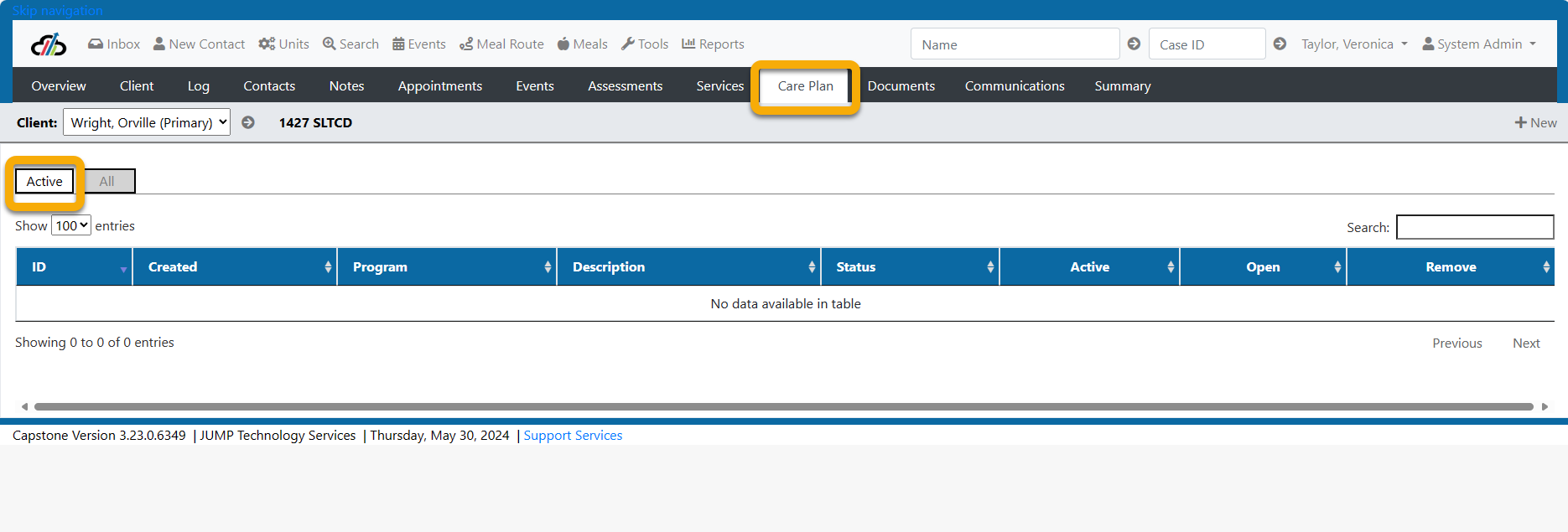
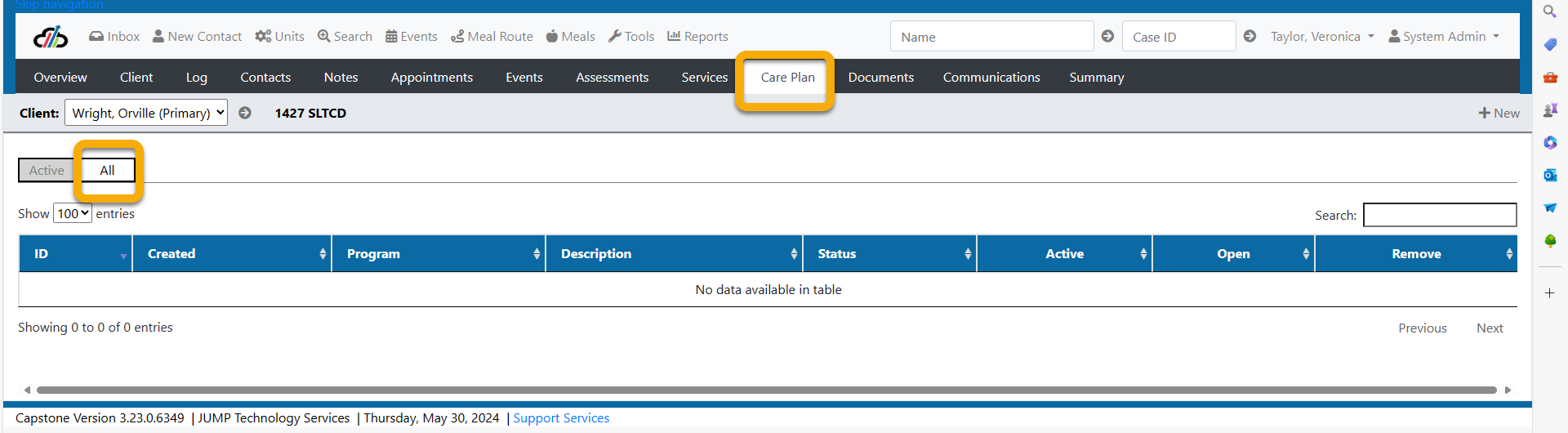
To create a care plan on a case
- Click on the Care Plan tab and click New.
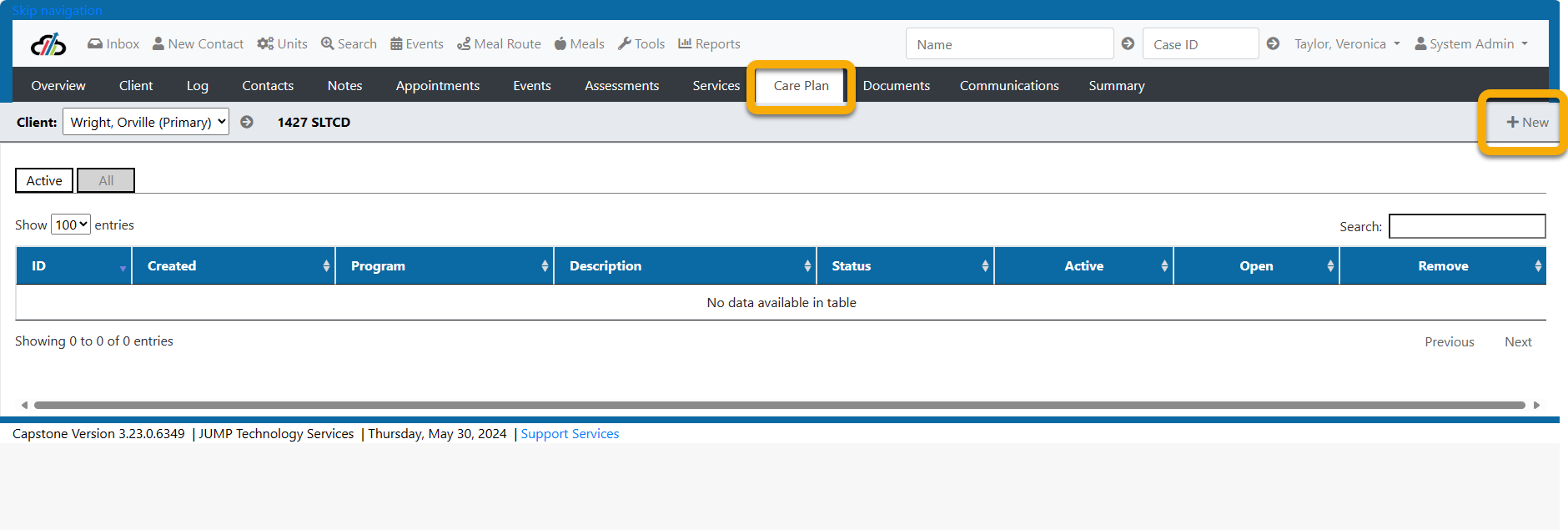
- The system loads the Care Plan Details page to select the service from the Program dropdown.
- You will select the status and provide a detailed description of the care plan on the text field.
- Once the detail is complete, click Save.
Once you save the detail, you can add goals for the care plan. The Current Goals and Add New Goals subtabs are the two options available to you.
- The Current Goals tab will list all the existing goals for the care plan, and each care plan can have multiple goals.

- Add New Goal tab will let you create new goals for the client. To add a new goal:
- You will select the Status of the goal.
- Describe the goal.
- Enter Issues that you are trying to address.
- Describe the Action Steps to address the issues
- Provide Expected Outcome
-
Provide any additional Comments and click Save
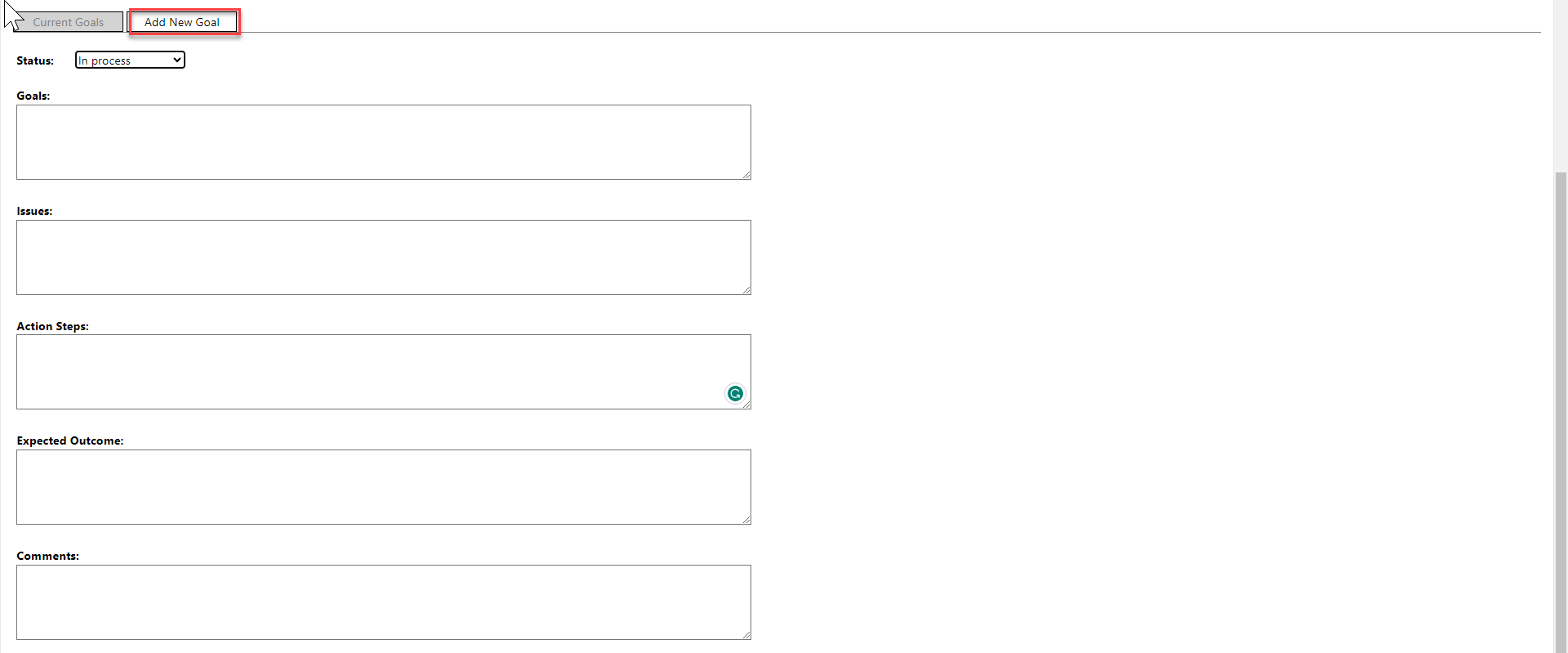
In some instances, the users need a way to lock the Care Plan to prevent or reduce the chance of someone opening the care plan who is not authorized.
Not all Care Plans need to be restricted, but the user should have that ability if needed.
To enable a Safe File Lock on a care plan, check the box for Active Care Plan and the box for Safe File
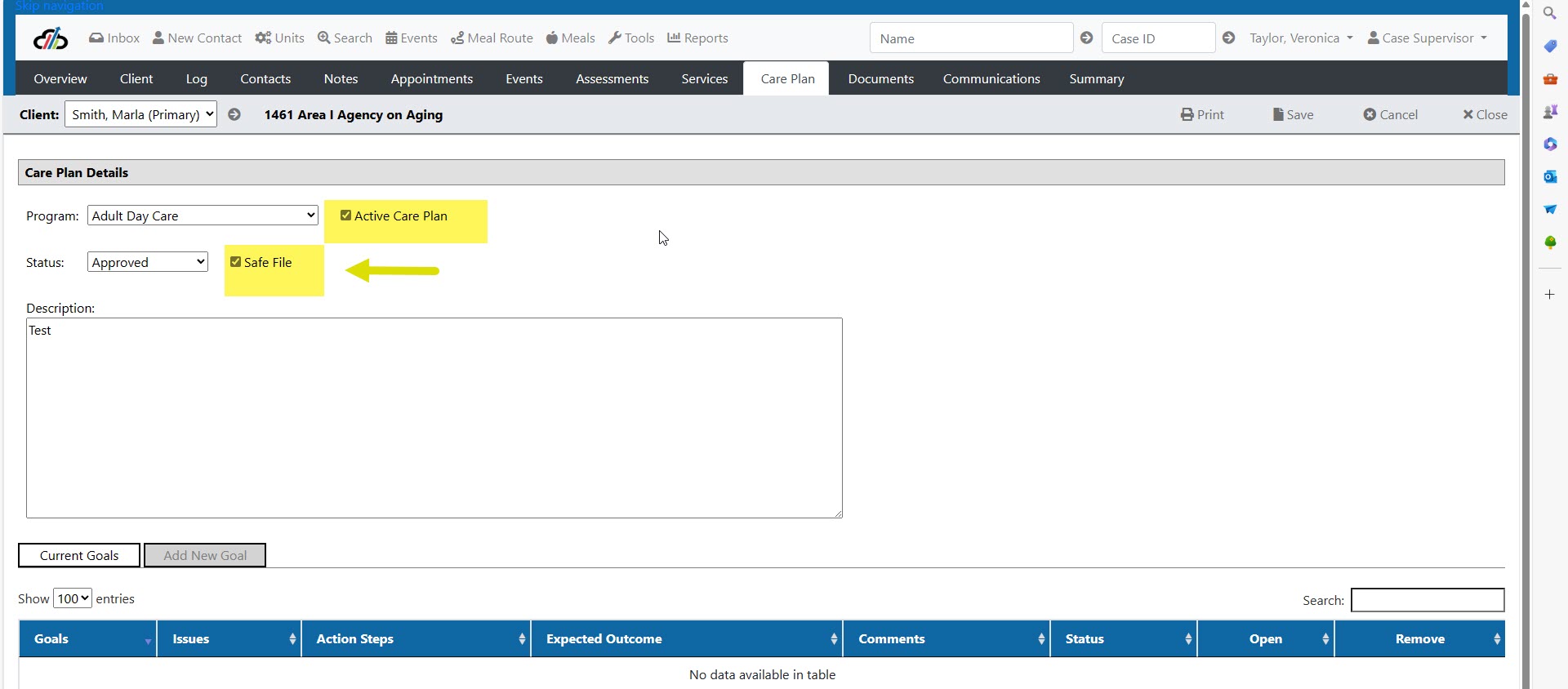
Save the Care Plan
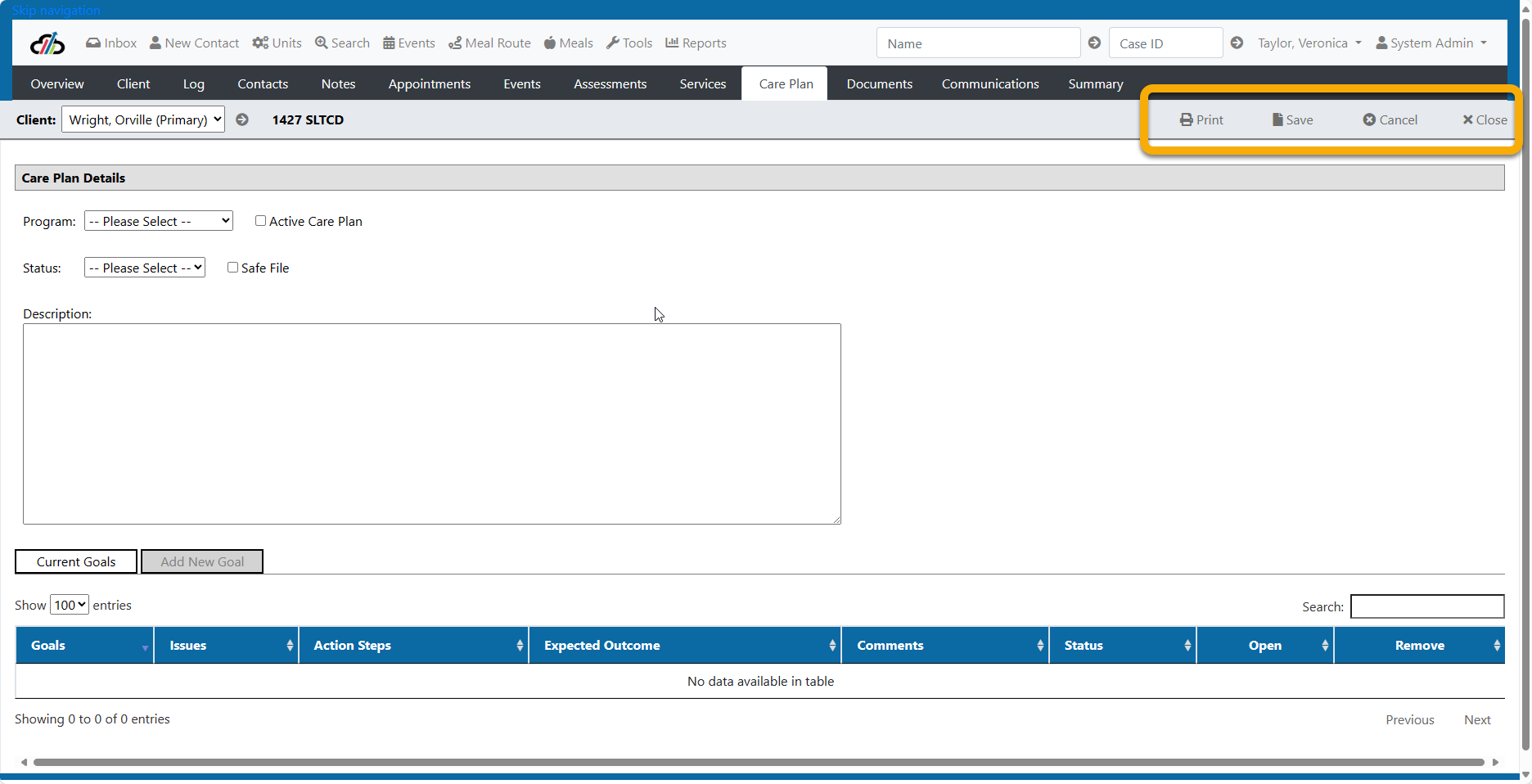
Once a safe file lock as been saved on the case, only System Administrators and users assigned to the case will be able to access the care plan.
If a user without authorization, attempts to view the care plan the user sees a red message
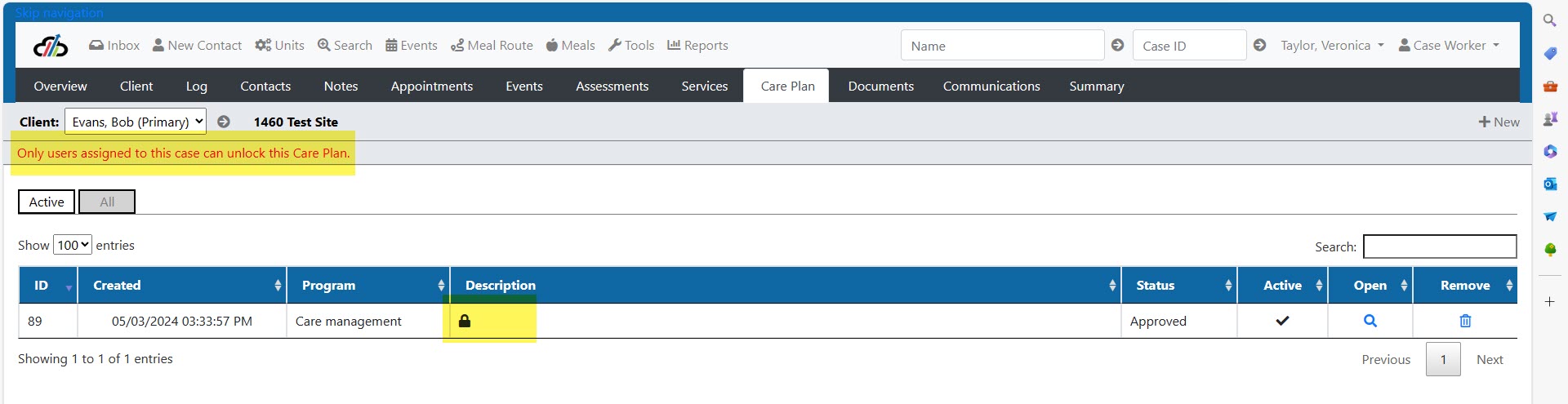
The system captures in the log file when someone has viewed the entry that didn't create the record or isn't assigned to the case
To Print a Safe File activated Care Plan the user will utilze the Print Button from within the case.
If the workflow requires documents (such as signature documents), you can upload the documents at any time by clicking the documents tab under the case.
- Open the case. Click the Documents tab.
- Click the New button on the right side of the page.

- Notice that your site is auto-selected. Select the document type and enter a useful description for others who may view the record. (If you do not find the appropriate document type, please contact your system administrator.)
- Click Choose File.
- Select the electronic file from your hard drive that you wish to upload.
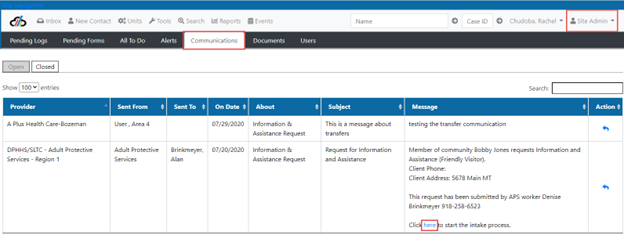
NOTE: The system will only accept .pdf, .docx, .xlsx, .jpg, and .png files. If you have another file type, you will have to convert it before uploading it to the system.
ABOUT FILE SIZES: The system will generally accept files up to 8 MB in size. If you are getting a timeout error message, the issue is likely due to a slow internet connection that is preventing your file from uploading quickly enough to keep the system processing active. You will need to split your file into multiple files. Sometimes printing to .pdf can resolve file size issues.
APS referrals come via the Site Administrators Communications tab. Select the Here link to begin processing the referral.
When you select Here the system will lookup the referral name. If a match exists then select it and select New Contact. If none exists then select New Contact to create a new case.
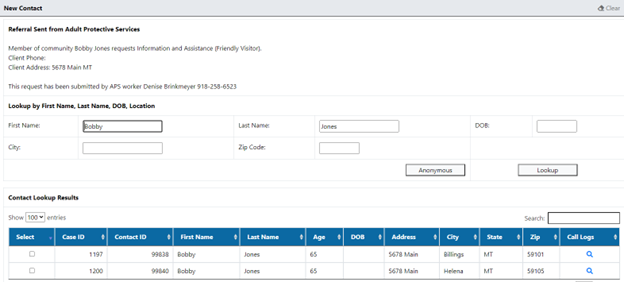
When you select New Contact you are taken to this screen to fill out the client's information. The APS referral details stay at the top of the screen. You can use the APS worker's information in the caller section of the page.
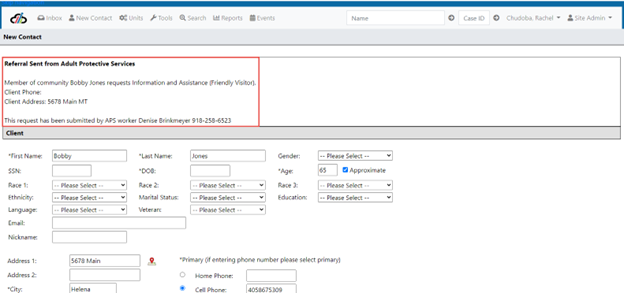
APS Integration – LEAPS Service Referrals
The APS worker will add 1 or more items to the service plan. The item(s) must be marked as "Accepted" in order for them to be sent to Capstone. Once the worker has finished the documentation of the service plan, he/she will click Send Referral. The system will send the referral as a communication to Capstone.

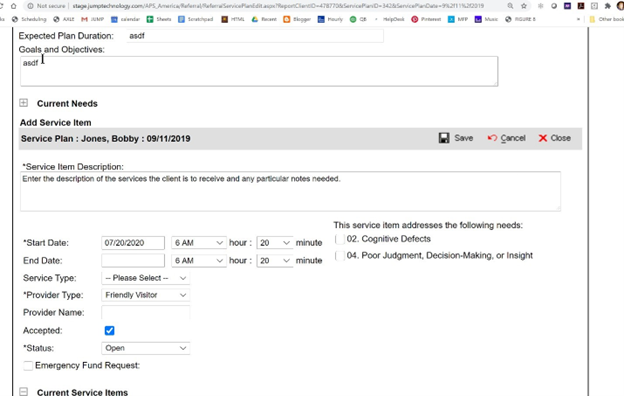
The system will record the intake under Outside Agency Referrals.
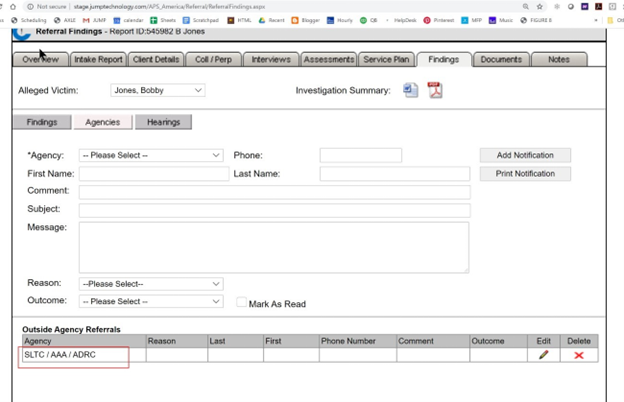
APS Integration – LEAPS Service Referrals Arrive in Capstone
Capstone will display the intake in the Communications Inbox for each Site. In our example, the client lives in Area IV. All roles assigned to Area IV will see the communication. Note in the screen below, there are 3 communications outstanding. This alert number helps to prompt the user to review the items on this tab.

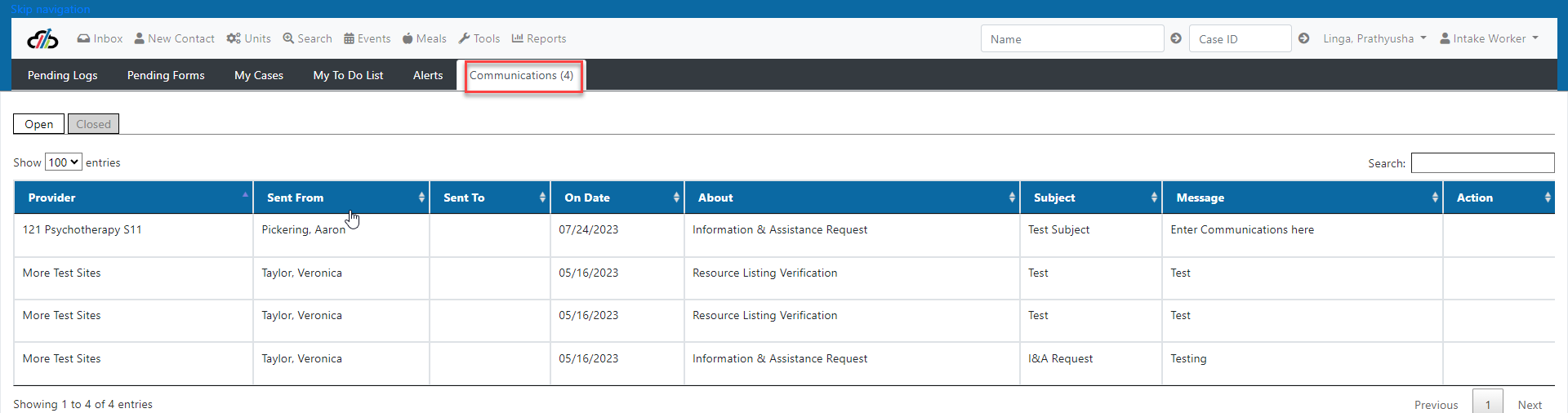
The screenshot above shows the communications created by the APS system. At the time the communication appears here, it is not assigned to a Capstone user and has not been associated to an existing or new client's case. If the APS worker has a phone number entered in the system, the phone number will appear after the worker's name. Click the "here" link to create the intake.
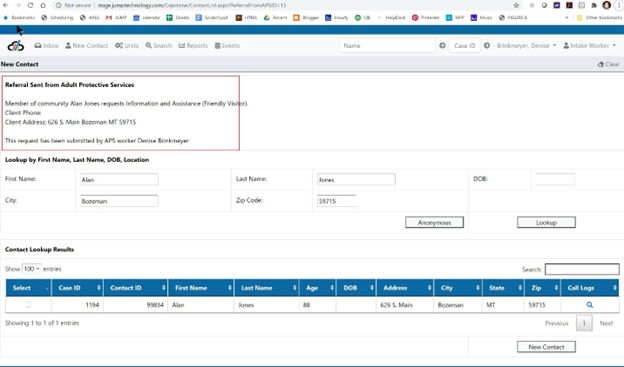
The system copies the details into the New Contact screen. Note that the details are available in the panel above for the user to review.
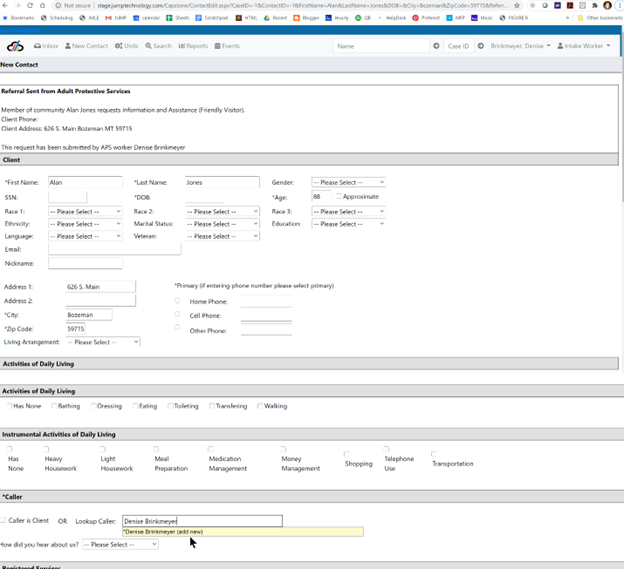
The Capstone user can enter the APS worker as the caller or the client.
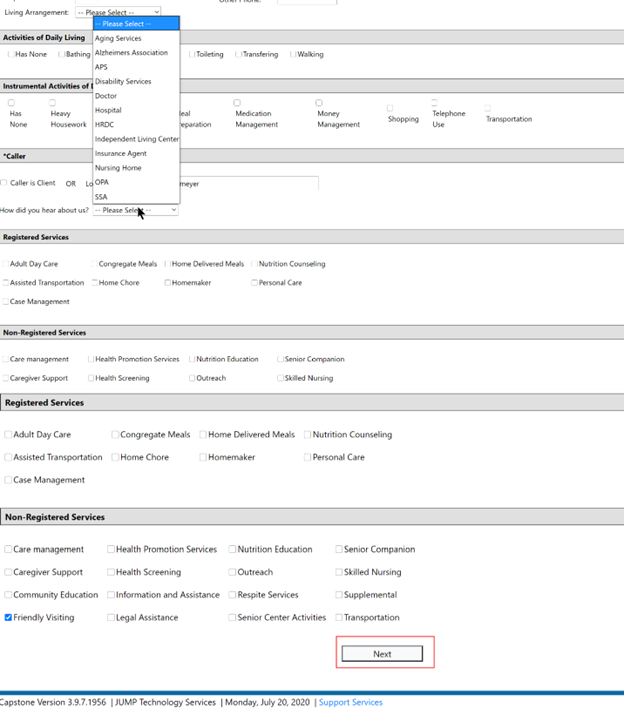
Select APS as the referral source and select the services as indicated by the narrative on the communication. Additional services needed can be added later if needed.
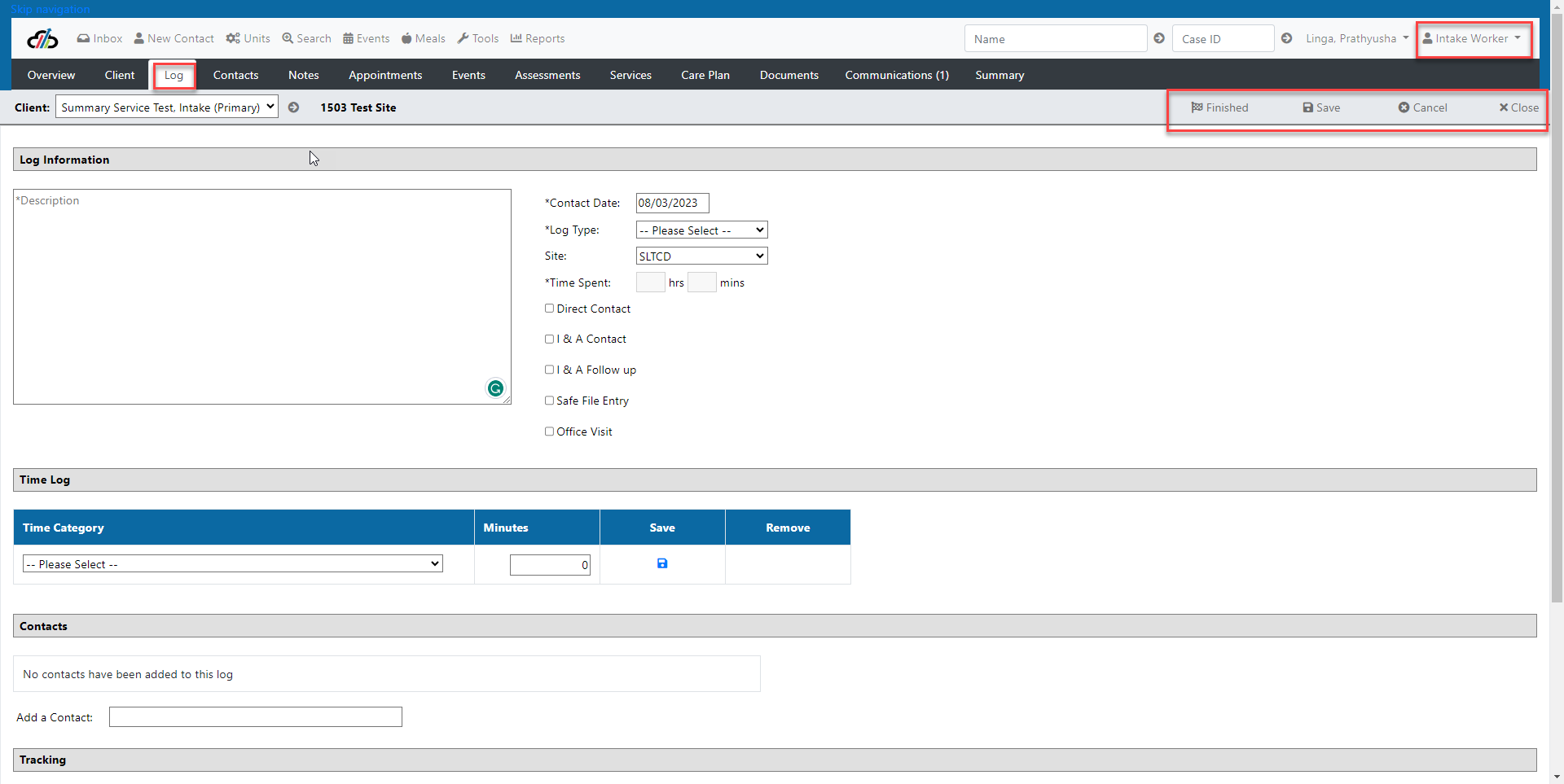
The system follows the intake process for all calls that begin via an alternate method. A log file will be created to capture time and notes from phone calls made by the user.

The system creates an intake.

Note that the communication is now attached to the case under the closed communications tab.
The communication no longer appears in the general queue.
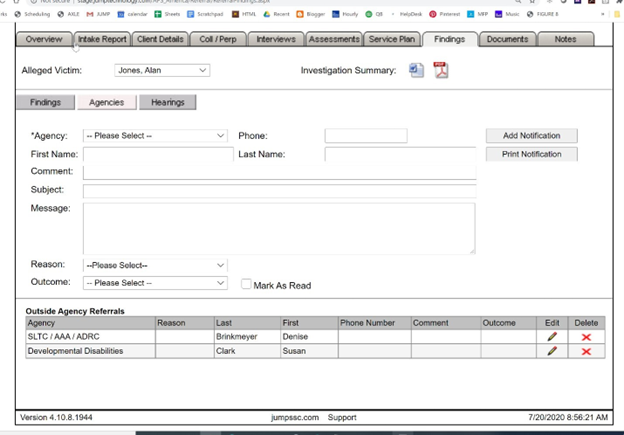
The outside agency record will be updated with the Intake Worker's name.

The system will also alert the APS worker that the intake has been created.
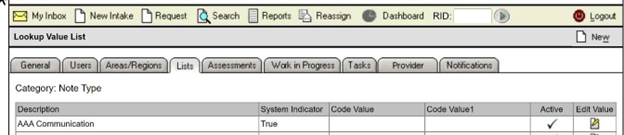
The note type used for the alert.

Capstone now includes a new report to show STLC all of the outstanding intakes (those that have been submitted by APS but not completed by the AAA).
Documenting Deceased Consumer Data
When a client or consumer is deceased the client record is marked with a checkmark in the deceased box and a date placed in the deceased date field.
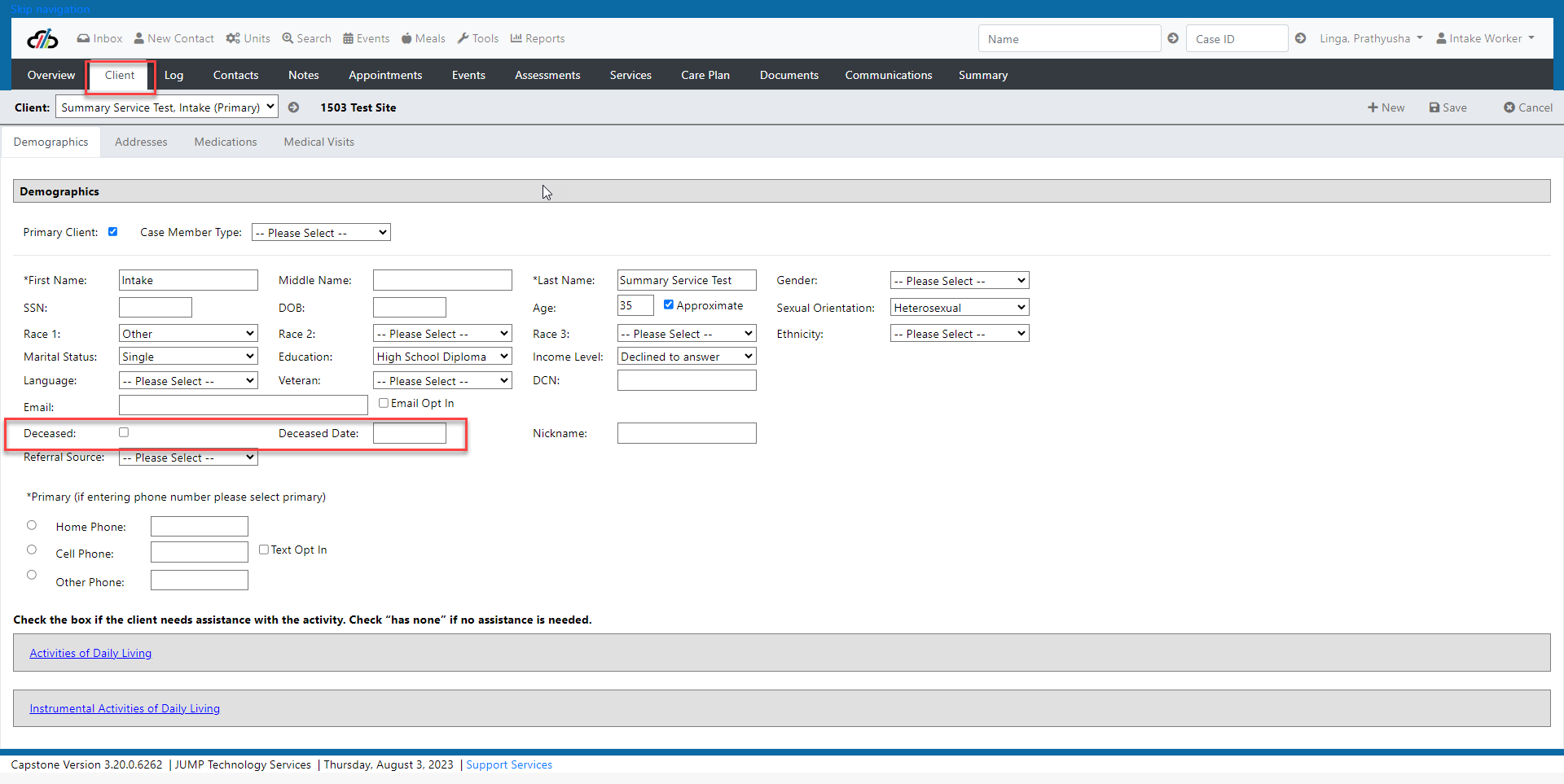
The purpose of this indicator is to place potentially sensitive content behind security tracking and to prevent "accidental" discovery by those without a need for the information.
Capstone tracks users who access the client details of a case which has the Safe File Entry selected on a log and
- Is not assigned to the case
- Is not the creator of the case
- Has not entered units or logs for the client.
Capstone also tracks users who have attempted to access safe file logs and
- Are not the creator of the log
- Are not assigned to the case
There may be valid reasons to access these areas, so the tracking report is a tool to identify users who are potentially working outside of their agreements with their organizations.
To add a Safe File Entry to a case, create a log and select the Safe File Entry and save. Note that the lock is shown on the grid.

If you are the creator of the log you can unlock the log and view by selecting the lock icon.

However, when a user who is not the creator of the log nor assigned to the case attempts to unlock the log a red message appears.
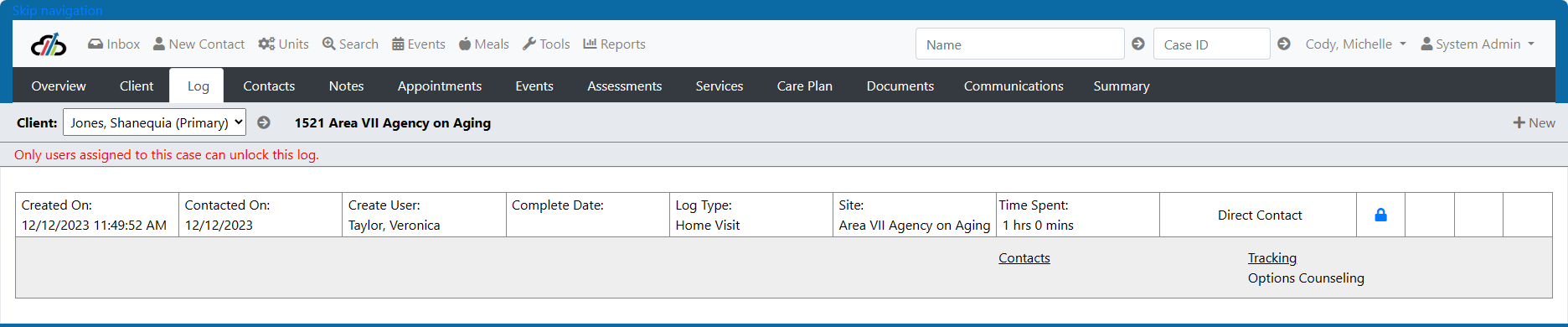
System Administrators can review the User Access Audit Report to see who has attempted to access the Safe File log and Client Details.
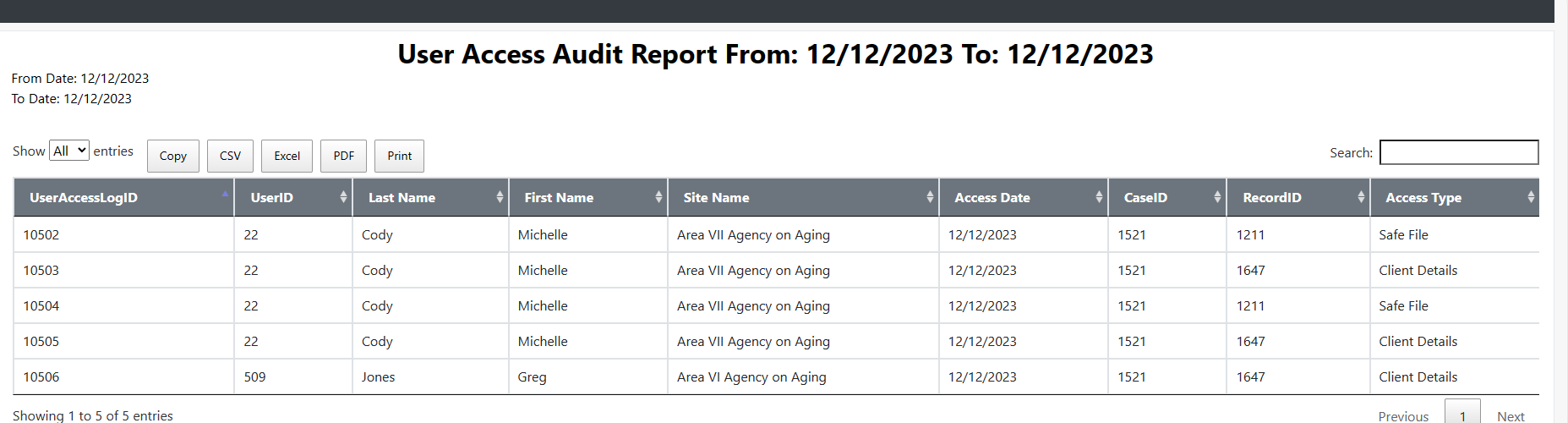
Service status' are set by the user or the system depending upon the circumstance. Users manage service status from the Services Tab.
Pending Status
- New Contact - When registered services are chosen through the intake process, the system sets the status of the registered service to pending
Open Status
- New Contact - When non registered services are chosen through the intake process, the system sets the status of the non registered service to open
- UNITS - The first time a service is added through "Units" , whether it is a manual entry or an upload, the system sets the status to Open and auto populates the enrolled date and site.
Closed
If your program uses a needs-based referral system, your ADRC Needs form will include a list of needs. When you select "Yes" as a response to the need on the form, the system will search the resource directory to find provider resources by the client's zip code, city, or county. The system gets the needs from the most recent ADRC Needs assessment. If you wish to add needs and keep historical needs, reopen your existing form or duplicate the previous form by selecting Duplicate. If you need help with duplicating see the "Import Assessment" section of the manual.
- Select the Services tab, as shown in the following image
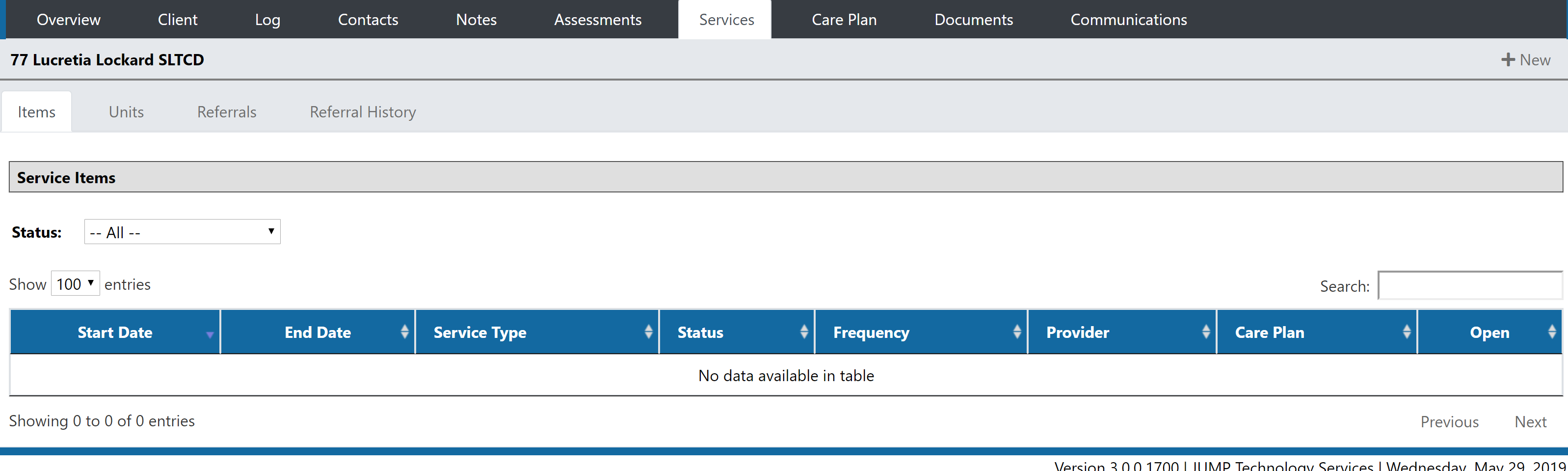
- Select the Referrals sub-tab: on this page, you can see the ADRC needs that were selected for the client. Use the plus sign to expand the section to view those needs to aid you in selecting relevant referrals.
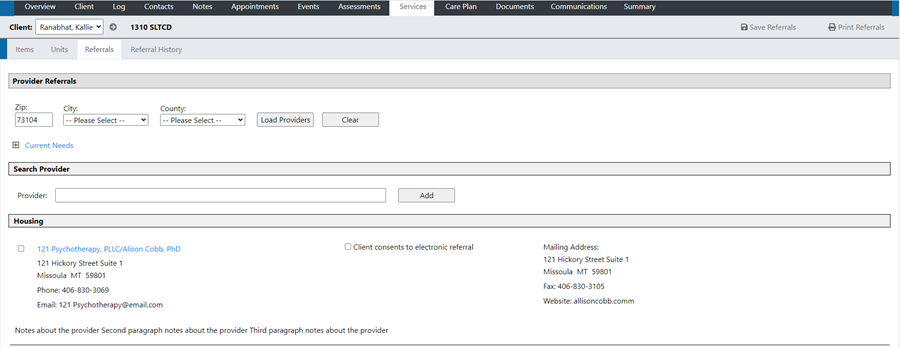
Select the checkboxes next to the providers and click Print Referrals to generate a document with the selected referrals. The system will download a word document you may save, attach to an email, or print a hard copy for mailing by using the browser's print button. You may also print a hard copy of the word document. If you wish to save the referrals click Save Referrals.
- Click the Referrals History to view all prior referrals saved.
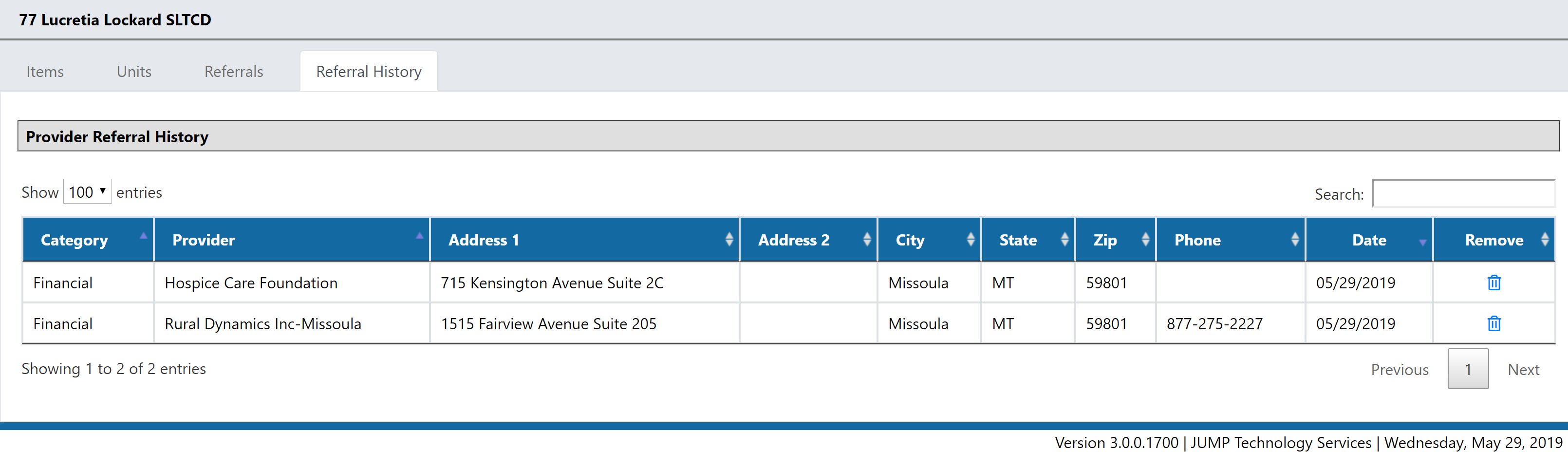
- System does not set this status. Users should enter the closed date and closed status
The client service referrals can be sent to the providers electronically. However, it is important to note that the system will send electronic referrals to only those providers who have contacts set up in the system with an email and a password.
- On a case, you have to go to the Assessment tab and create an ADRC assessment if one hasn't been completed for the client.

- Once the assessment is created, click View Referrals from the Summary. You can also go to the Services tab and select the Referrals subtab to view the provider resources.


- Once the system loads the provider resources based on the current needs, you have the ability to filter the resources based on the Zip, City, and County.

- Once the list populates, please identify the providers based on the needs and inform the client about the electronic referral process.
- The consent obtained for electronic referral is just to submit the service referral electronically to the providers on behalf of the client.
- If the providers you wish to select is not on the list, the Search Provider tool will allow you to add a provider to the referral list when they do not have a resource set up.
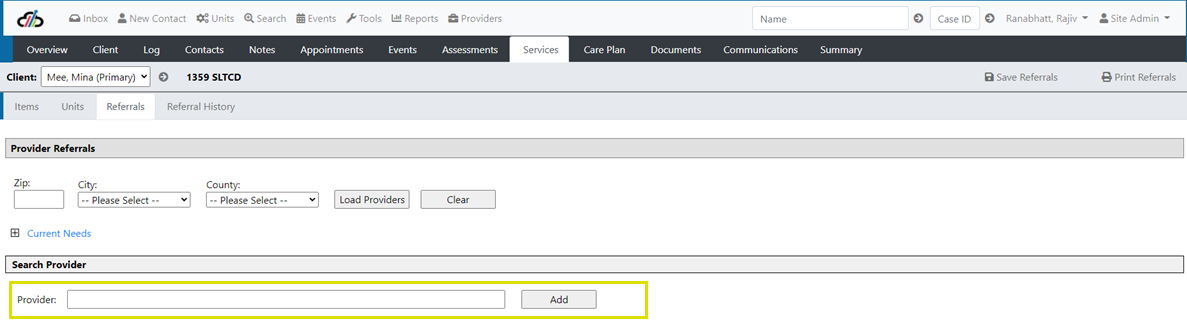
- Once the providers and consent checkboxes are selected, click Save Referrals to send it directly to the providers.
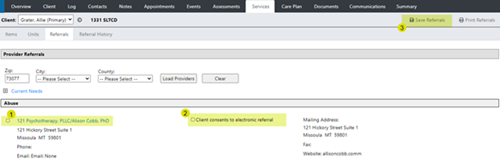
The Referral History tab is where you will find all the saved referrals. In addition, you have the ability to download the referrals that were sent to the provider by clicking the Download Document option.
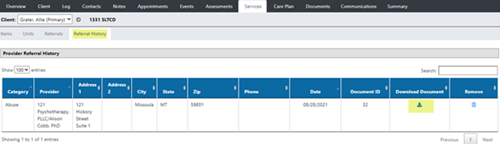
#NewAgency #NewProvider #ProviderContacts #NewResources #ServiceTree
#SearchResourceDirectory #ManageProviders #ProviderUpdateRequest #Certification Badge
Provider Management
Who manages providers? Providers can be managed by the System Administrator Role or the Provider Management Role.
Provider Management Role
The Provider Management role is specific to Provider setup and management. The user with this role will provide setup support, communication, resource management, and ADRC page modification.
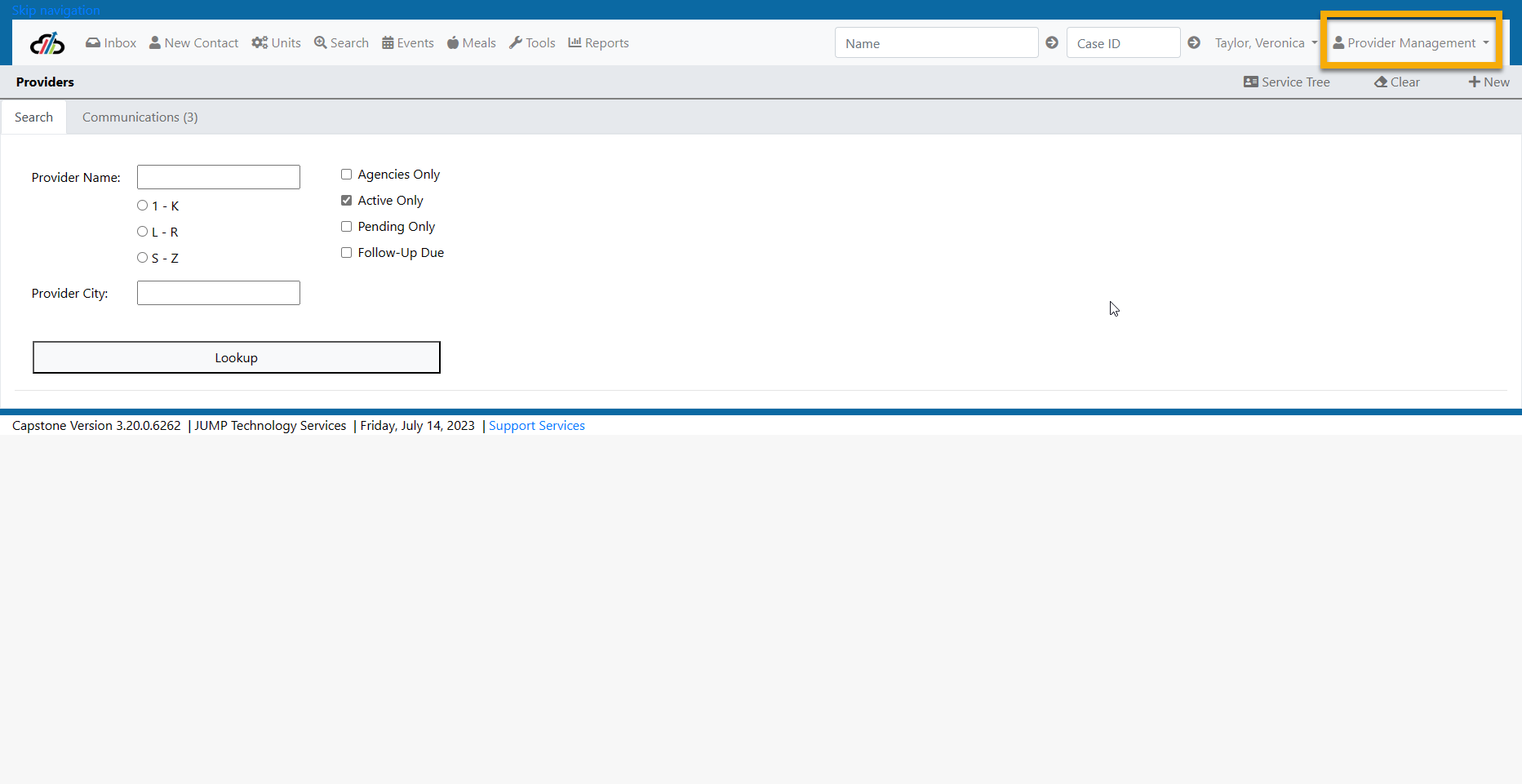
Provider Management Role
Creating New Content Through the Provider Tab
The first step in adding new content to the Provider Tab is establishing the Provider Agency also known as the Parent Organization.
Before you create a new Agency/Parent Organization
1. Search for the Agency by typing in the Provider Name or Provider City fields to ensure that the agency doesn’t already exist.
2. Use the filters to filter by Agencies Only, Active Only, Pending Only, and Follow-up Due. In this case we are filtering by Agency.
3. Click the Lookup button to find out of any Agencies exist. Some users prefer to do a search of Agency and then a search of Active.
4. If no Agency exists already select + New. This will begin your New Provider - In process flow where you will begin by adding information to the Provider General Screen
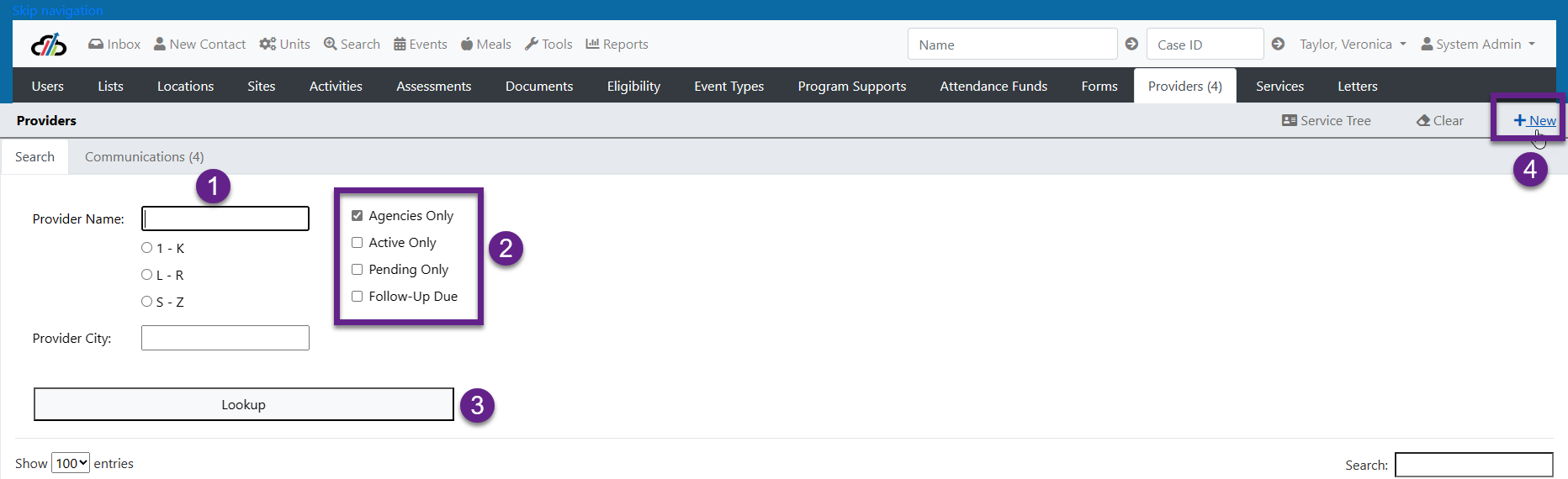
Provider - Agency Search
Entering Agency Information on Provider General Tab - For training purposes, the fields on this screen will be discussed in 3 Sections.
Section 1 – Agency Association to Program/Partner Site, Selecting Type and Making the Agency Active
- Select the Program/Partner Site to whom the Agency/Parent Organization is associated.
- Select Active Provider or Pending Provider
- Select the Type (Programs who report to OAAPS using Capstone) this where the Single Provider Type is located that gets reported on your OAAPS report. (Programs who do not report to OAAPS using Capstone have the ability to use this drop down for other purposes.)
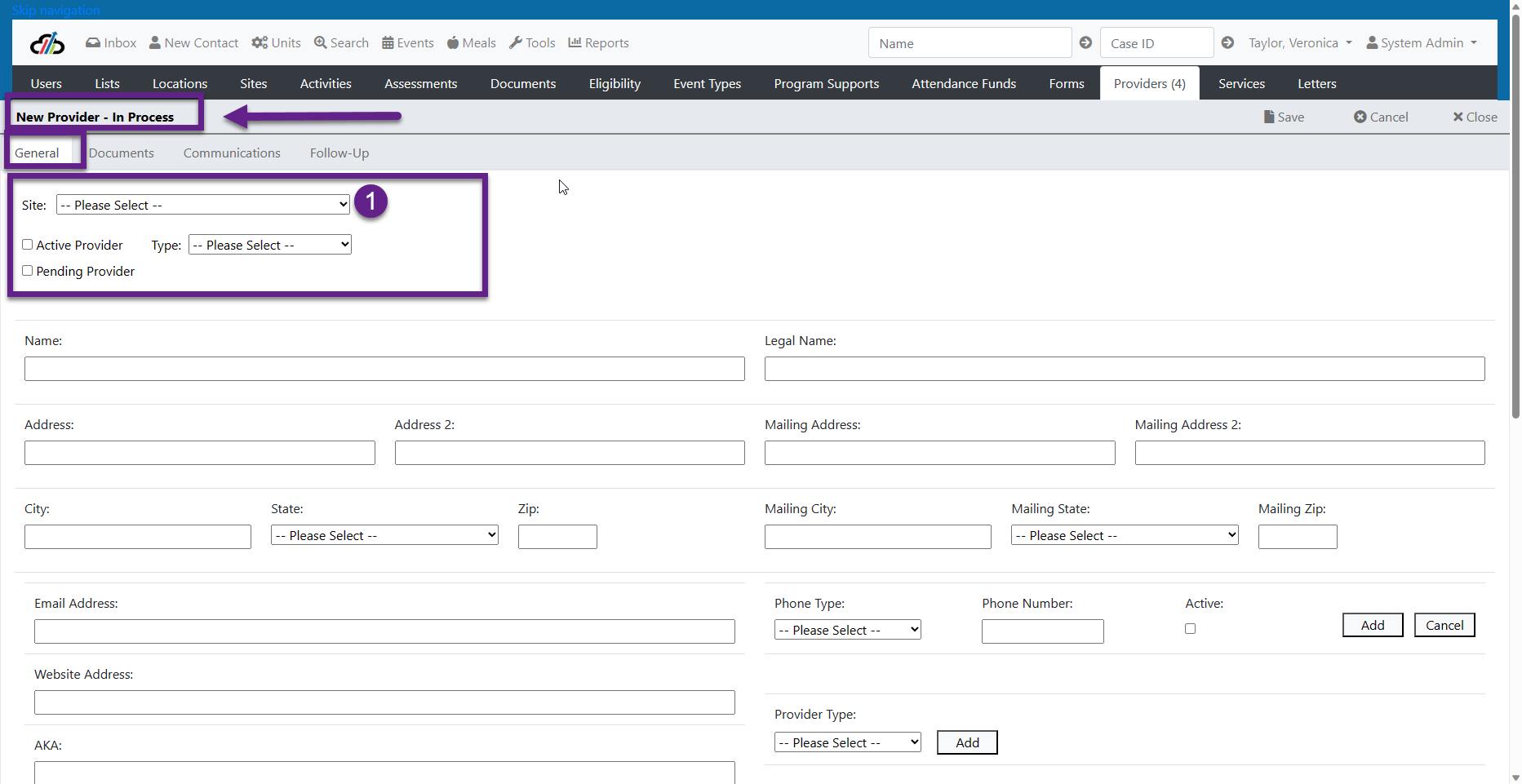
Provider General Tab - Section 1
Section 2 – Agency demographic information
- Name field – this is the common business name. This is the name which will show on the Resource Directory and Public Website if these items are selected in Section 3).
- Address –
- Enter the location address (This address will show on the Internal Resource Directory and the Public Website if these items are selected in Section 3)
- Address 2 field is for the second part of an address such as apartment number or suite number
- City
- State
- Zip
- Legal Name – this is the legal name of the business. It is not always the same as the common business name.
- Mailing Address
- Enter the mailing address (This address will show on the Internal Resource Directory and the Public Website if these items are selected in Section 3)
- Mailing Address 2 field is for the second part of an address such as apartment number or suite number
- City
- State
- Zip
- Email Address
- Phone Type
- Use the drop down to select the phone type.
- Enter the phone number, including area code,
- mark the phone as Active.
- Select add to add this number to the phone grid. Only Active Numbers will show on the Public Website.
- Enter the Agency Website Address.
- AKA – Here you can add an additional Agency name for reference. For example, the YMCA may be referred to as “The Y”
- Hours – Enter the Agency hours of operation. If your System Admin has set up canned language you can use the spyglass to append the canned language. (These are the hours that will show on the Resource Directory and Public Website)
- Select Provider Type from the dropdown and add to the Provider Type Grid.
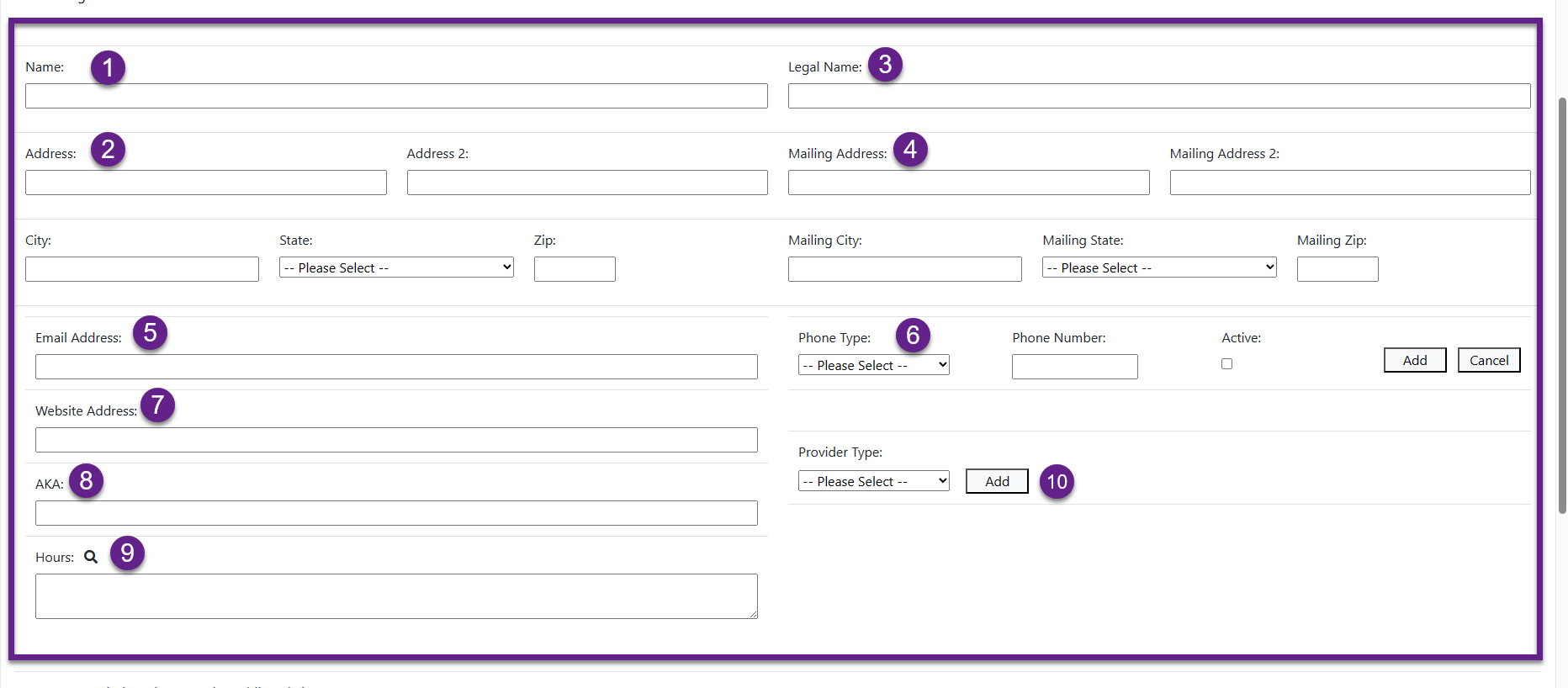
Provider General Tab - Section 2
Section 3 - Notes/Description, Indicators and Last Formal Update Date
1. Notes/Description - Here you will enter additional information that you want to see on the Public Site. Entering information in this field helps with ranking on the Public Site.
2. Indicators - Select all that apply:
- AAA - this is used for your reference and may be used on the backend for OAAPS reporting purposes.
- Facility - .this is used for your reference and may be used on the backend for OAAPS reporting purposes.
- Minority - this is used for your reference and may be used on the backend for OAAPS reporting purposes.
- Public (Select this Indicator if you want the Agency to appear on the Public Website).
- Resource Directory (Select this indicator if you want the Agency to appear on the Capstone Internal Resource Directory)
- Rural - this is used for your reference and may be used on the backend for OAAPS reporting purposes.
- Languages - this is used for your reference and may be used on the backend for OAAPS reporting purposes.
3. Last Formal Update Date - It is important to update this field every time you update the Agency Provider Screen as it is used for reporting purposes.
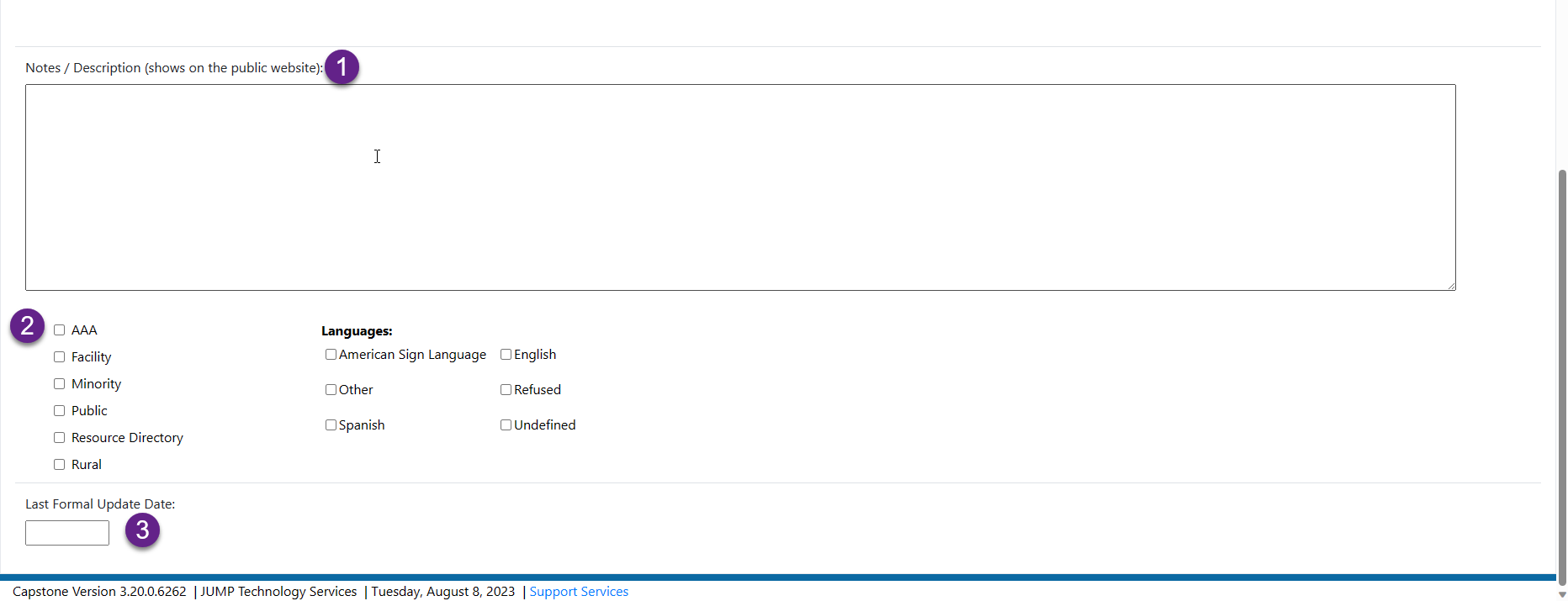
Provider General Tab - Section 3
**Save
Once the Agency Provider General Screen has been saved, the Contacts, Resources, and Sites Tab (also known as location) will be available.

New Provider (Location) Site
Remember that the Provider (Location) Site is the location that provides the direct service to the consumer. The Provider (Location) Site is created from a tab located within the Agency and is associated to both the Agency/Organization and the Program/Partner Site.
If you have just created the Agency/Organization and are still on the Agency Provider General Screen you will select the Sites tab. Otherwise, you will:
- Navigate to the Providers tab
- Use the Search to search for the Agency by Provider Name or Provider City
- Edit the Agency by clicking the pencil icon
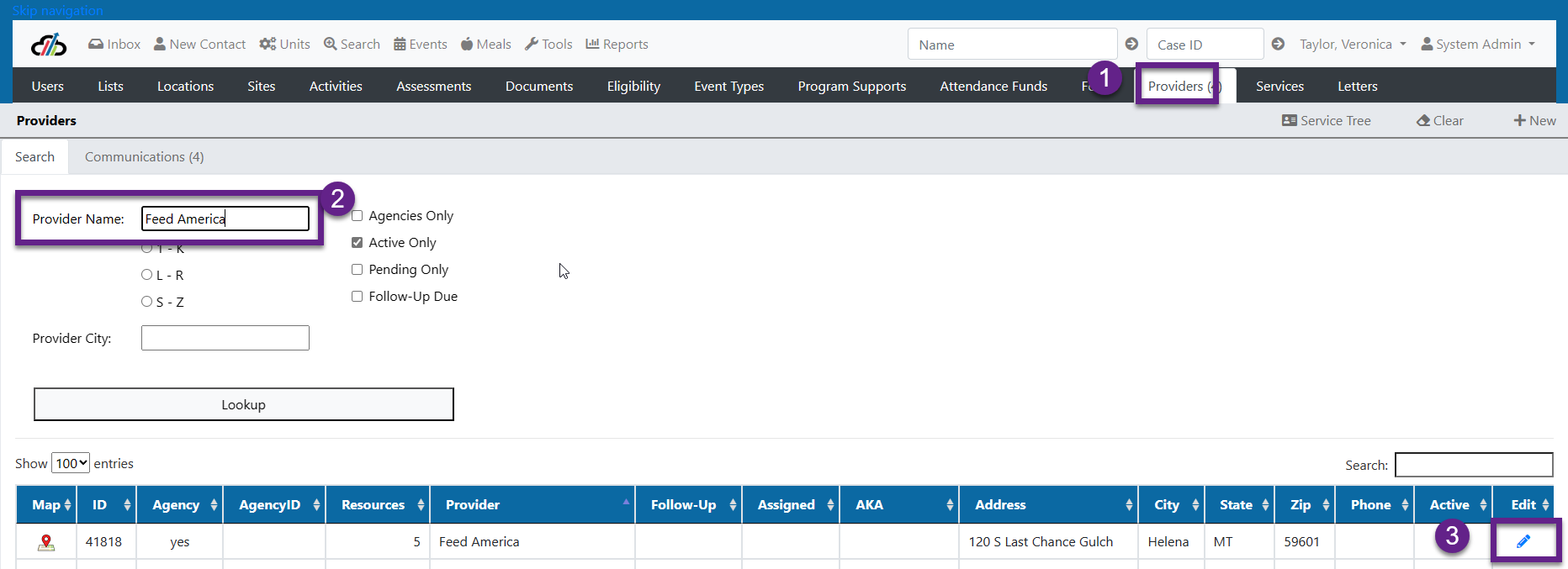
4. Select the Sites tab
5. Select + New

6. You can copy the data from the agency by selecting Save New Provider n the Copy Data From box
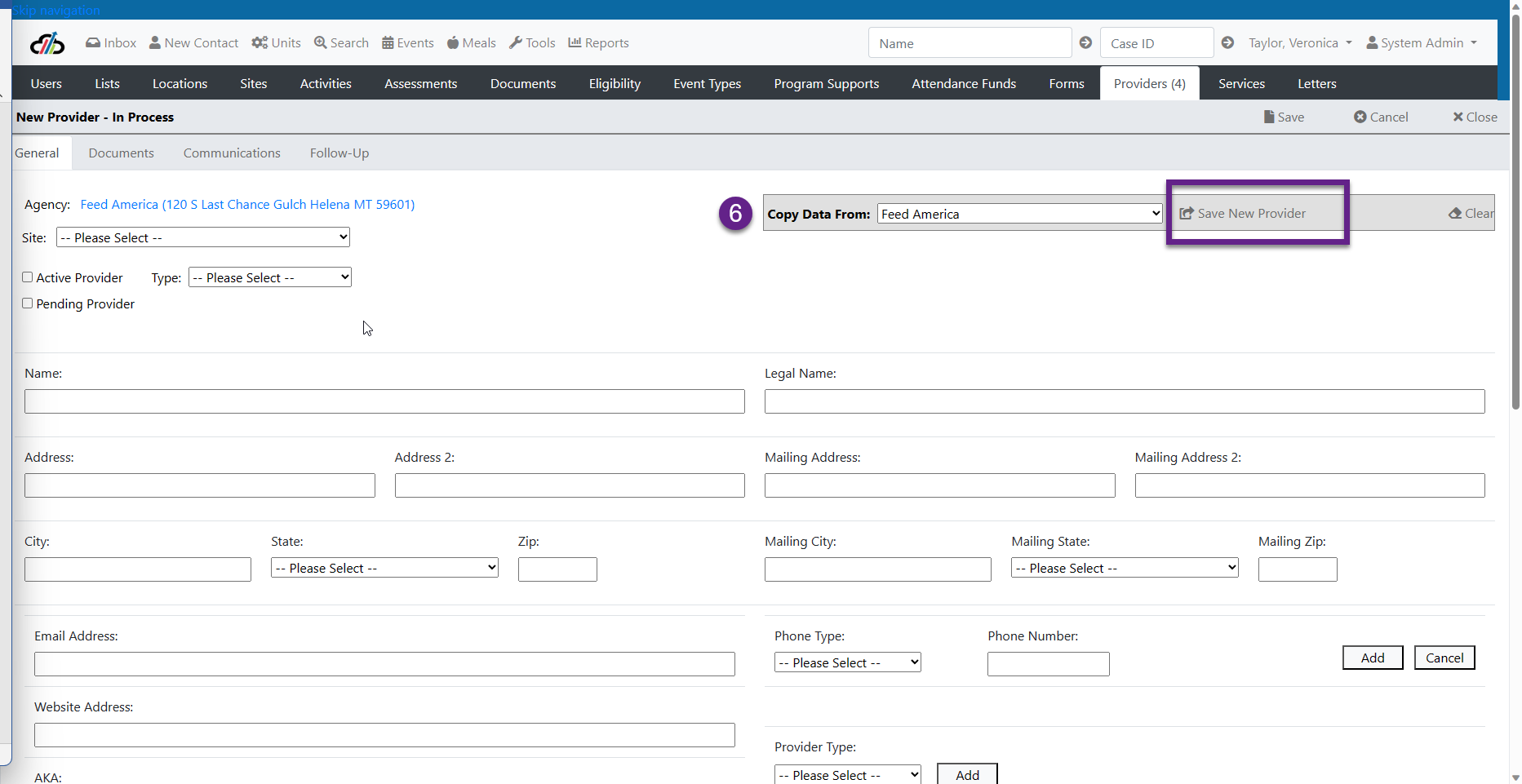
7. Complete the information needed on the Provider General Screen
Section 1 – Adding Provider (Location) Site Association to Program/Partner Site, Selecting Type and Making the Agency Active
- Select the Program/Partner Site to whom the Provider (Location) Site is associated.
- Select Active Provider
- Select the Type (Programs who report to OAAPS using Capstone) this where the Single Provider Type is located that gets reported on your OAAPS report. (Programs who do not report to OAAPS using Capstone have the ability to use this drop down for other purposes.)
Section 2 – Adding Provider (Location) Site demographic information
- Name field – this is the common business name. This is the name which will show on the Resource Directory and Public Website if these items are selected in Section 3).
- Address –
- Enter the location address (This address will show on the Internal Resource Directory and the Public Website if these items are selected in Section 3)
- Address 2 field is for the second part of an address such as apartment number or suite number
- City
- State
- Zip
- Legal Name – this is the legal name of the business. It is not always the same as the common business name.
- Mailing Address
- Enter the mailing address (This address will show on the Internal Resource Directory and the Public Website if these items are selected in Section 3)
- Mailing Address 2 field is for the second part of an address such as apartment number or suite number
- City
- State
- Zip
- Email Address
- Phone Type
- Use the drop down to select the phone type.
- Enter the phone number, including area code,
- mark the phone as Active.
- Select add to add this number to the phone grid. Only Active Numbers will show on the Public Website.
- Enter the Agency Website Address.
- AKA – Here you can add an additional Agency name for reference. For example, the YMCA may be referred to as “The Y”
- Hours – Enter the Agency hours of operation. If your System Admin has set up canned language you can use the spyglass to append the canned language. (These are the hours that will show on the Resource Directory and Public Website)
- Select Provider Type from the dropdown and add to the Provider Type Grid.
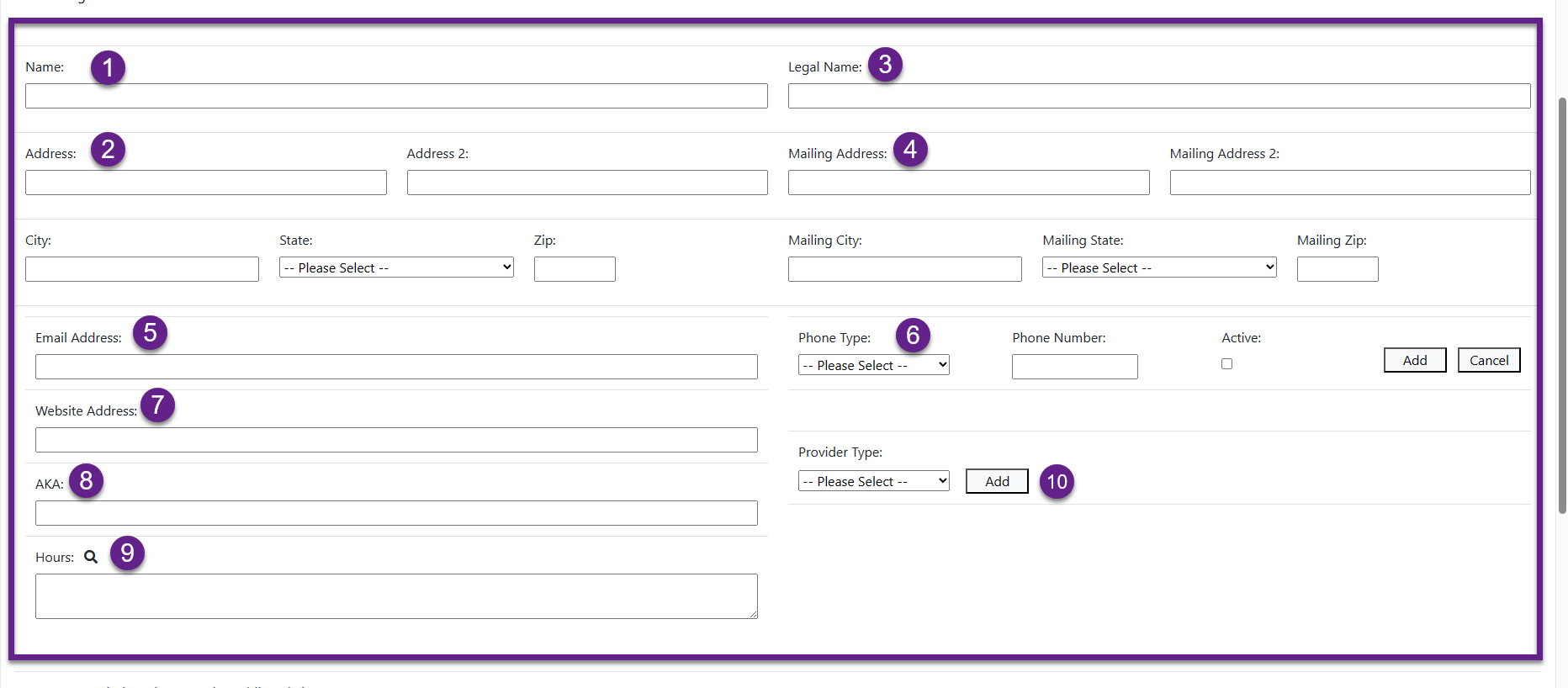
Section 3 - Notes/Description, Indicators and Last Formal Update Date
1. Notes/Description - Here you will enter additional information that you want to see on the Public Site. Entering information in this field helps with ranking on the Public Site.
2. Indicators - Select all that apply:
- AAA - this is used for your reference and may be used on the backend for OAAPS reporting purposes.
- Facility - .this is used for your reference and may be used on the backend for OAAPS reporting purposes.
- Minority - this is used for your reference and may be used on the backend for OAAPS reporting purposes.
- Public (Select this Indicator if you want the Agency to appear on the Public Website).
- Resource Directory (Select this indicator if you want the Agency to appear on the Capstone Internal Resource Directory)
- Rural - this is used for your reference and may be used on the backend for OAAPS reporting purposes.
- Languages - this is used for your reference and may be used on the backend for OAAPS reporting purposes.
3. Last Formal Update Date - It is important to update this field every time you update the Agency Provider Screen as it is used for reporting purposes.
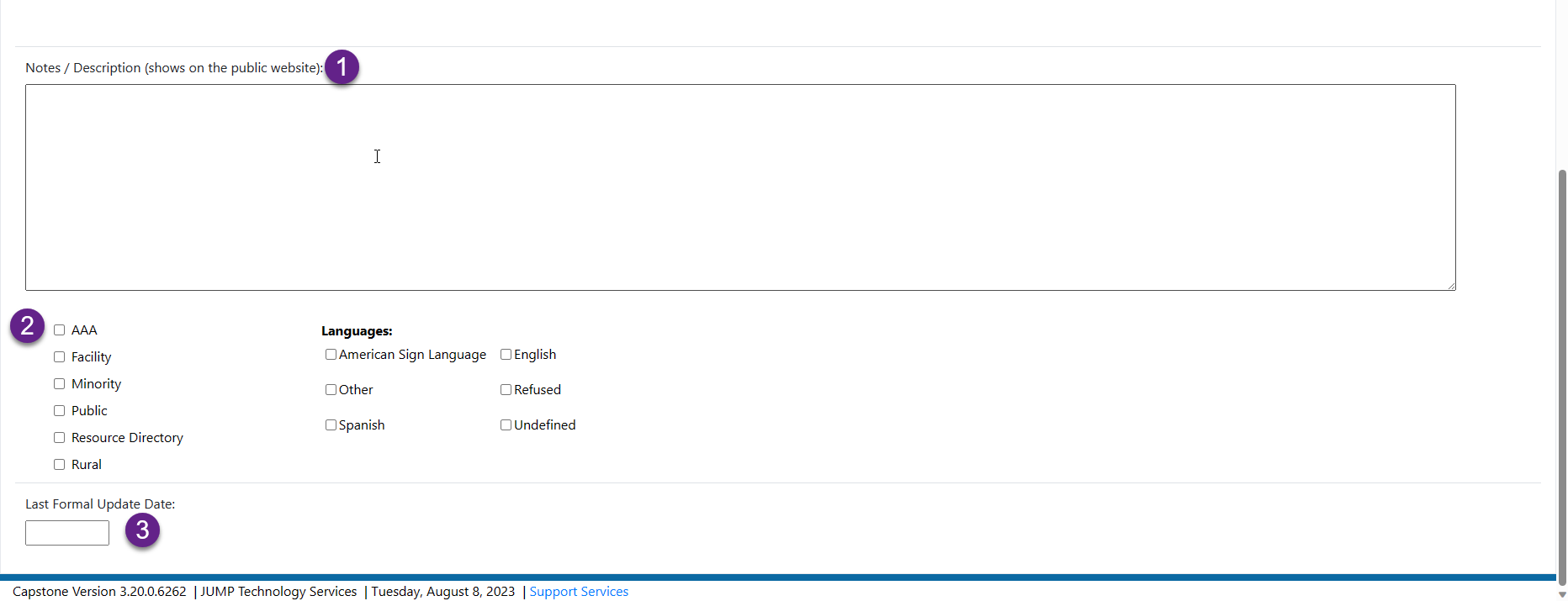
**Save - When you save the Provider (Location) Site ; Contacts and Resources are then available for you to utilize.
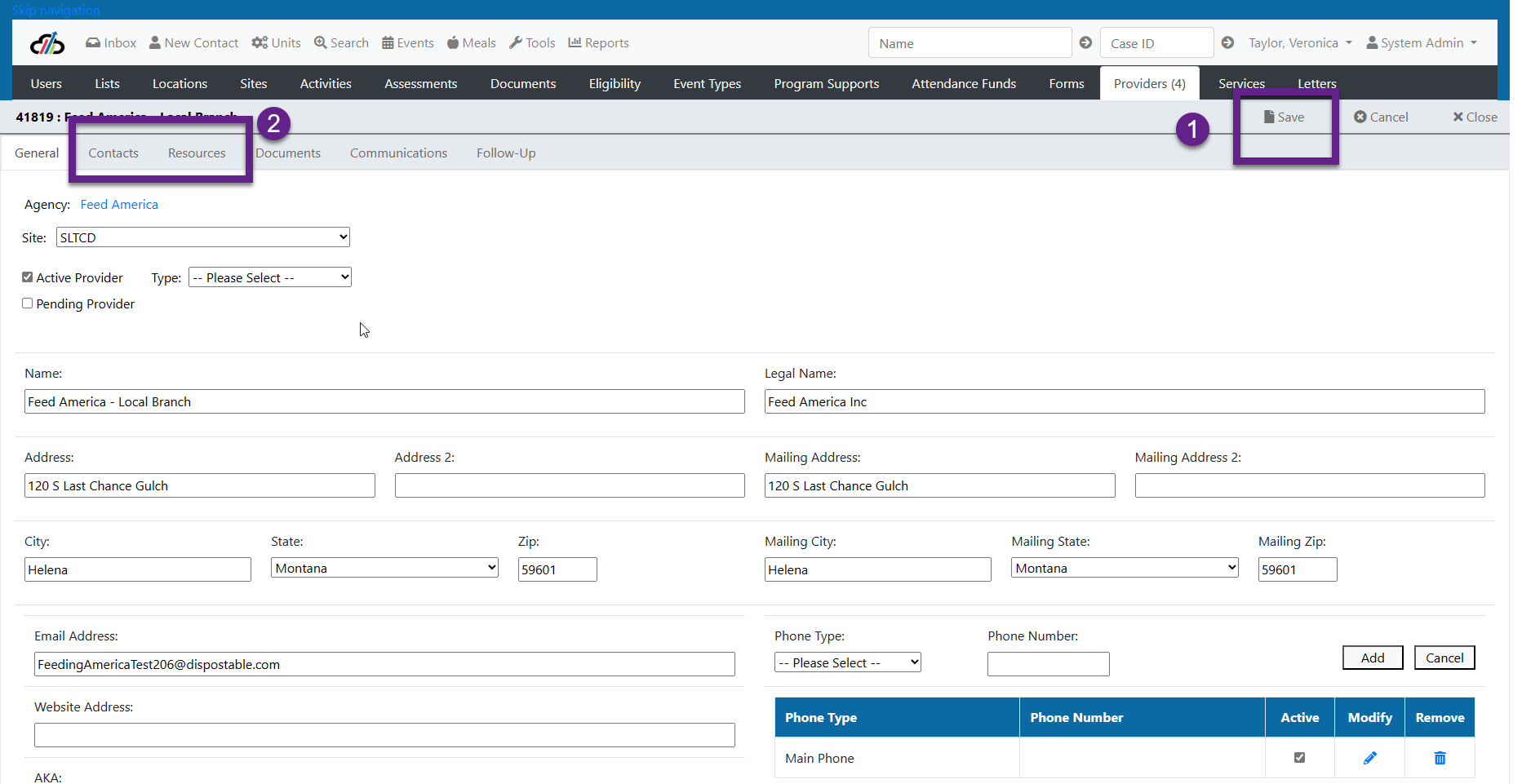
1.Navigate to the Provider Contacts and select +New
2. Search for the contact by typing the Contact Name in the Lookup Field.
2. Fill in
- Contact First Name
- Contact Last Name
- Email
- Contact Type
- Title
- Comment (if any additional information about this contact is needed)
- Primary Phone Number - Most customers put this in the Other Phone field
- Select Primary Contact - if you want this person's information to show on the Public Website
- Active Contact - This indicator tells the system that the contact is active. If Primary is selected but Active is not, the person will not appear on the Public Site When a contact is no longer Active you will edit this screen by removing the Active indicator and saving
- Note: For a contact to show on the Public Website both Active and Primary must be checked.
3. Save
Also please note that there are other fields on this screen that do not pertain to your Provider Contact. Most customers ignore these fields and only enter the information necessary to capture the basic Provider Contact Information.
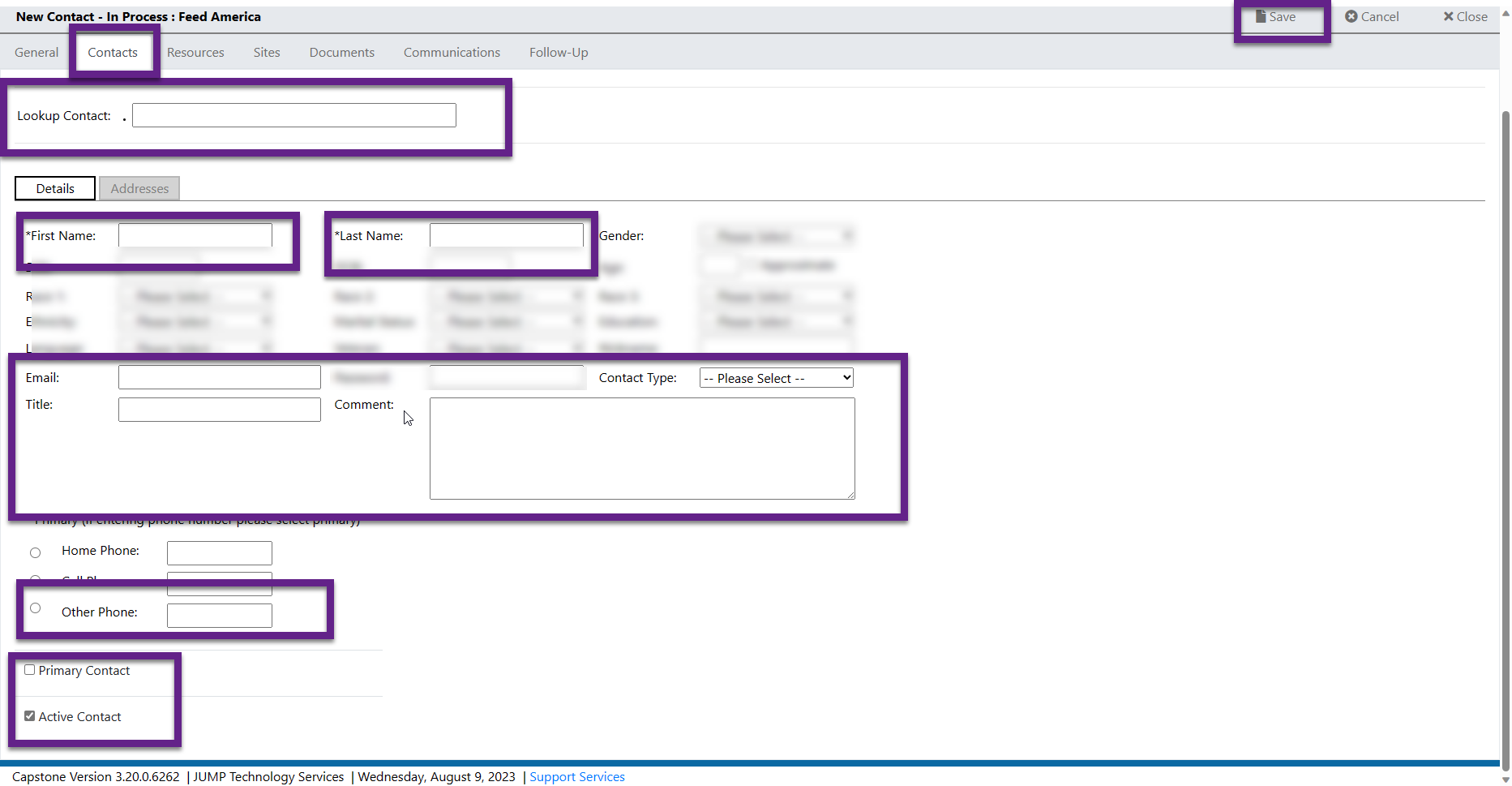
Provider Contact
1. Navigate to the Resources Tab within the Agency or Provider Location
2. Enter a Keyword and select Find
3. Use the search box to hone in on resource descriptions that best fit the Provider Services
4. Select the Resources that best fit the Provider service (s)
5. Save the selected Resources
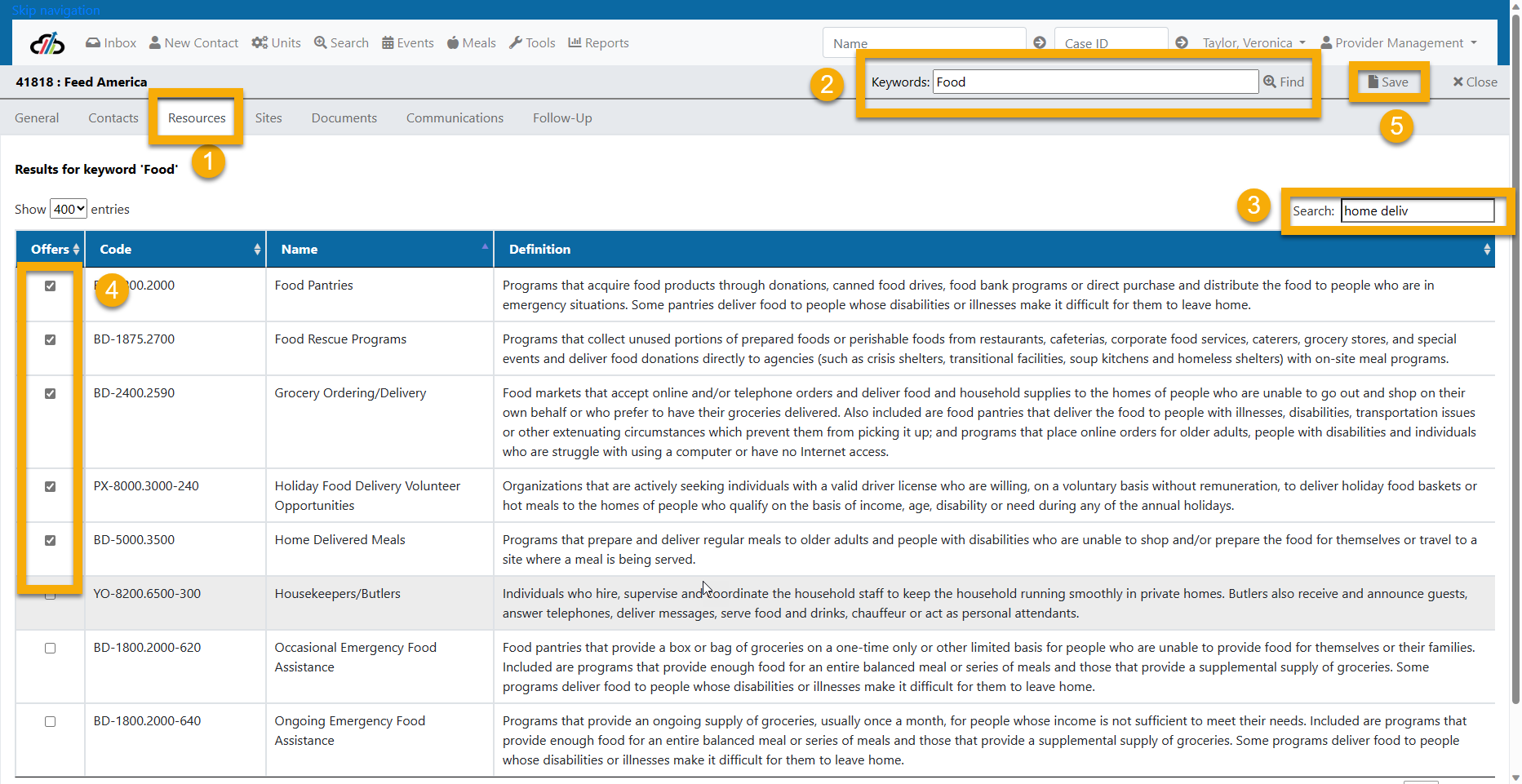
Note for ADRC Customers: Selecting Resources is important to the Providers Ranking on the Public Website. Selecting multiple resources is fine. However, more is not always better. Select the most appropriate resources that describe the Provider's service (s). At least one resource should be selected for Providers who want to appear on the Internal Resource Directory and/or the Public Website.
1. Select the Provider Tab (See Service Tree Screenshot)
2. Select the Service Tree link - This will open up the Resource Directory. (See Service Tree Screenshot)
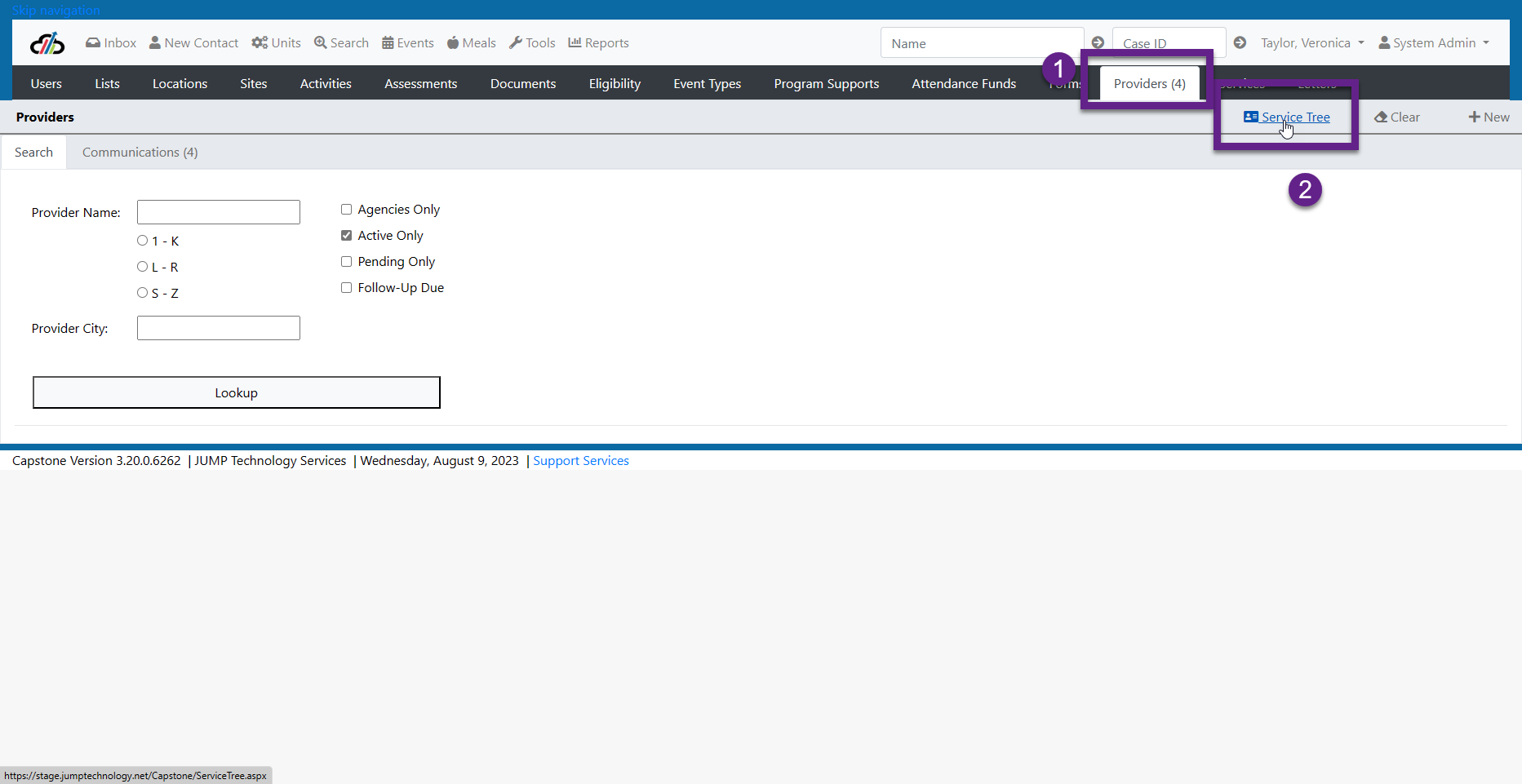
3. From the Service Tree Tab within the Resource Directory you can select a service to see the Core Services and the "branched" groups. (See Service Tree Core Services Screenshot)
4. Select the Service Code View to see details and the different providers who offer that service. (See Service Tree Core Services Screenshot)
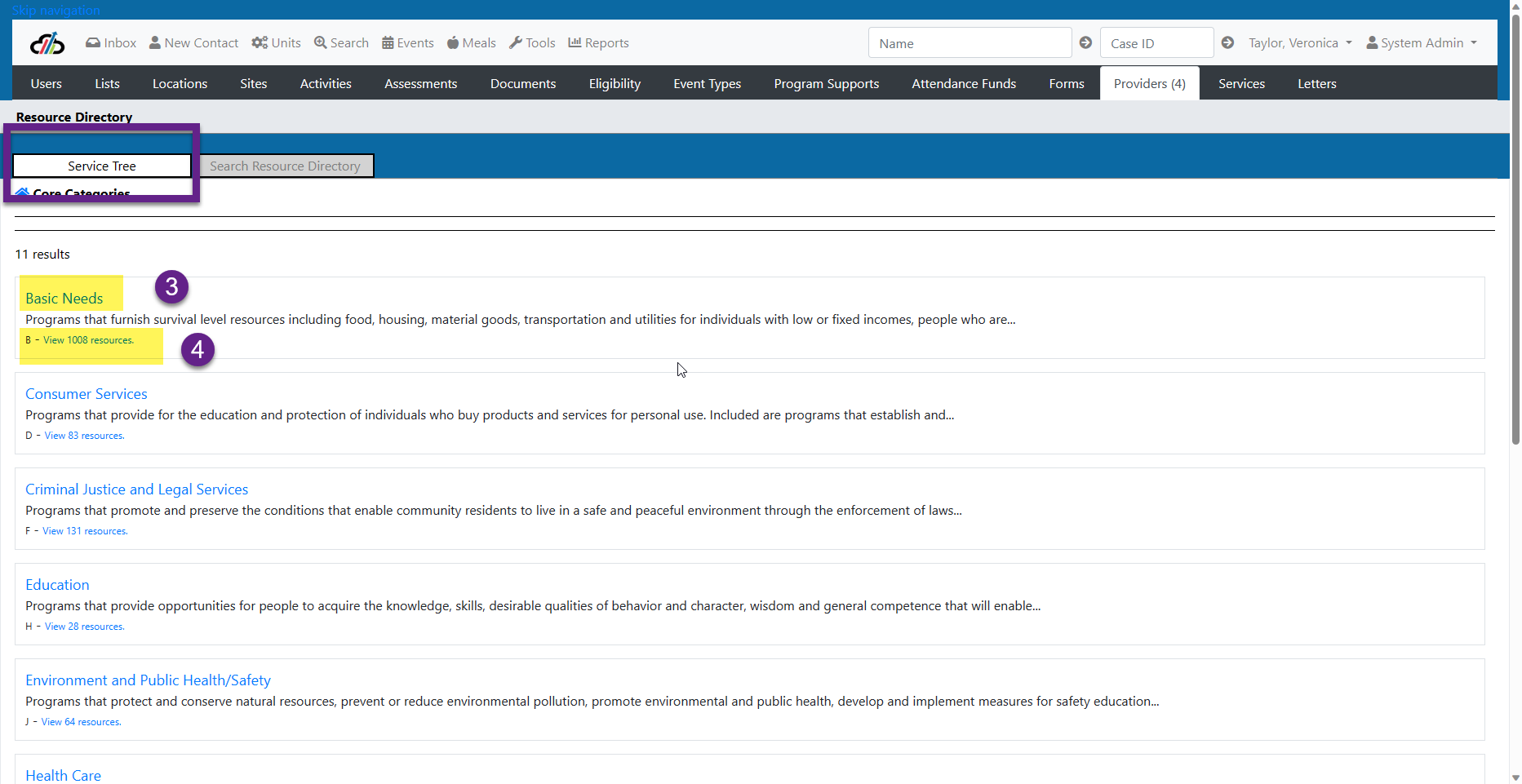
1. Select the Search Resource Directory Tab
2. You can search by Keyword, City, County or Zip.
3. Refine your search by entering information in the search field
4. Click on the Provider name to view the full details.
5. Select the Providers you would like to print
6. Print Selected Resources
7. View Provider on Google Maps by selecting the View Map link
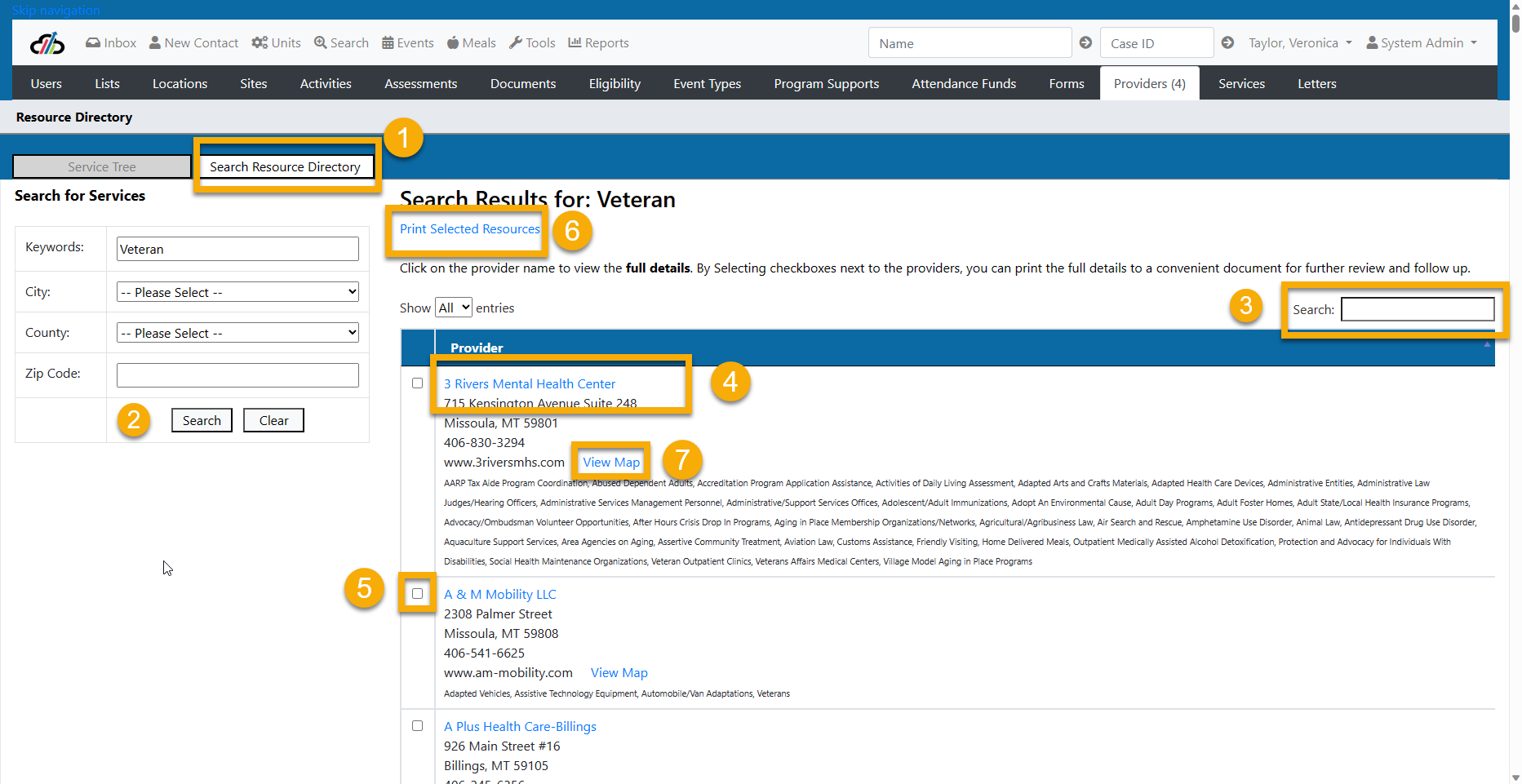
- Select the Providers tab
- Use the Search to search for the provider by Provider Name or Provider City
- Select the Provider you are reviewing
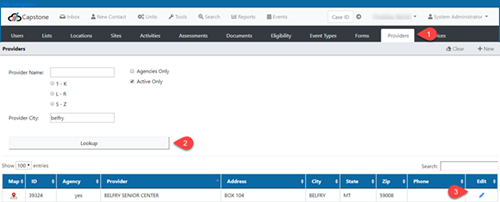
- You can return to the agency by selecting the Parent Provider link at the top of the General, Contacts, or Resources tabs.
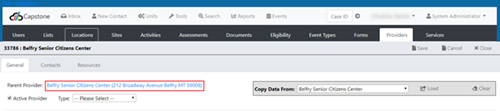
- Review the data on the General tab and update if needed, be sure to Save.
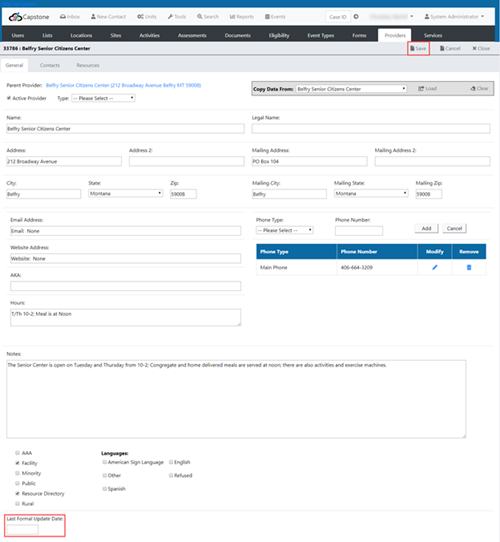
- Review the data on the Contacts tab and update if needed.
- Add a new contact by selecting New, fill in contact information, and Save.
- Copy data from the parent agency by selecting Load on the Copy Data From box.
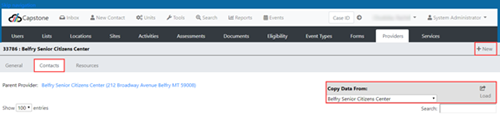
- Review the data on the Resources tab and update if needed.
- Edit existing resources using the pencil.
- Remove existing resources using the X
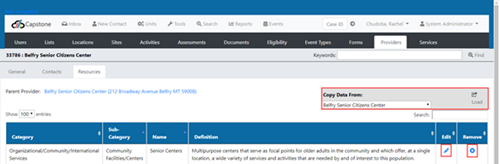
When editing the resource, there is a canned language that can be used by selecting the magnifying glass.
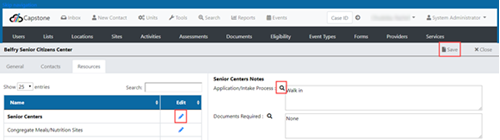
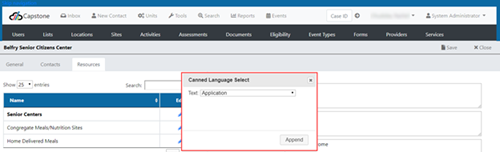
- Add New Resources using the Keywords box, enter a keyword, select Find, check resources you wish to use and Save.
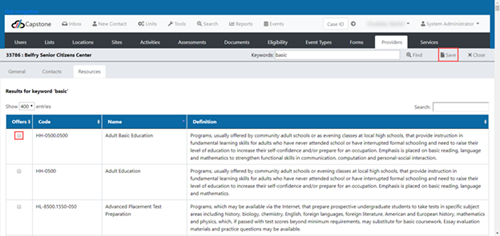
- Copy data from the parent agency by selecting Load on the Copy Data From box
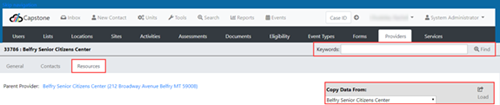
- Once you are done reviewing the provider data, enter the Last Formal Update Date at the bottom of the General tab.
Providers can either confirm that a resource listing is up to date, request changes are made and specify those changes, or request a phone call and provide a contact number. These messages can be seen on the Provider Communications tab.

From that message, you can make the suggested changes or contact the provider. Make sure to make the changes before marking the communication complete, and once the updates are made, you should update the Last Formal Update date on the provider.
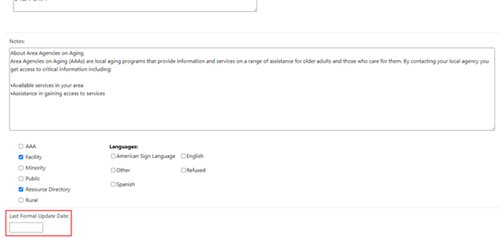
Provider Follow Up
The Provider Follow Up Module was designed to help workers manage work which needs to be completed on a specific provider.
The Provider Search Screen shows both the follow up date and the name of the worker assigned to that that task.
Only one Follow Up is allowed at a time.
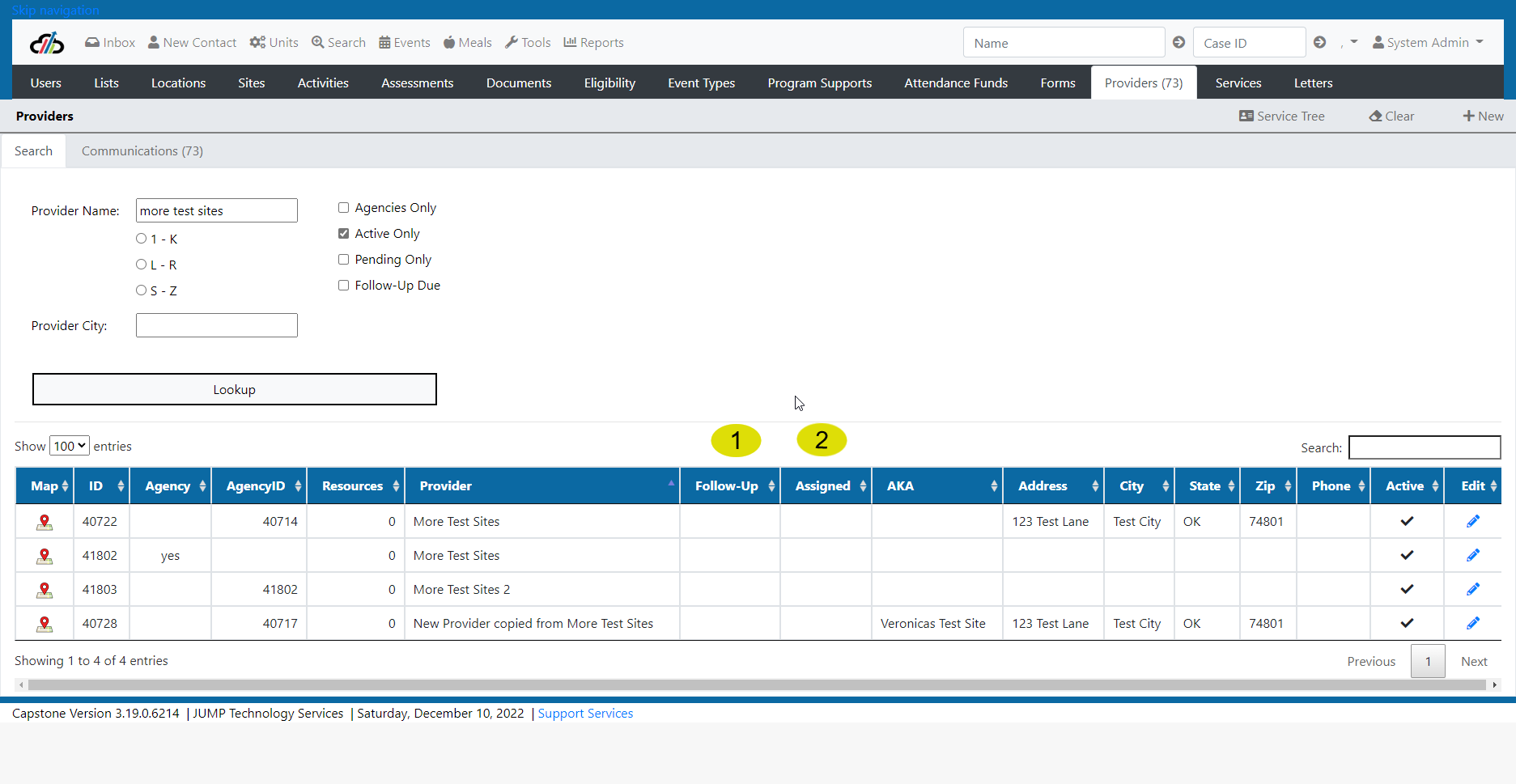
Create A Follow Up Task (Updated 06/2024)
To create a Follow Up Task, select the Follow Up tab.
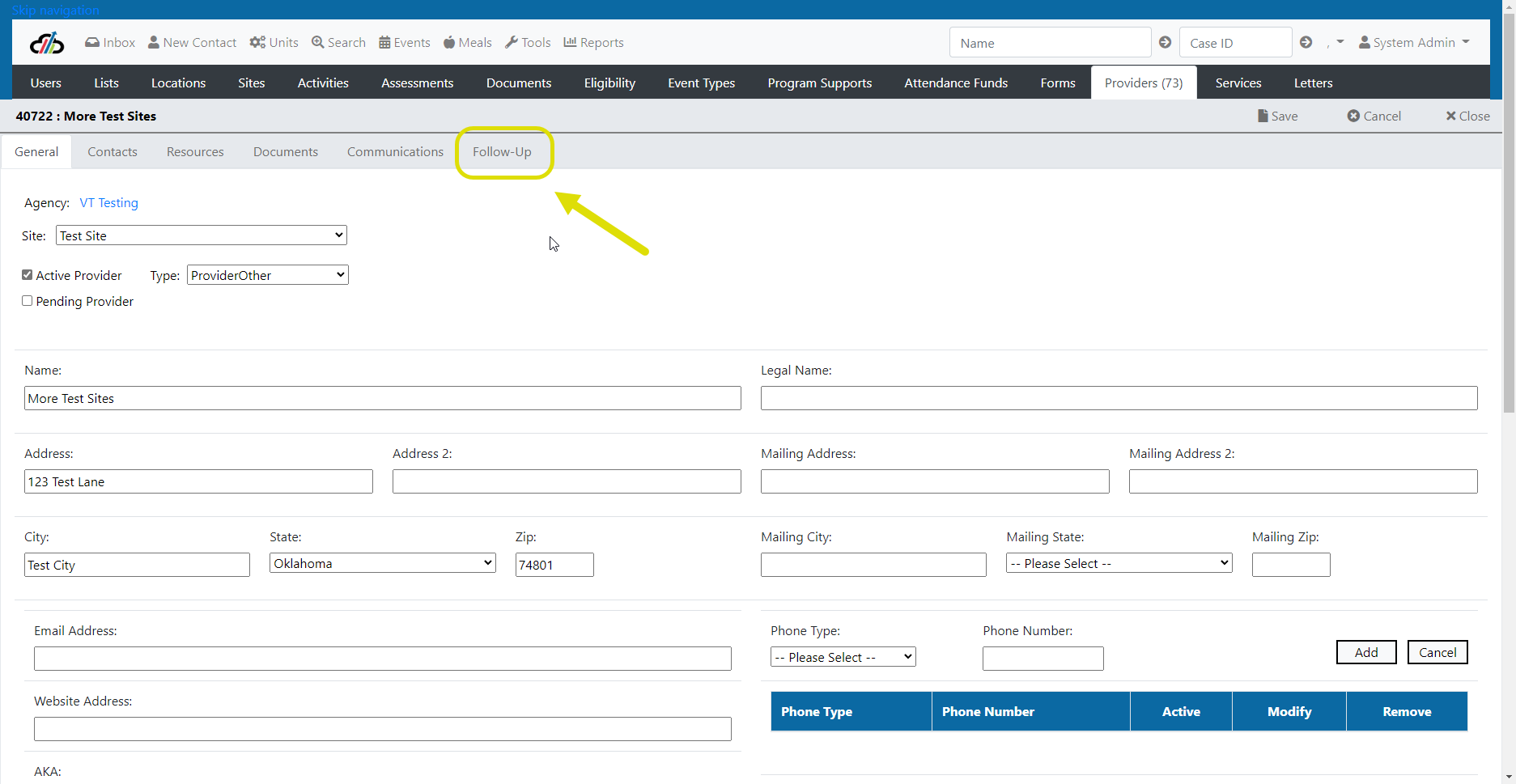
Select + New (located in the top right hand corner of the page)
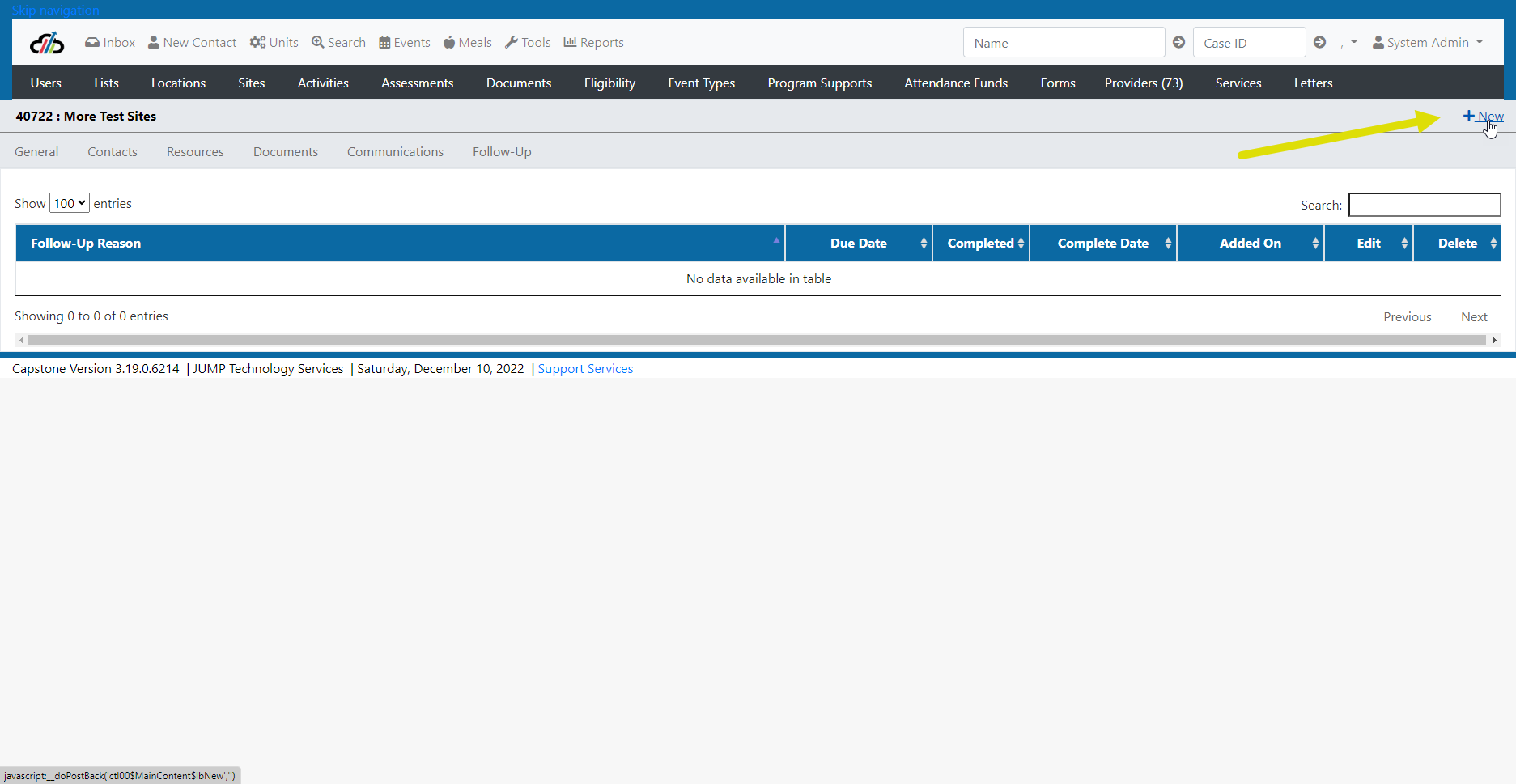
Enter the name of the person the Follow Up Task is "Assigned to:" NOTE the list in the drop down is populated from the person (s) who have provider management access.
Enter any comments you may have in the comment box.
Enter the "Follow-Up Reason" NOTE: The Follow-Up Reason drop down is populated list management
Enter the Due Date
You will come back to this screen after the task is complete and mark it Complete and add the Completion Date. This will remove the name and Follow Up Date from the General Tab Search.
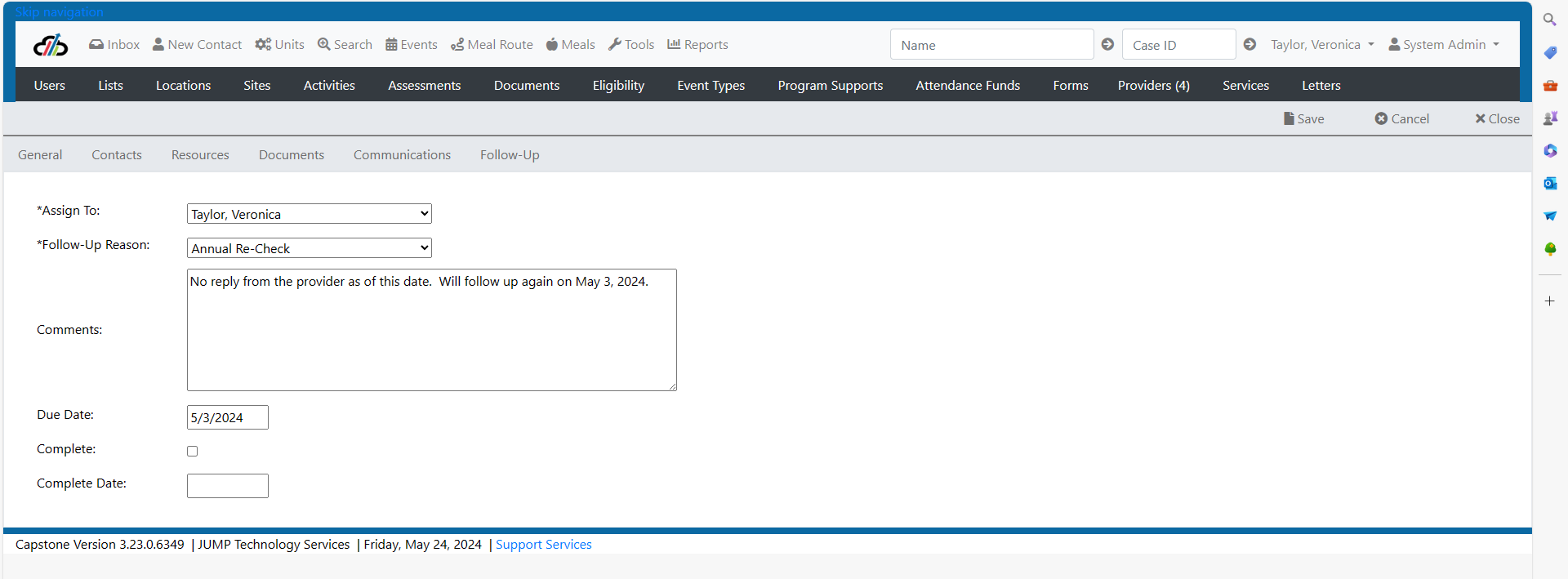
Provider Portal Setup
System Admins can assist service providers in accessing the provider portal to receive the electronic service referral. To obtain access to the provider portal, the contacts should be set up with an email and password in the system. To verify
- As a System Admin, click Provider on the shortcut menu.
- On the Search tab, enter Provider Name and click Lookup.
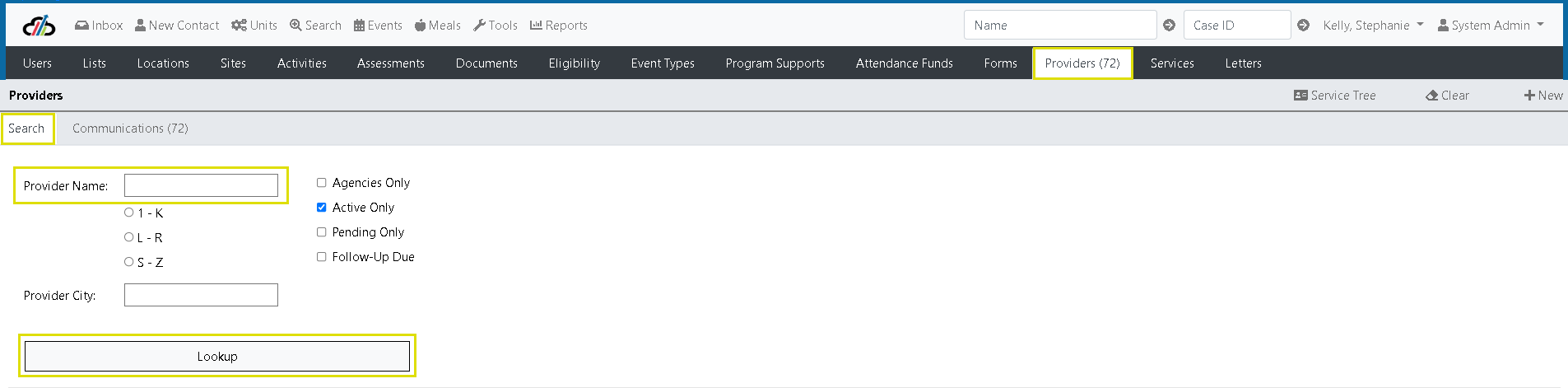
- The system will populate the search with a list of the exact and potential matches based on your search criteria.
- Identify the provider and click Edit to check contact information.
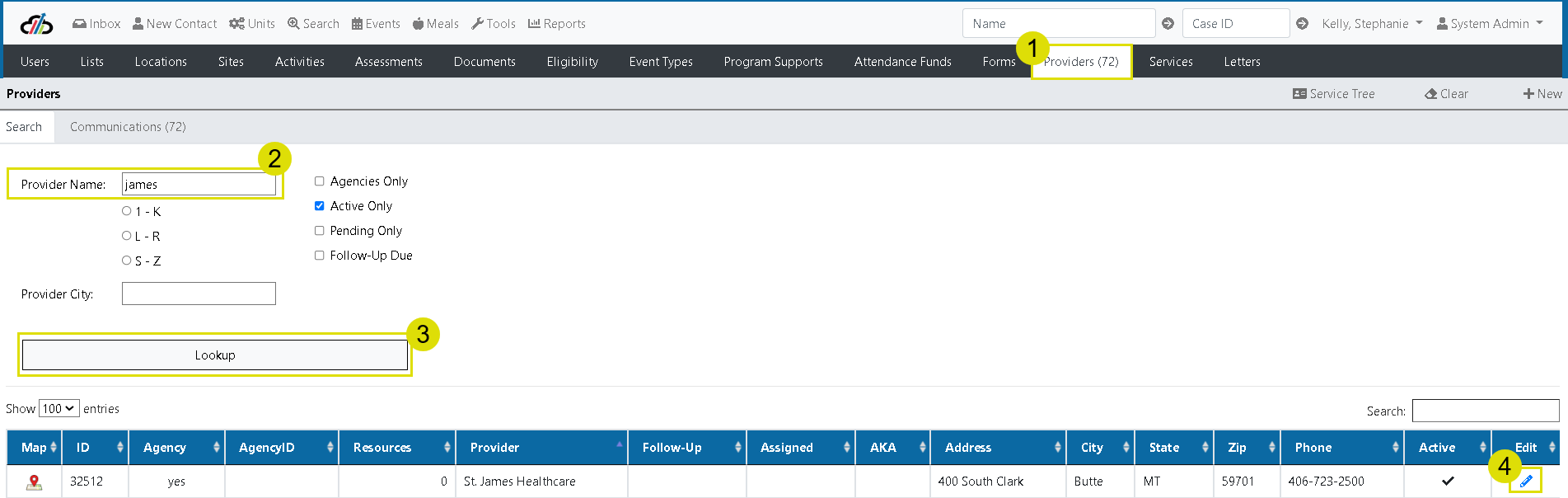
- Click the Contacts tab to get the list of the provider contacts list.
- Open a provider contact by clicking the pencil icon to verify the email and password.

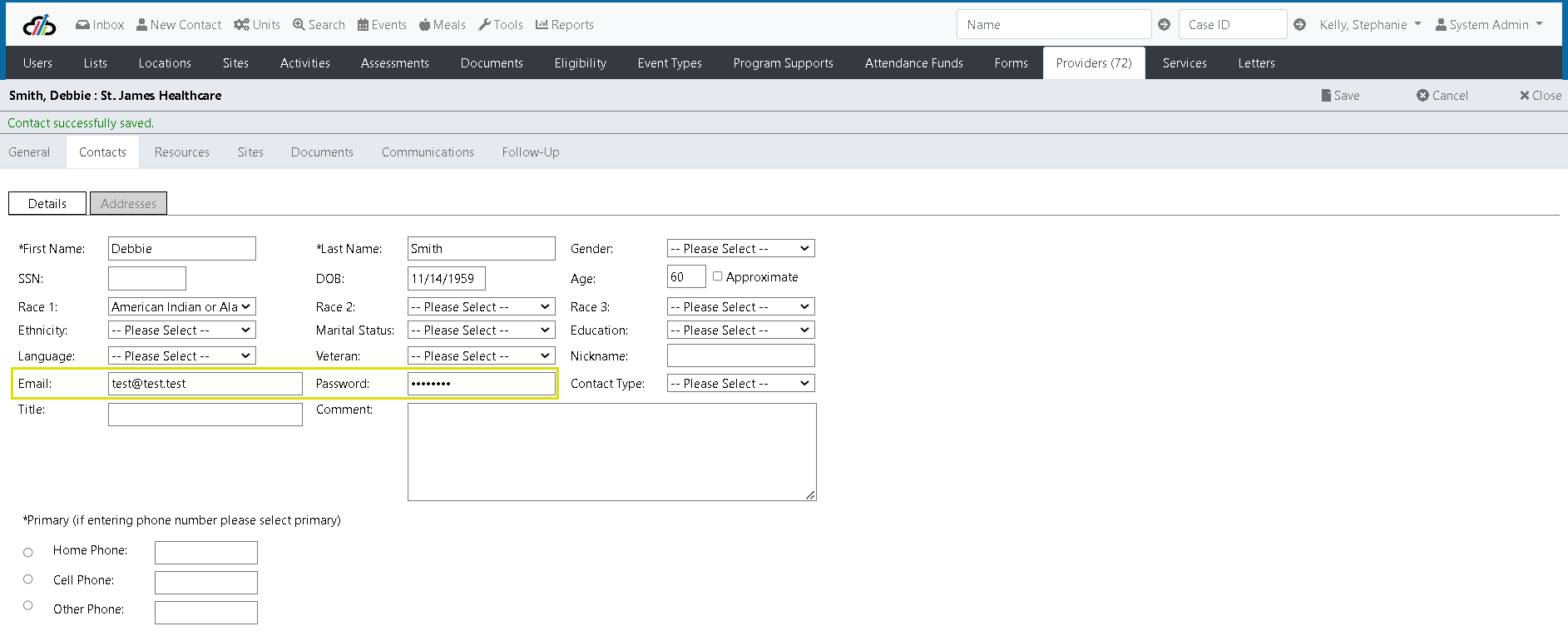
Please note that the password is not visible to the System Admins. So, if it is a new provider contact or the first time entering the email address for an existing contact, you will have to provide a temporary password for them and click Save. Once provider contacts log in to the provider portal, they have the ability to update their password.
The Admin Provider Communications tab list all the communication exchanged with the provider portal until they are marked complete.
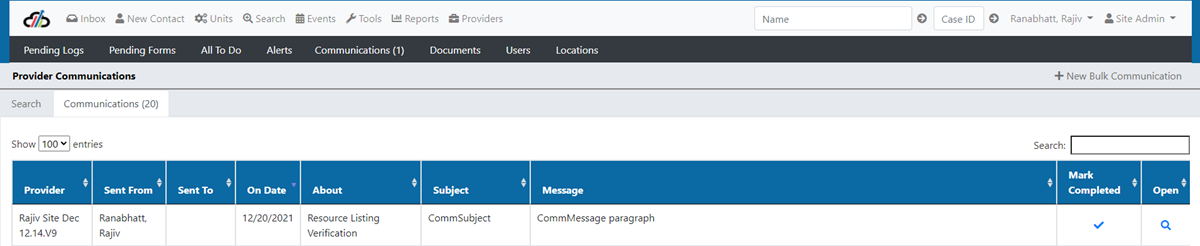
Bulk Communication
The Admin Communications tab has a bulk communication tool that allows you to communicate to multiple providers at once. To send bulk communication
- Click on New Bulk Communication
- Select what the bulk communication is about and enter a Subject
- Enter the Message
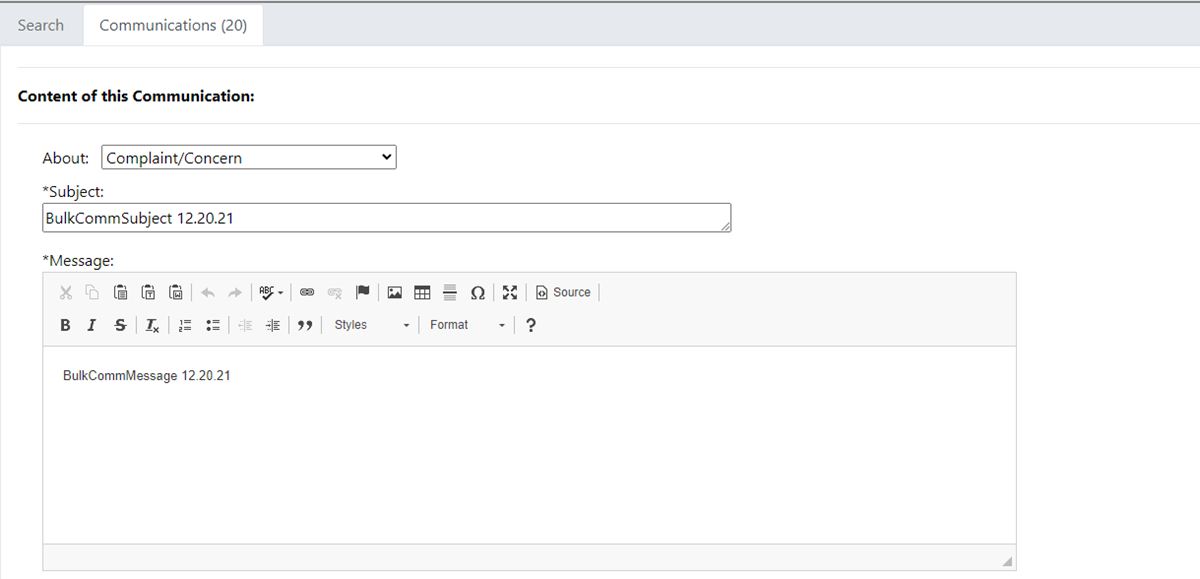
- Select any applicable filter
- Active Agencies check box
- Active Providers check box
- Include Counties Out of my Stage/Region check box
- Click Load Agency/Providers List
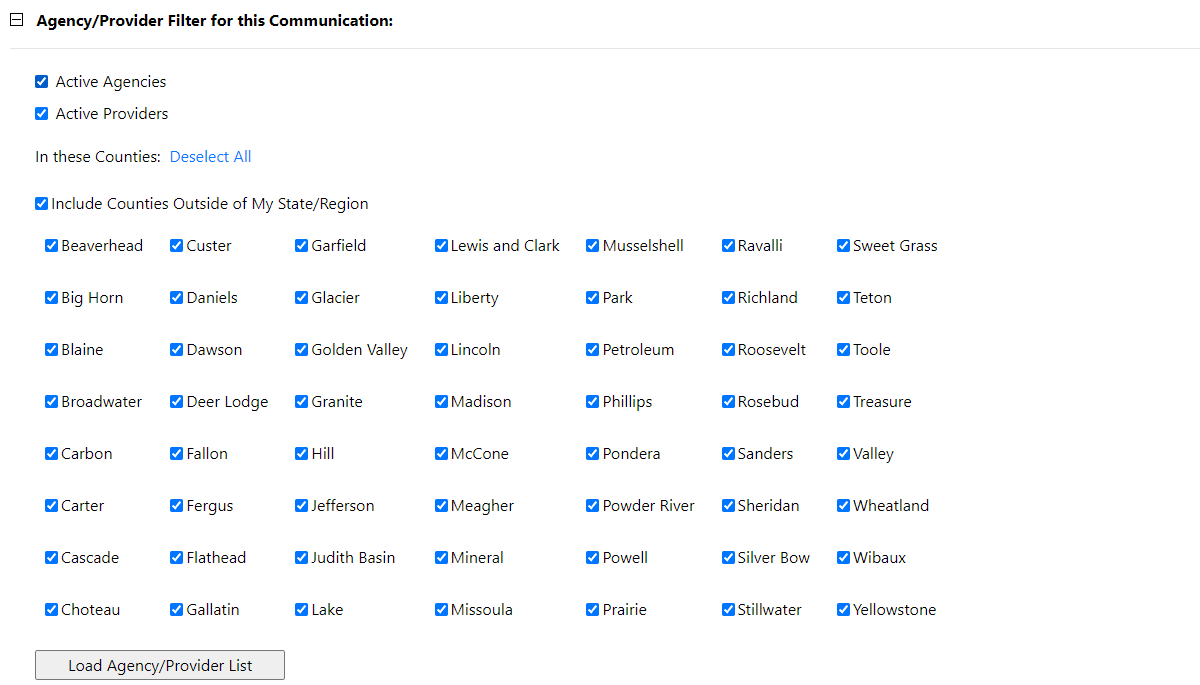
- A list of Agencies/Provides will populate. You can edit/deselect the list and click Send Communication to the Selected Agencies/Providers.
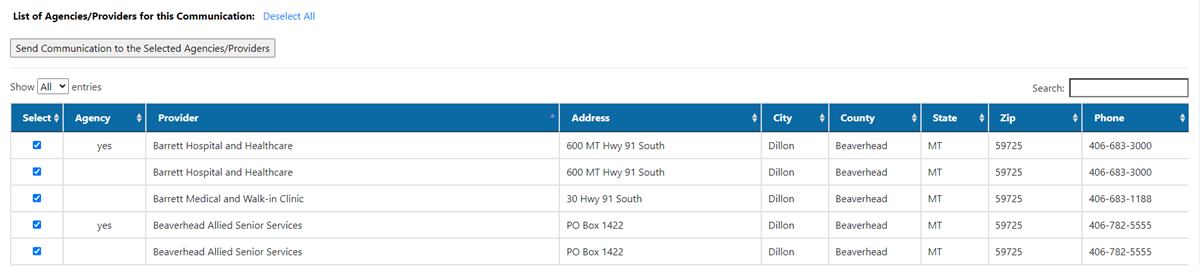
- Once sent, the system will send a communication to all the agencies/providers contacts that have access to the program portal. All the users registered to the program portal will receive an email alert for the communication as well.
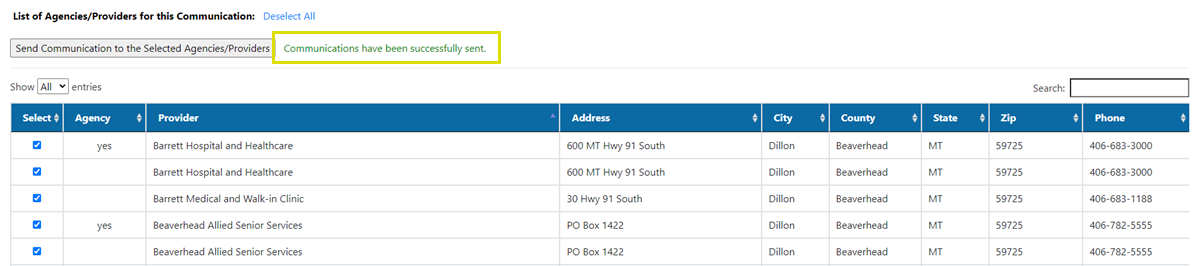
Individual Provider Communication - Sending to One Provider
The communication functionality exists inside of the provider as well. It shows a history specific to the selected provider from where you can also send a communication to that provider’s program portal. If you have a provider open and you wish to send a communication to that provider or search a provider to send one:
- Click on Providers on the main menu
- On the Search tab, enter provider name and click Lookup
- From the search result, edit the provider and navigate to the Communications tab
- On the Communication tab, click New
- Enter the subject and message of the communication
- Click Send. All the provider contacts will receive an email alert that they have communication on the program portal.
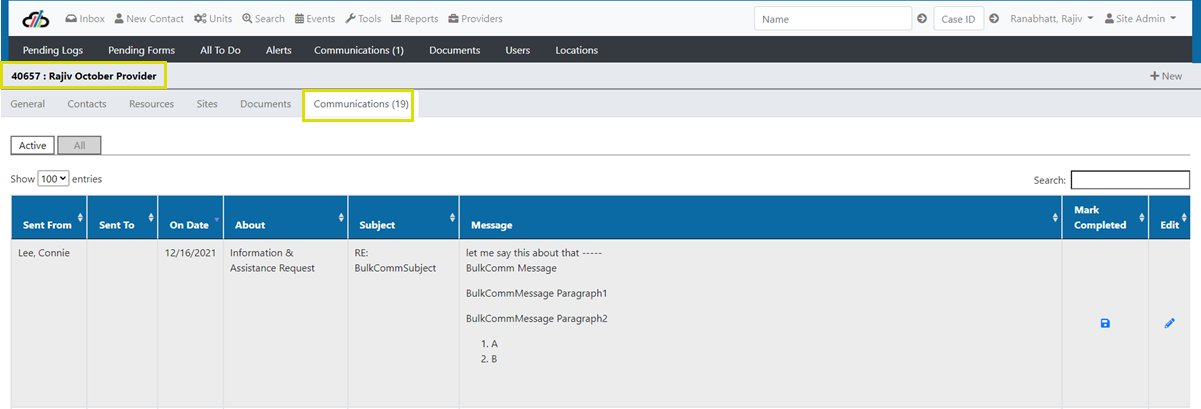
Please note, anytime you mark a communication complete, the system clears a communication from the program portal as well.
Provider Receives Referral in the Provider Portal
The provider receives the client referral in the provider portal.
- The provider can download the referral document.
- The provider can change the status of the referral from Active to Inactive.
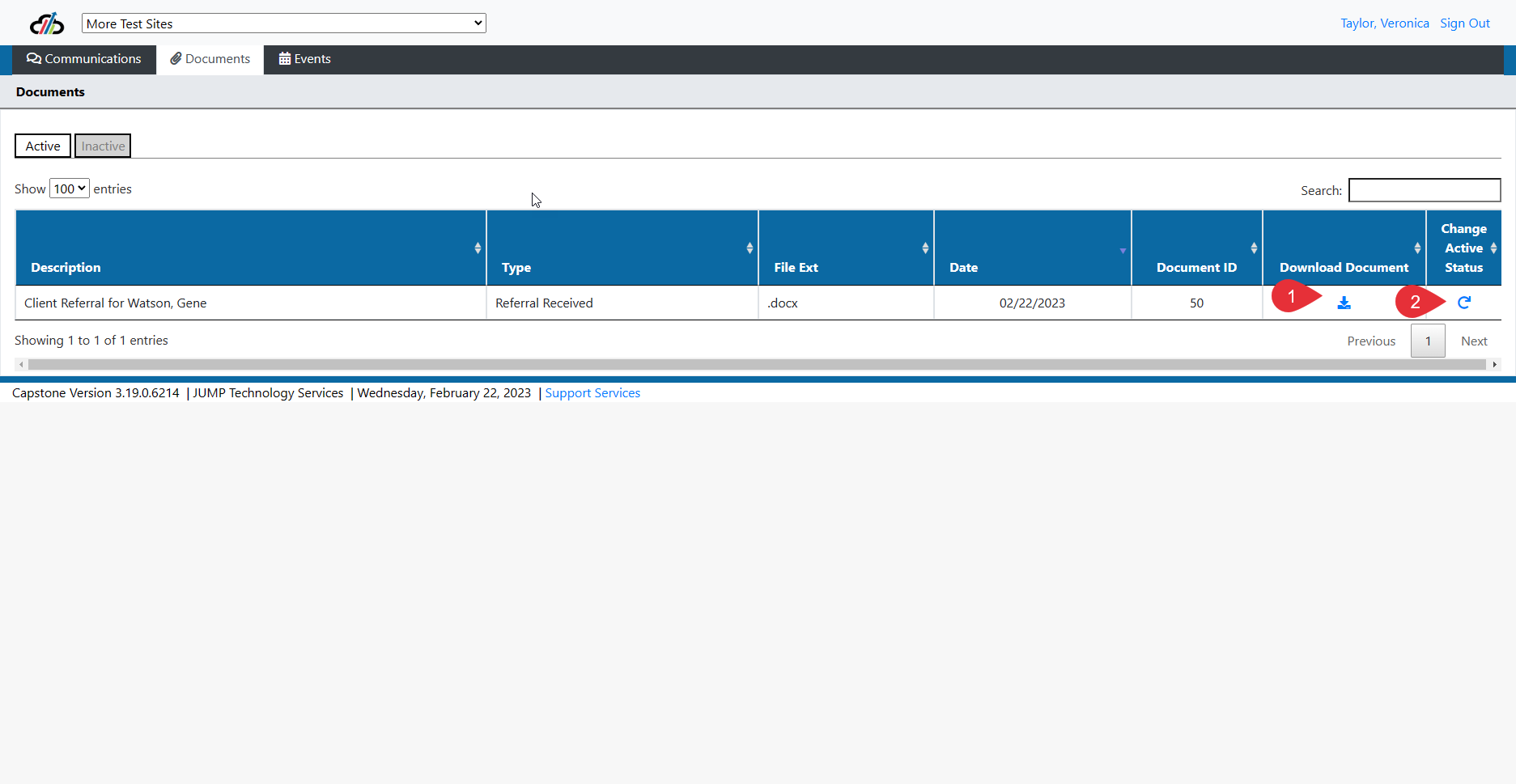
The new contact form will be used by a provider to register for a login to the provider portal. To start the process, the program will send out an invitation letter to the provider to create a login. The program sends out letters through the mail merged report using the information in the Organization Without Logins. The letter will include the URL of the registration form and Organization ID, Organization Name, and Zip Code for verification.
When the letter is received by the provider, the provider contact visits the registration page using the link on the letter and provides the information requested on the registration form. If the information matches, the systems will display the registration panel.
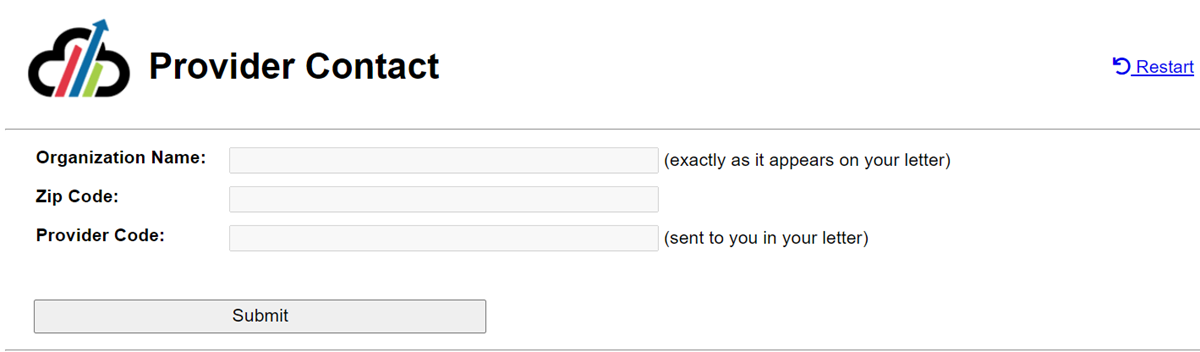
The provider registration panel requires First Name, Last Name, Email Address, Phone Number, and Title. Once the fields are complete, the provider will click submit to register as a contact.
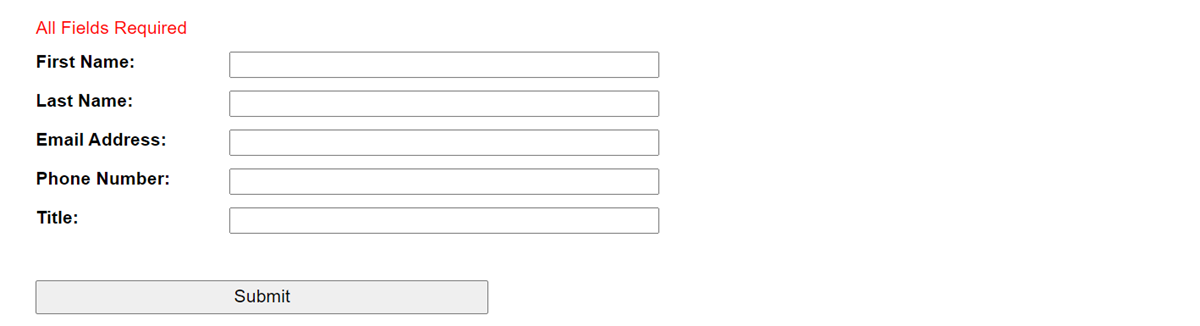
The system will send an email to the email address provided by the provider. Below is an example of the email received by the provider

The provider registration URL for each program is listed below:
https://td.my-capstone.net/Registration.aspx
https://fe.my-capstone.net/Registration.aspx
https://montana.my-capstone.net/Registration.aspx
https://southdakota.my-capstone.net/Registration.aspx
https://kern.my-capstone.net/Registration.aspx
https://monterey.my-capstone.net/Registration.aspx
Provider Management - Search for an Associated Provider Contact both Active and Inactive
One way to find out which provider a contact is associated, is to use the Provider Portal Login Report. You can view the definitions for this report in the Reports Manual.
1. Pull up the report and 2. type the first few letters of the individuals name in the search field. 3. Locate the person's name in the name fields. 4. Review Active Indicator. If this is an Active contact, the Active Ind field will show the word "True". If it is not an active contact the field will show the word "False".
Search for Contact using Provider Portal Login Report
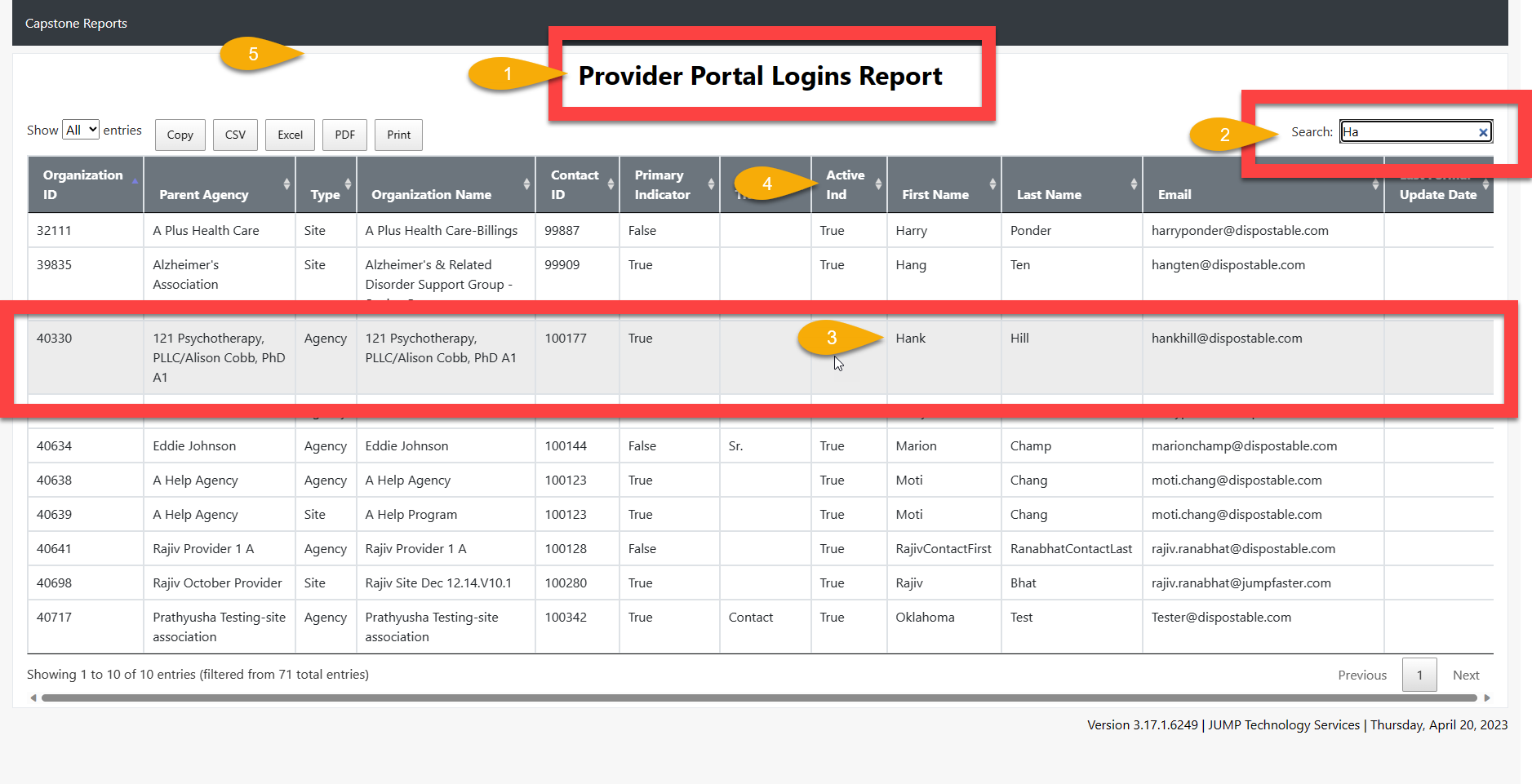
Merge Providers – Who can merge providers using the Merge Providers Tool? This varies by Program. Some Programs only allow System Administrator access to Merge Providers, while others have this tool available to both System Administrators and Provider Management roles.
To Merge a Provider, take the following steps.
Important Note: Only sites can be merged. If you have duplicate agencies and sites, merge the sites until the agency doesn't have any active sites. Then Inactivate the duplicate agency.
- From Tools, Select Provider Merge.

Merge Provider 1
- Type in the Provider you wish to Inactivate.
- Confirm the Provider Address and ID.
- Type in the Provider you wish to Keep.
- Confirm the Provider Address and ID.
- Select +Merge at the top right corner.

Merge Provider 2
Online Directory Application
Providers can submit an application online. The online application is available to an Individual or an Agency.
Based on the option selected, the directory application requires the applicant to answer structured questionnaires before they can submit the application.
To manage providers who have submitted applications through the public site for the ADRC directory:
- As a System Admin, click Providers on the shortcut menu to go to Search.
- On the Search page, click on the Pending Only checkbox
- Click Lookup

- The system will load all pending ADRC directory applications for the System Admin to review.
- Click Edit to update the pending directory application.

- The system opens the General tab for the System Admin to review the provider information. The General tab is where System Admin can change the status of the provider from Pending to Active. You will have to remove the indicator from Pending provider and click the Active Provider checkbox to change the status.

- System Admins can add any additional information to the provider on the General tab and click Save. You can also add contact information on the Contacts tab so the providers can have access to the provider portal to receive an electronic referral.
- You can also attach documents to a provider if needed. The accepted file formats are xlsx, xls, pdf, doc, or docx. To upload a document:
- Click New
- Enter a description for the document
- Select document Type – The document is marked Active by default
- Click Save

- The Documents tab also stores a document version of the application submitted by the provider through the public site for reference. This document can be used to restore provider information if any information gets overwritten. To view the document version of the application:
- As a System Admin, click the Providers tab
- On the Search tab, enter the provider information
- Click Lookup
- Click Edit and navigate to the Documents tab.
- The application submitted by the provider can be identified by the Description (ADRC Resource Directory Application) and Type (ADRC Resource Directory Application).
- Click Download to open the application.

Adding Certification Badges to a Provider for the ADRC Resource Directory
1. Navigate to the Provider General Tab
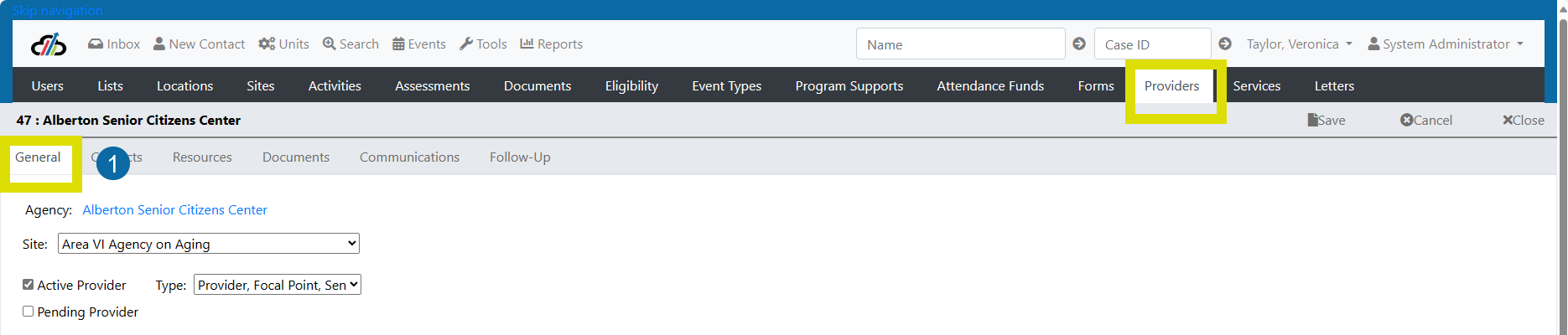
2. Select a Ceritification Badge from the drop down menu.
3. Click Add
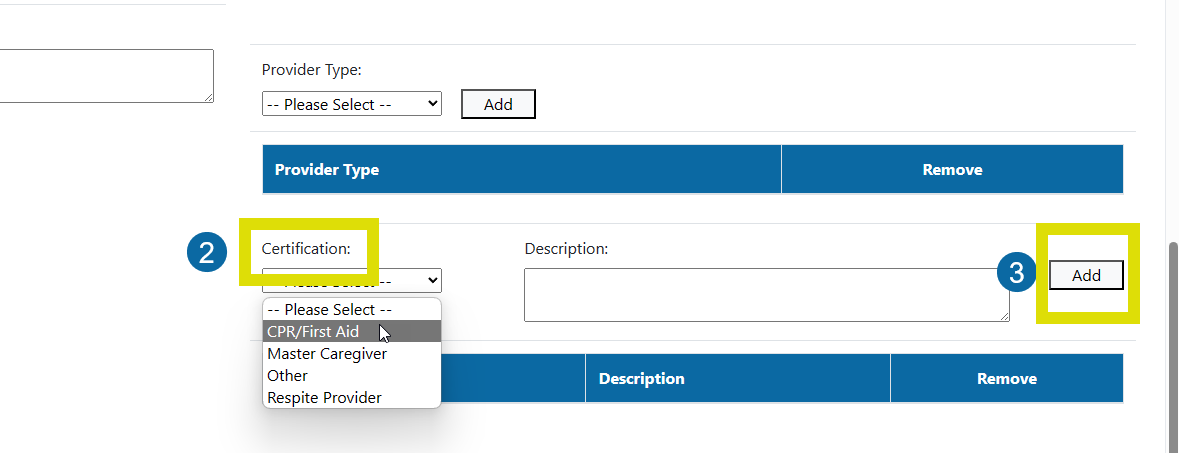
4. This will add the Certification Badge to the Certification grid and remove it from the drop down list.
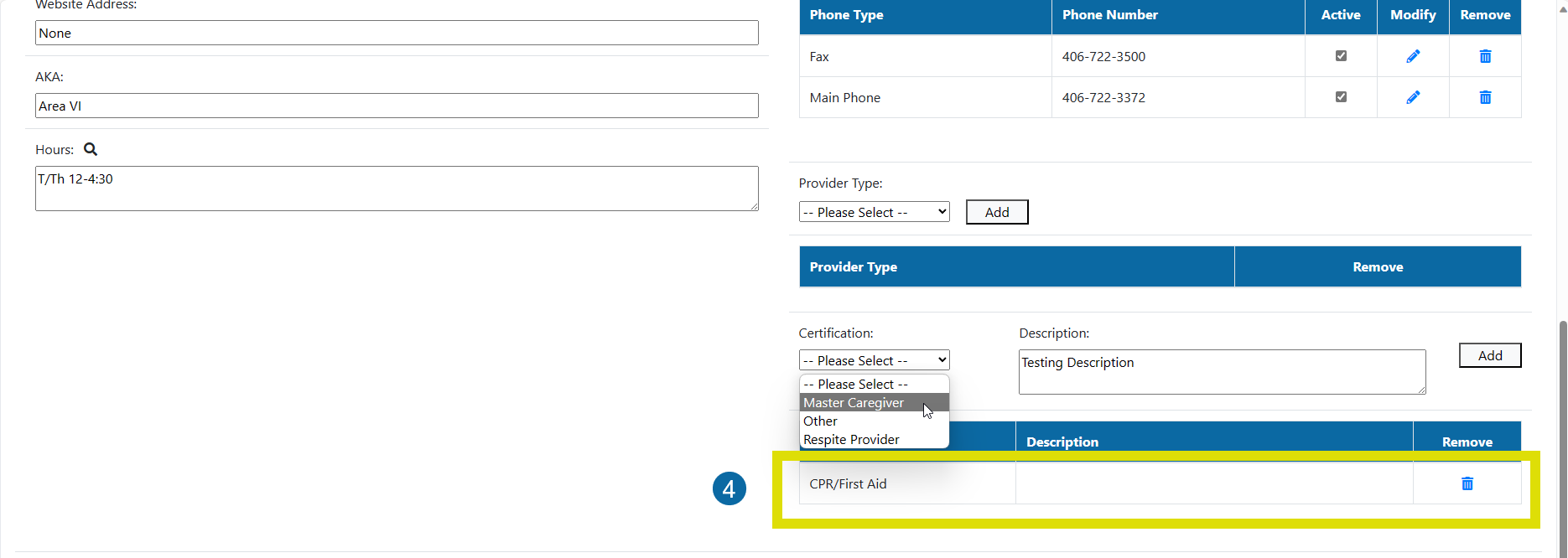
5. Navigate to the ADRC Resource Directory and search for the Provider. Verify that the Certification Badge (s) show below the Provider Name.
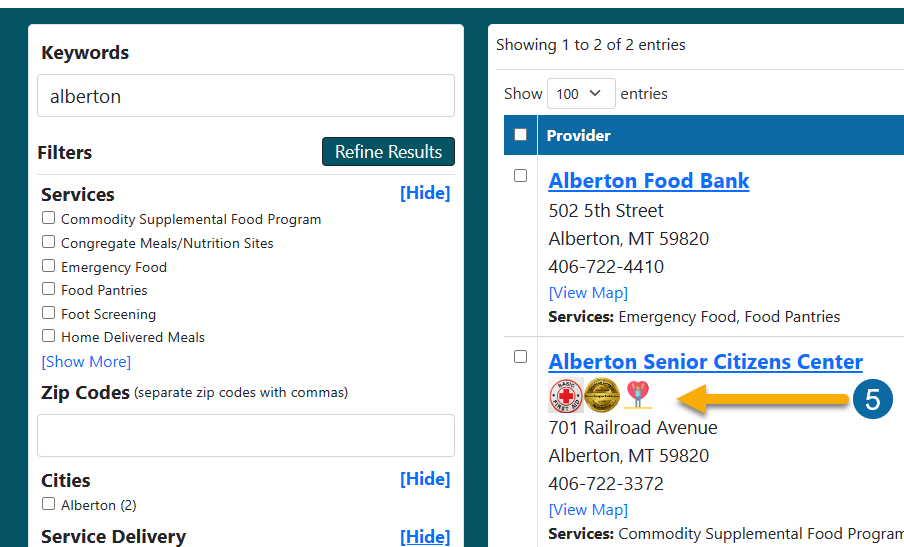
- Navigate to the providers tab
- Select the sub tab Contacts
- Enter an email address and click lookup
- The system will display associated provider contacts.
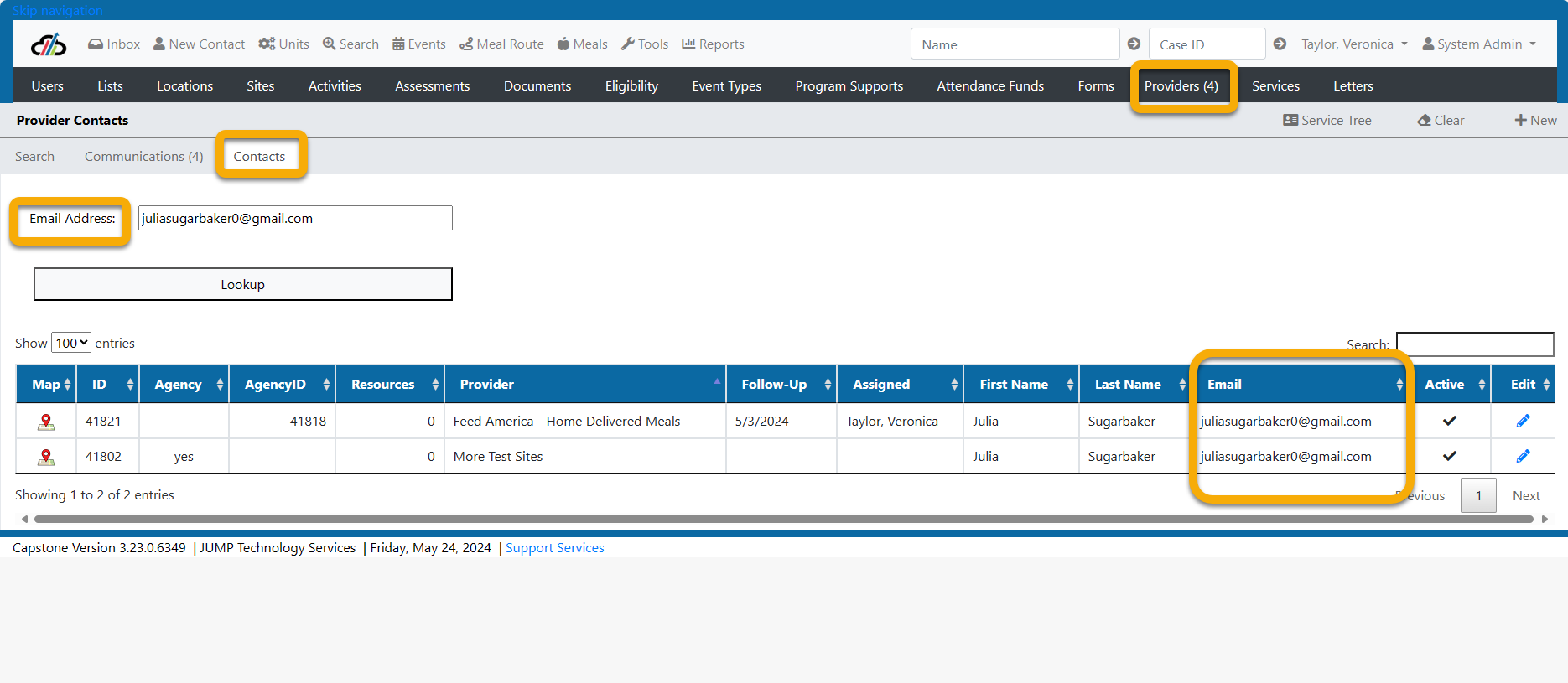
Important Things To Know About Service Units
1.There are SIX ways to enter service units in Capstone. Five of these are for individual services. The sixth is for Group Units. Each of these have a section in the user manual.
-
Individual Case Entry via Case Client Service Units - this is used to enter units for one individual when you are in the consumers case. This is the only one of the six ways which does not appear in the Units dropdown.
-
Manual Unit Entry Screen - this is typically used when you want to directly input a few consumers in one sitting without opening each consumers case.
-
Upload units (Single Service - Single Provider - Multiple Consumers) - Using the Upload Tool you can enter numerous consumer units for multiple Consumers if the service was provided by the same provider.
-
Bulk Upload Sheet (Multiple Services - Multiple Providers - Multiple Consumers) - Using the Bulk Upload Sheet allows you to enter multiple service types and multiple providers all at the same time. However, the units entered must all be provided within the same month. .
-
Barcoding - Used for Meal Routes and Service Logs
-
Group Unit - Units provided to a group
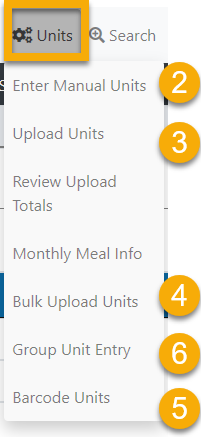
2. Service units can be entered in bulk for the provider, service, and month combination.
3. You will not be able to enter both manual units and upload units for the provider and service in the same month.
4. You can change methods in the subsequent months, but in the same month you will either enter manual units or you will upload units.
5. You can use different methods for different services even if it is the same provider. For example, one service only has a few clients so you wish to enter those manually, but congregate meals have many clients so you upload those.
6. If you make a mistake and want to change the method, you can blank out all of the entries and start over for the month. Please search for the instructions Service Units - Remove Units.
#ManualEntry #IndividualCaseEntry #PrintLog
Service Units - Manual Unit Entry, Individual Case Entry and Print Log
- Select Enter Manual Units from your Unit menu dropdown.
- Enter the name of the provider – when you begin typing in the field the Provider List will appear so that you can select the correct Provider
- Select the site – Note: if you have a Site associated to your user ID a site name will already be entered in the box. If this is not the Site associated to the Provider select the appropriate Site.
- Select the Service – select the Service provided.
- Select the month and year – the Service was provided
- Click Go
- Use the "Clear" button to clear the information and start over
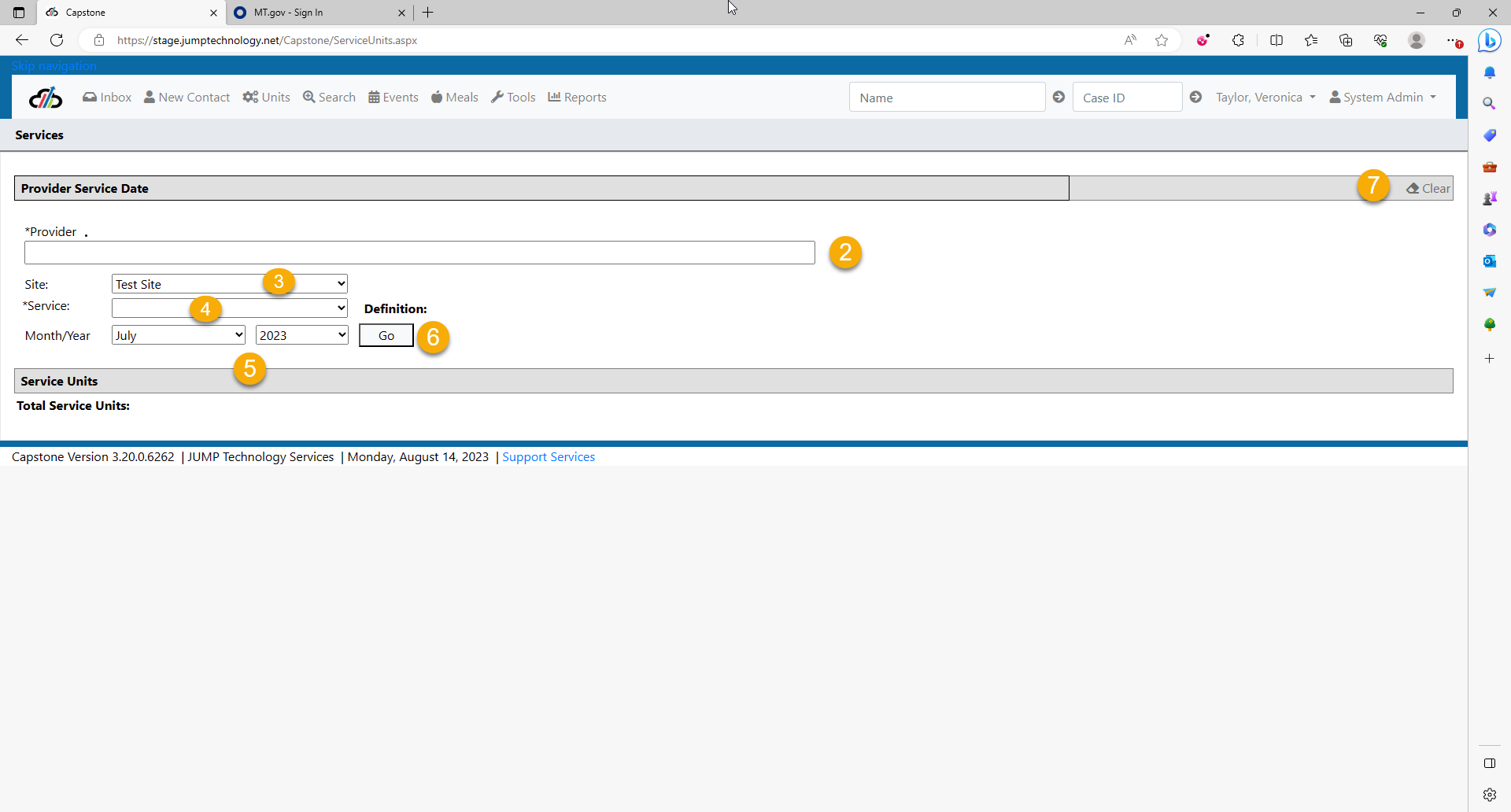
1. The screen loads all consumers receiving services in the past two months. This is intended to keep the list from growing too lengthy. You can add consumers to the list if they are not found in the list already.
2. Save the list that loads before you begin adding new consumers to the list. You should save frequently. If the list is very long, you should consider uploading units as an alternative.
3. To add clients to the client list, enter the client's name. If a match is found, select the existing client,
4. Enter Units and Guests
5. Save
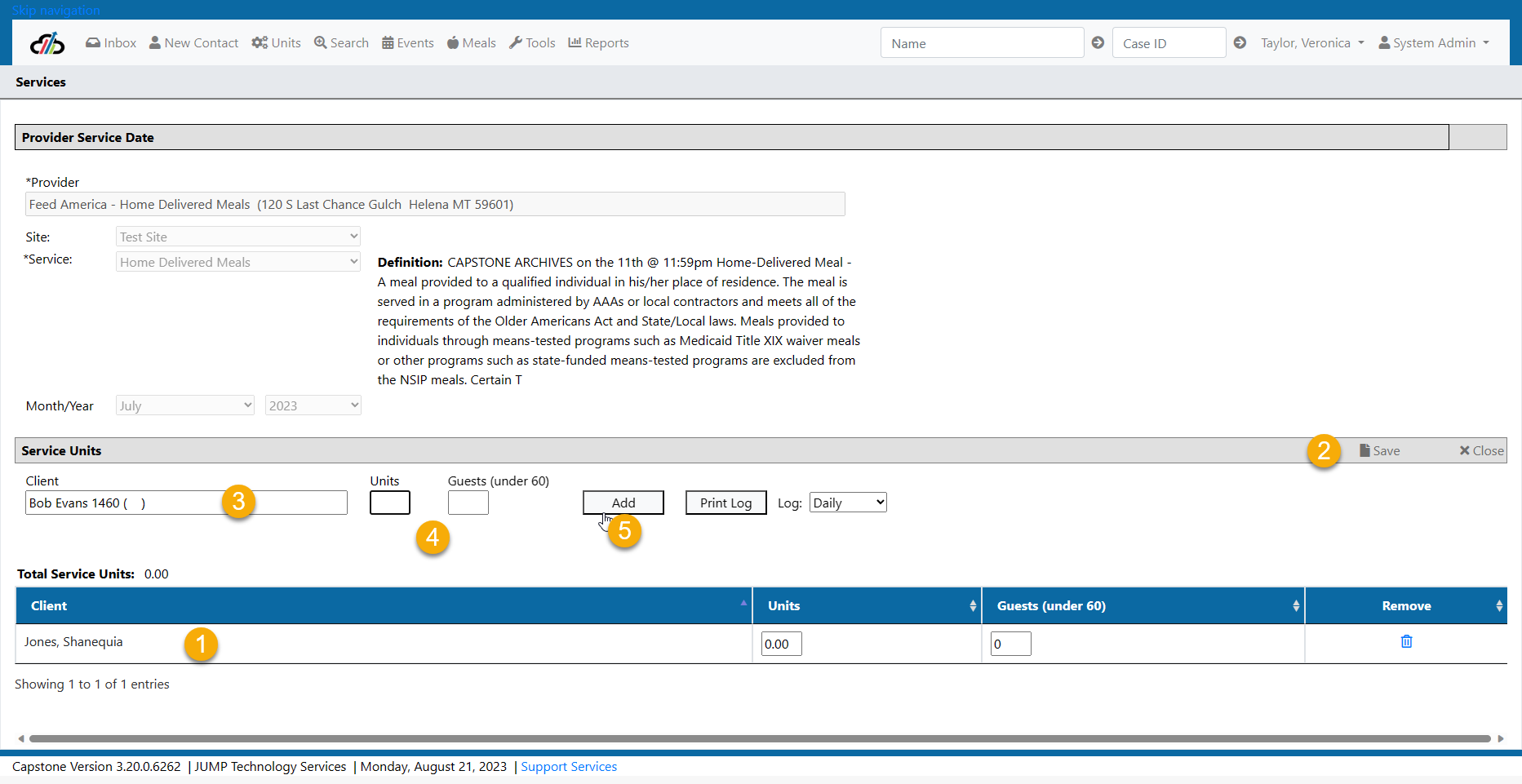
If client does not already exist in the database
1. Select add new
2. Fill out the remaining client information that is available
3. Fill out the eligibility determination
4. Save New
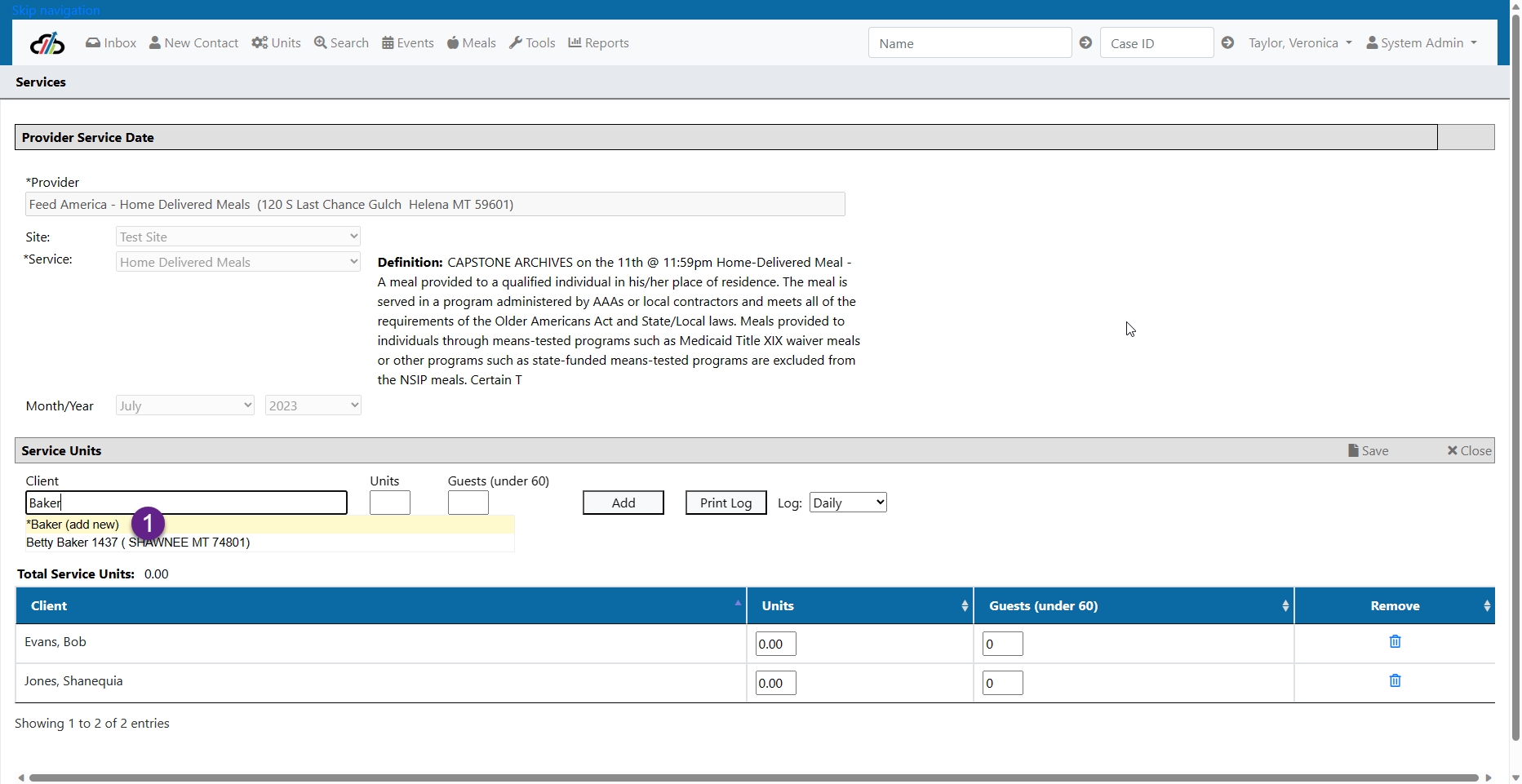
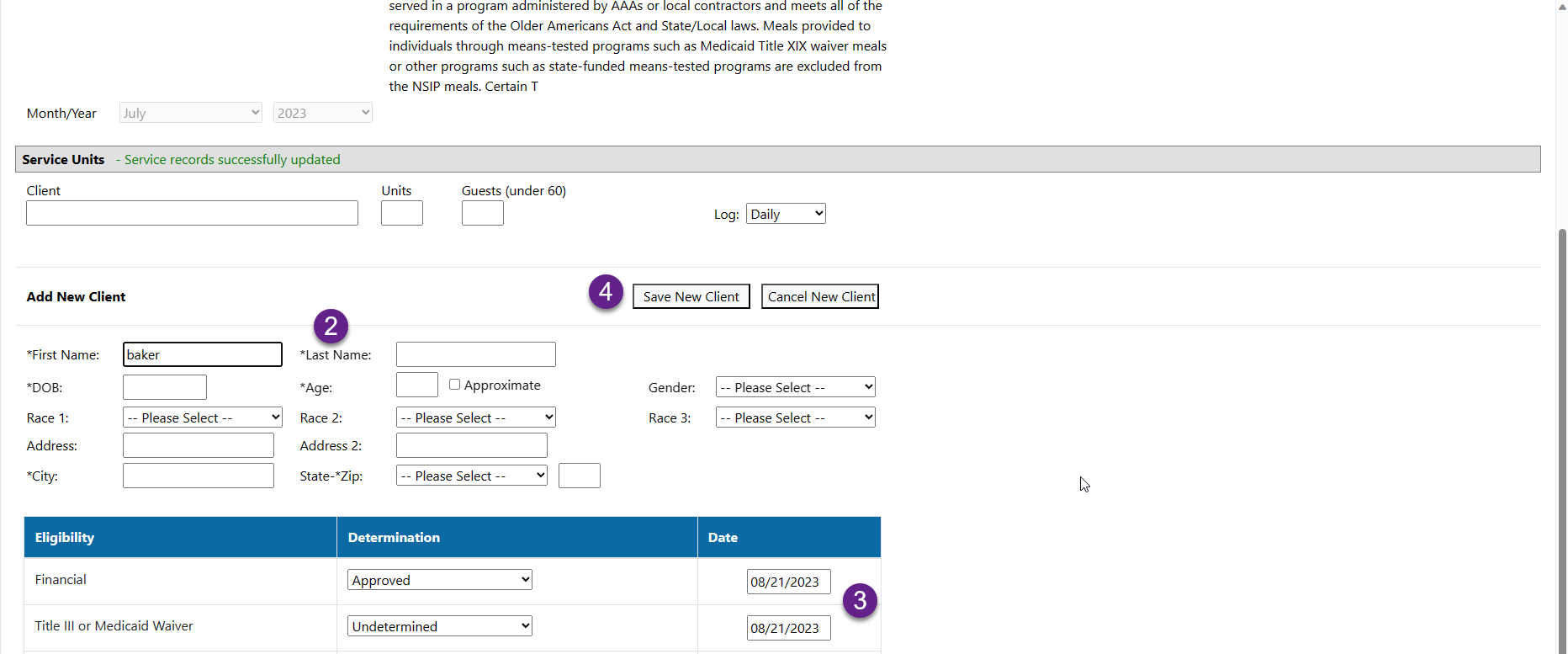
TIP: You can look at the Service Unit report to see the units that have been uploaded.
1. Update units as needed
2. Save
NOTE: Clients from the previous month will automatically appear on the list for a quick unit update.
If a client doesn't receive a units entry during a month, he/she will drop off the list in the subsequent month.
When you select Print Log the log will download as a pdf to send to providers
You can print a daily, weekly and monthly log.
The $ shown on the Print Log is an indicator which means the consumer is ineligible and money should be collected to pay for the meal. (See screenshot)
Print Logs are also used in barcoding. (Please refer to the barcode section of the user manual)
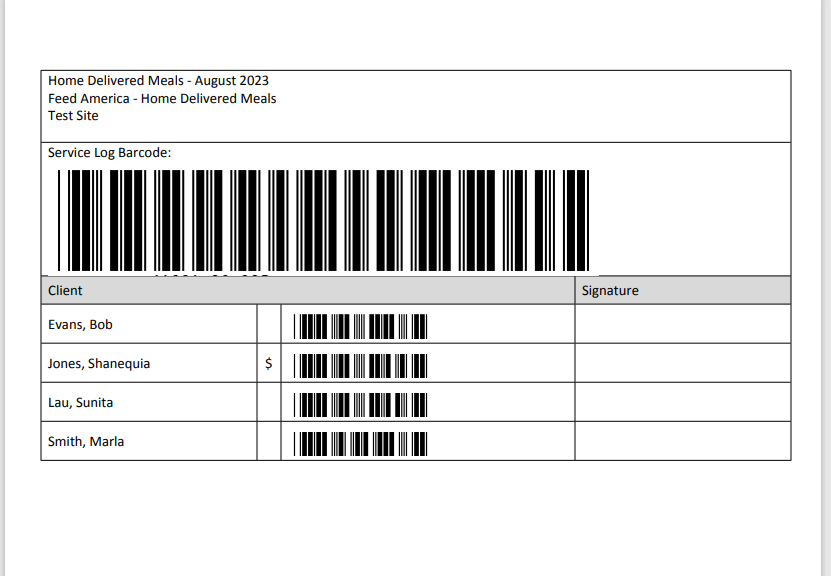
- Verify you are in the consumer/client's case to whom you want to add the service units.
- Select Services
- Select the Units Tab
- Enter the Month and Year the Service was provided.
- Select the Service from the dropdown menu. (Note: Only active services show in the drop down.)
- Begin typing the name of the Provider who provided the service, the provider list will appear so you can select the Provider.
- Enter the number of Units.
- Enter Guest Units if applicable
- If there was a cost associated enter the cost.
- In the memo field you can add a description of the cost.
- Click Add - the units you entered are saved in the Service History Grid
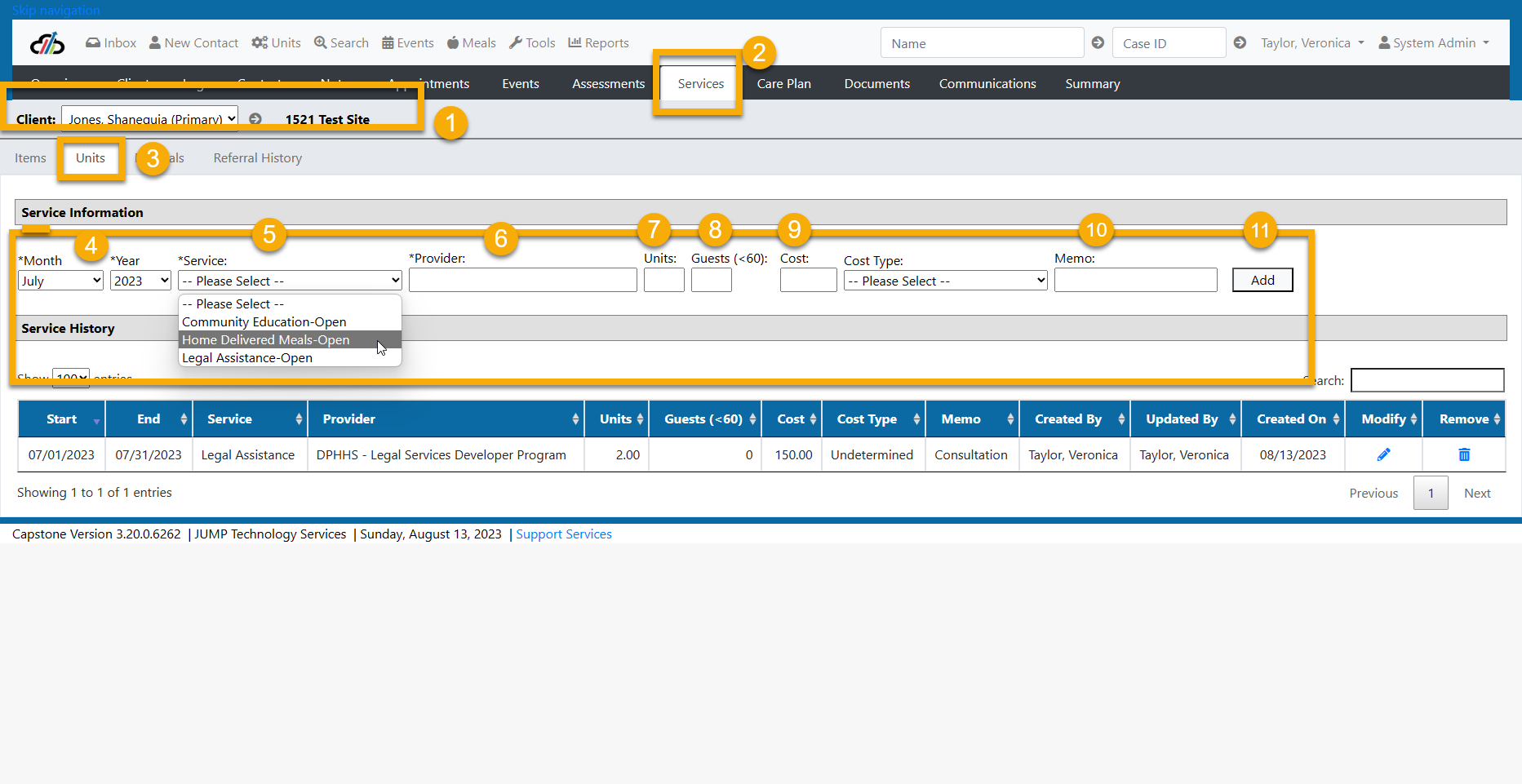
#UploadSingleServiceUnits also referred to as the yellow and blue upload sheet
To upload units for a single service type with multiple consumers to one specific provider, hover over the Service Unit button and select Upload Units.
IMPORTANT NOTE: You cannot enter units manually if you upload a data sheet.
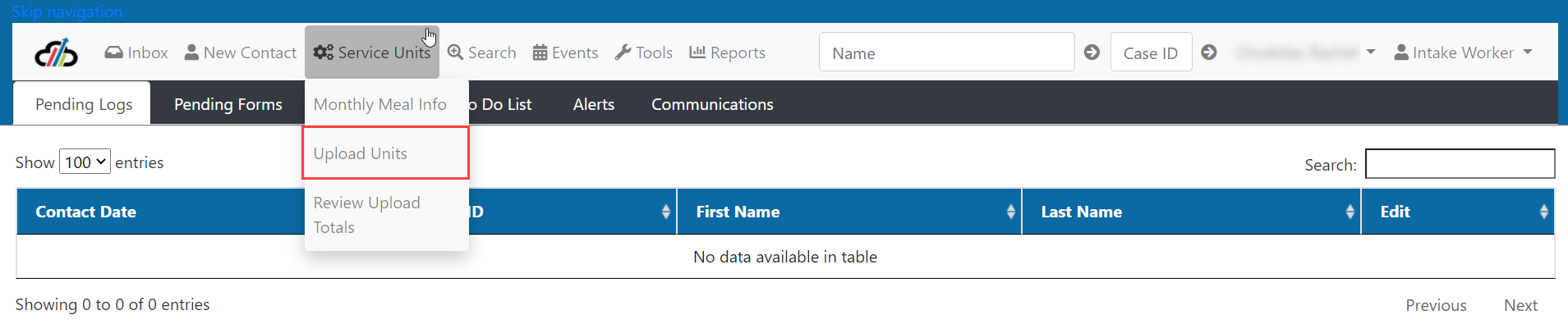
Enter the Provider, Site, Service, Month and Year then select Go.
IMPORTANT: If the provider does not show up in the quick search when you are uploading or entering units, then the AAA record is not attached to the provider. System and Provider Management users have access to make the correction on the provider details screen.
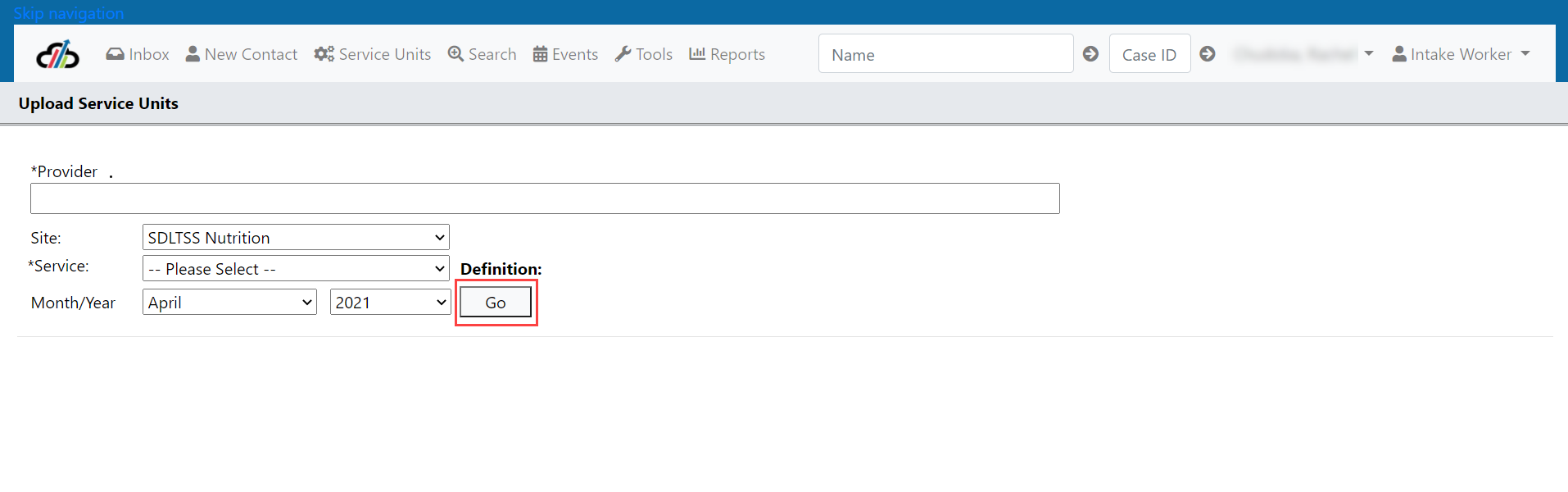
Download the blank units sheet to begin entering data.
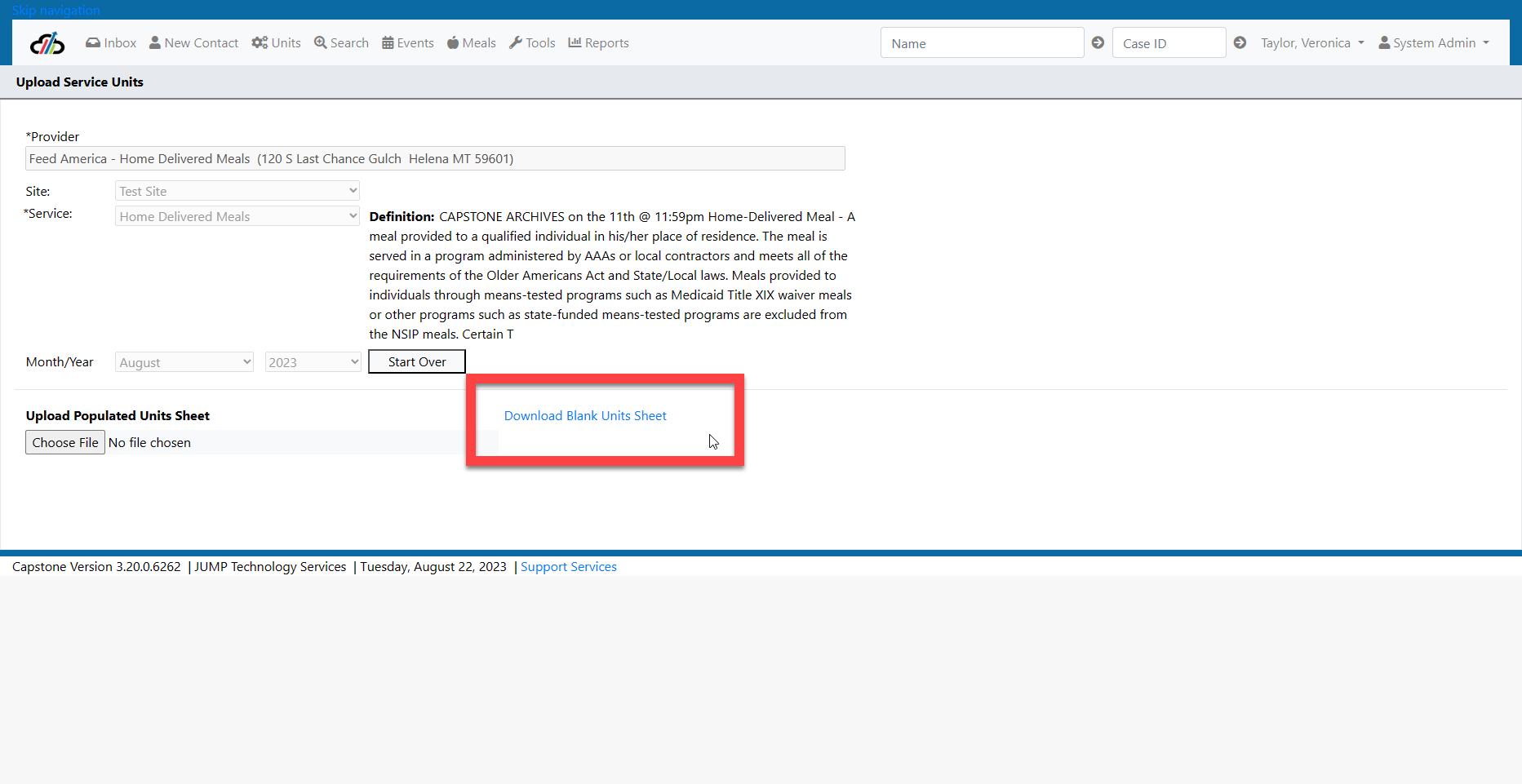
When filling out the sheet, first select Enable Editing.
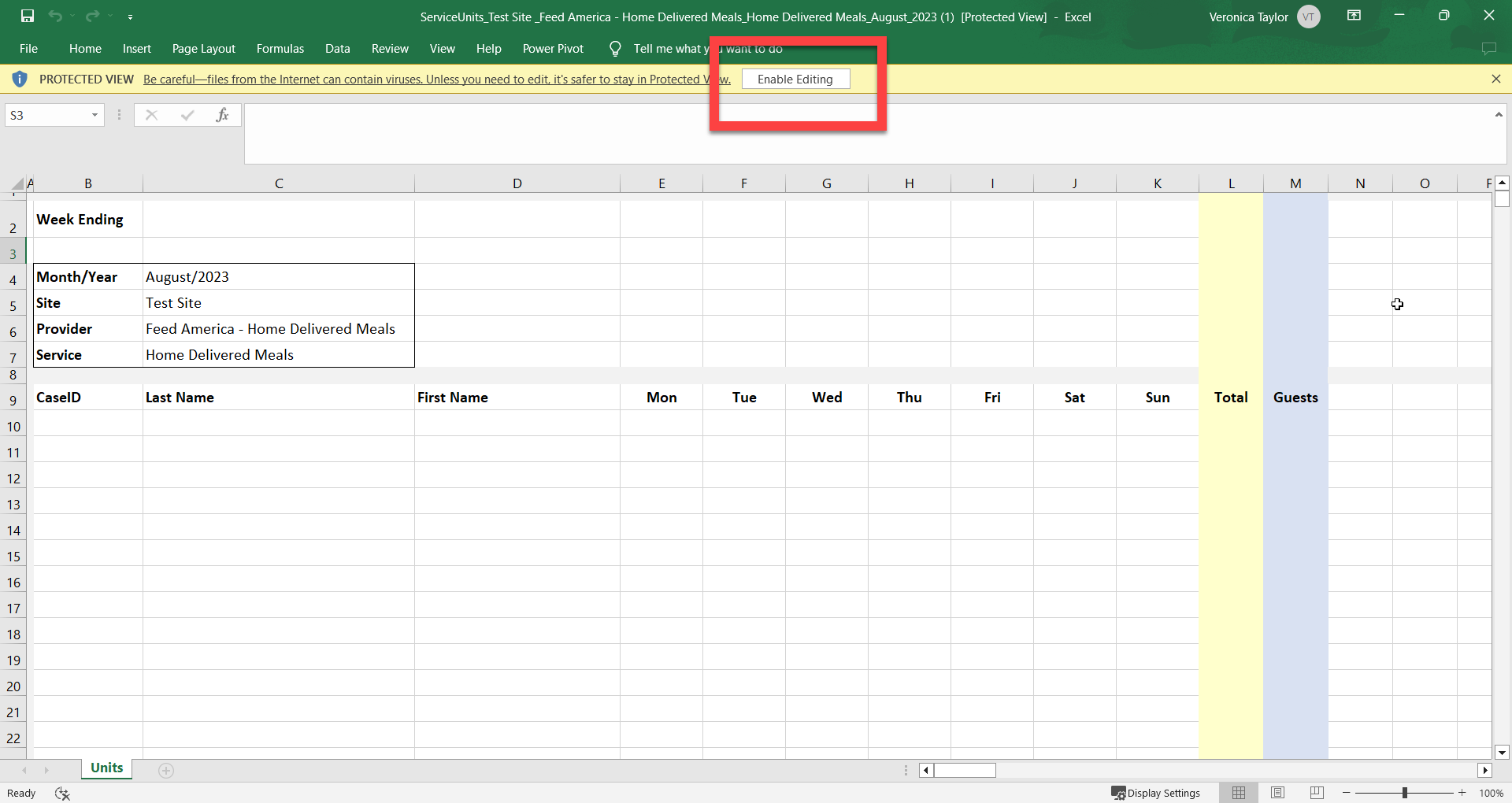
1. Note that the sheet shows the Month/Year, Site, Provider and Service in the box.
The Sheet will automatically load clients that received services in the last two months.
2. Case ID as it is shown in Capstone
3. Last Name
4. First Name
5. Number of units
6. The Total column will calculate automatically based on the number of units you enter for each day.
*****IMPORTANT***** Do not remove, delete, type over or edit names on this sheet that are downloaded by the system. If you do, then you run the risk of adding units to the wrong case. Over time, the system will automatically drop off individuals who are no longer receiving services. If you need to add a new person, you will add the new person to the first blank line under the downloaded consumers. Do not leave a blank line between consumers.
This sheet is to add units to the already existing consumers and to add new consumers to the first blank line after the downloaded consumers. Any alterations to the document other than this will cause your numbers to be incorrect.
Notice in the screenshot below that there are 20 units added on one day for Sunita Lau. You can add the units in one lump sum or divide between the days.
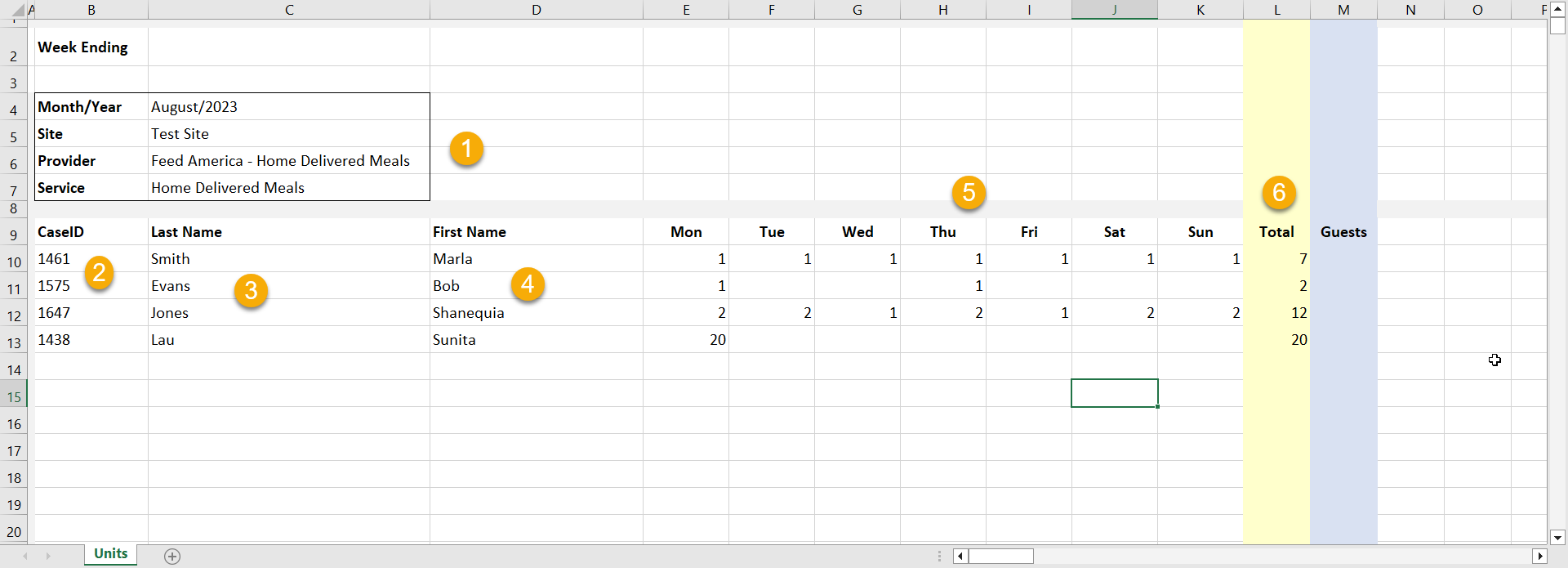
Save the sheet
Select Choose File and navigate to the sheet on your computer.
The file name will show
Upload Selected Files
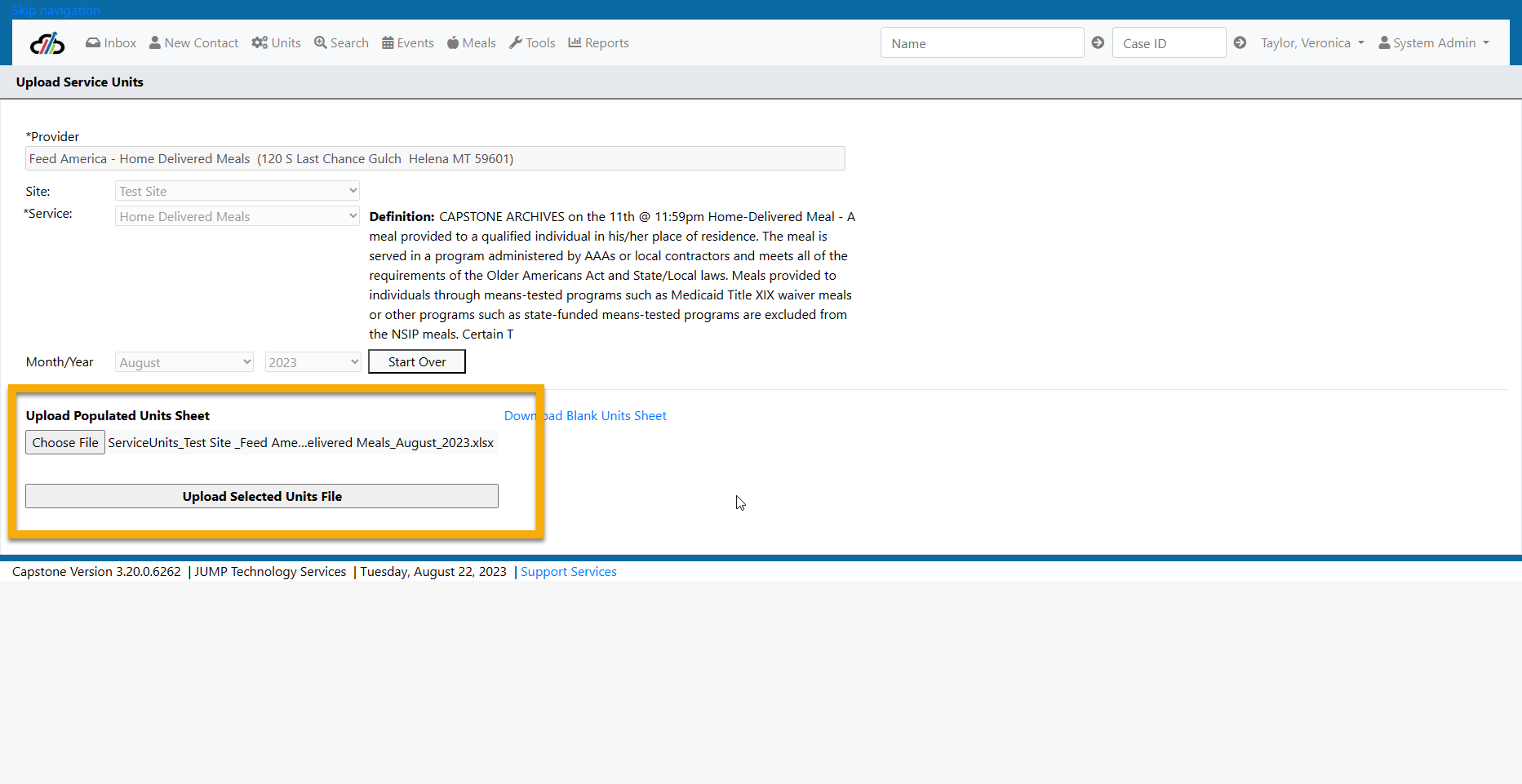
You will get a green "your units were successfully uploaded" message when you have uploaded your sheet. If you have manipulated the sheet you will still get this message because the system does not know that you have manipulated the sheet. Therefore you may have units on the wrong consumer.
If you have typed in new consumers on the sheet and the information does not match the info in Capstone you will get a red error message which tells you what errors you have on the sheet. (See screenshot Upload Units - Error)
In this example, the Feed America spreadsheet was uploaded but there were two errors. One on line 11 and one on line 12. The two most common errors are the wrong Case ID and spelling of the name. (See screenshot Upload Units - Error)
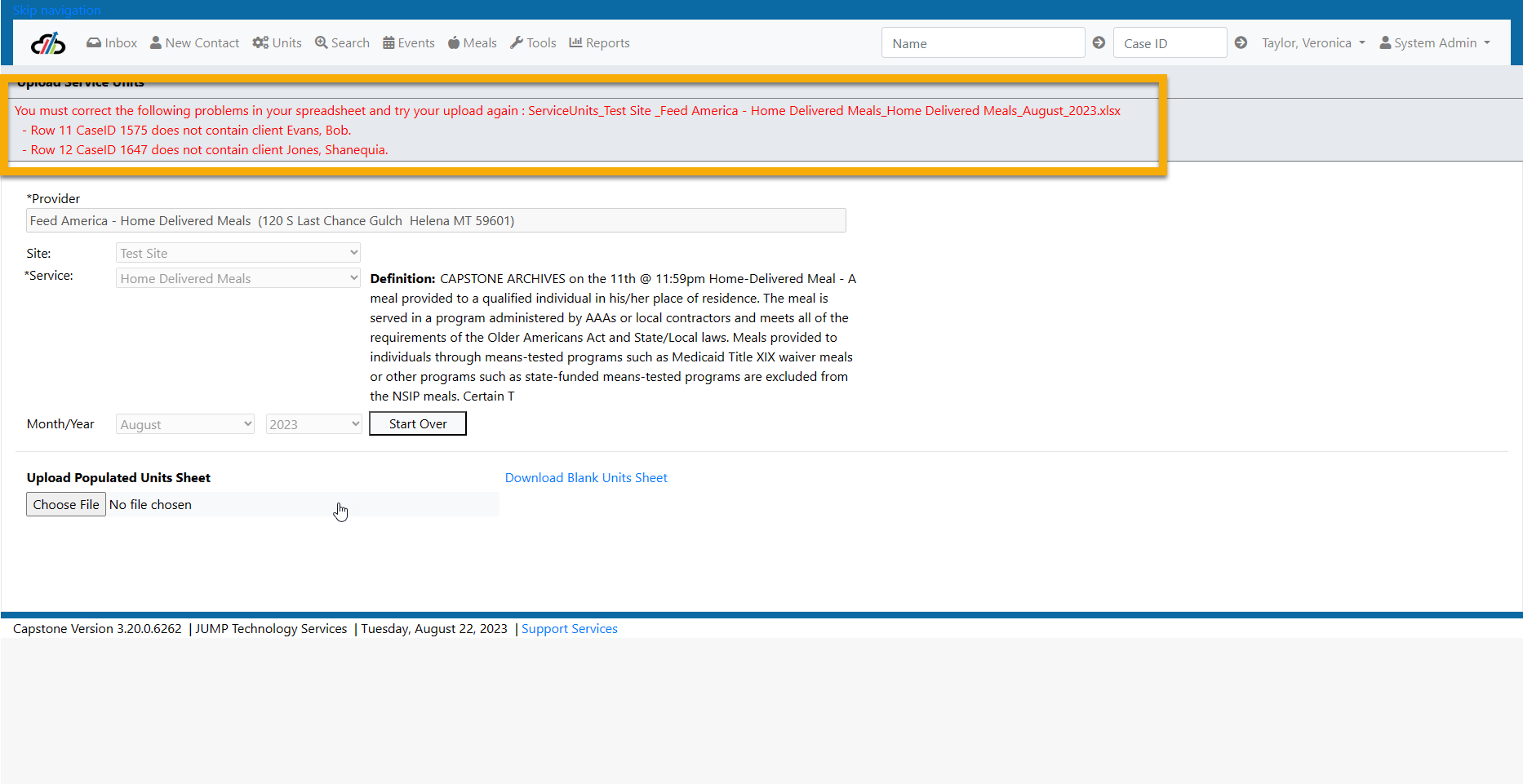
Upload Units - Error
To fix this error,
1. Open Capstone and review the Case IDs for your clients. In the following screenshot you will notice that
- although the number next to Shanequia Jones name is 1647 in the Quick Search
- the actual Case ID is 1521.
2. Update your spreadsheet with the correct information.
3. Save your spreadsheet with the updated information
4. Navigate back to the Upload Populated Units Sheet
5. Choose the updated file
6. Upload Selected Units File
Verify that you received the green "Units have been successfully uploaded" message.
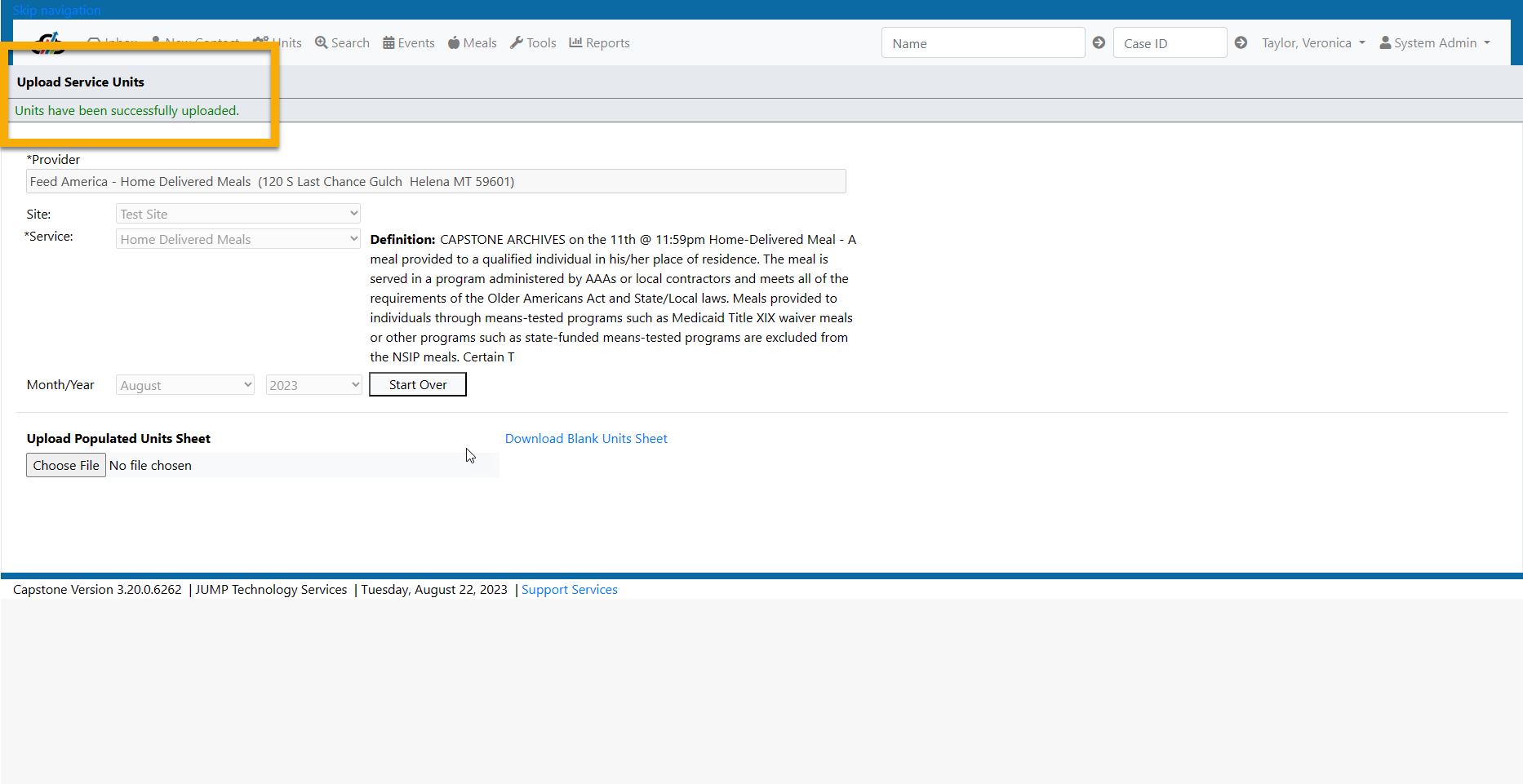
Once you have uploaded units you can review them using the Review Uploaded Units tool. Hover over the Service Units button and select Review Upload Totals
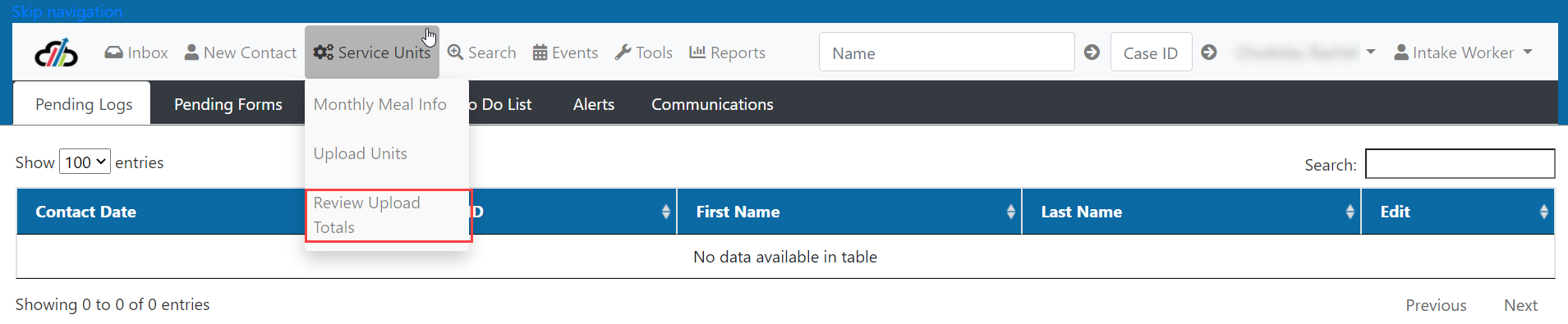
Enter the provider, site, service, and time frame that you uploaded a sheet for. From here you can review the data you uploaded OR remove all of the units and start over.
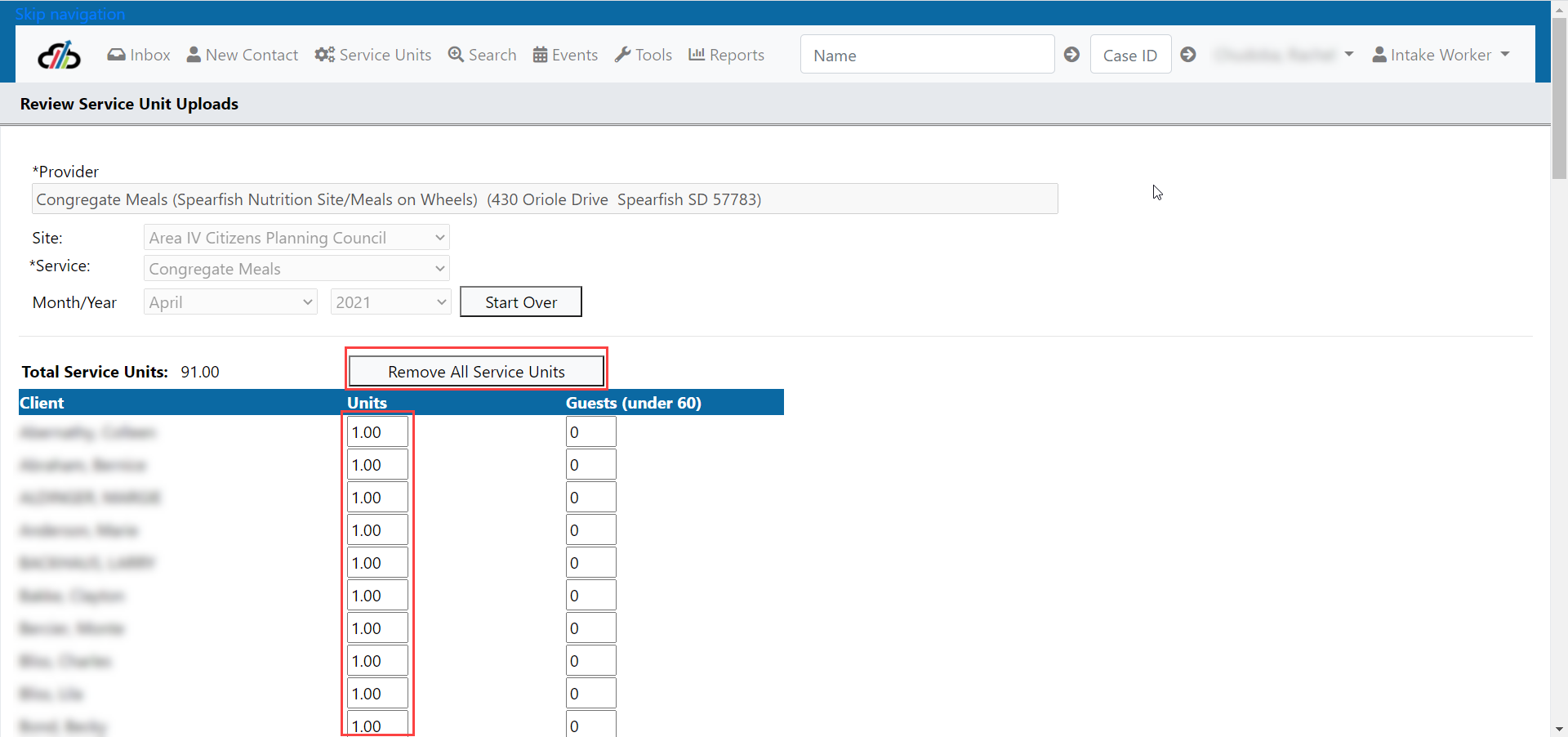
#BulkUpload
The Bulk Upload Sheet was designed for Service Providers to be able to upload all services by month.
An example would be an Area Agency on Aging who needs to upload both Home Delivered and Congregate Services for May.
It is also the sheet that is used when Service Providers Import units.
1. From the Units menu item, select the option Bulk Upload Units.
2. Click to Download Blank Bulk Units Sheet.
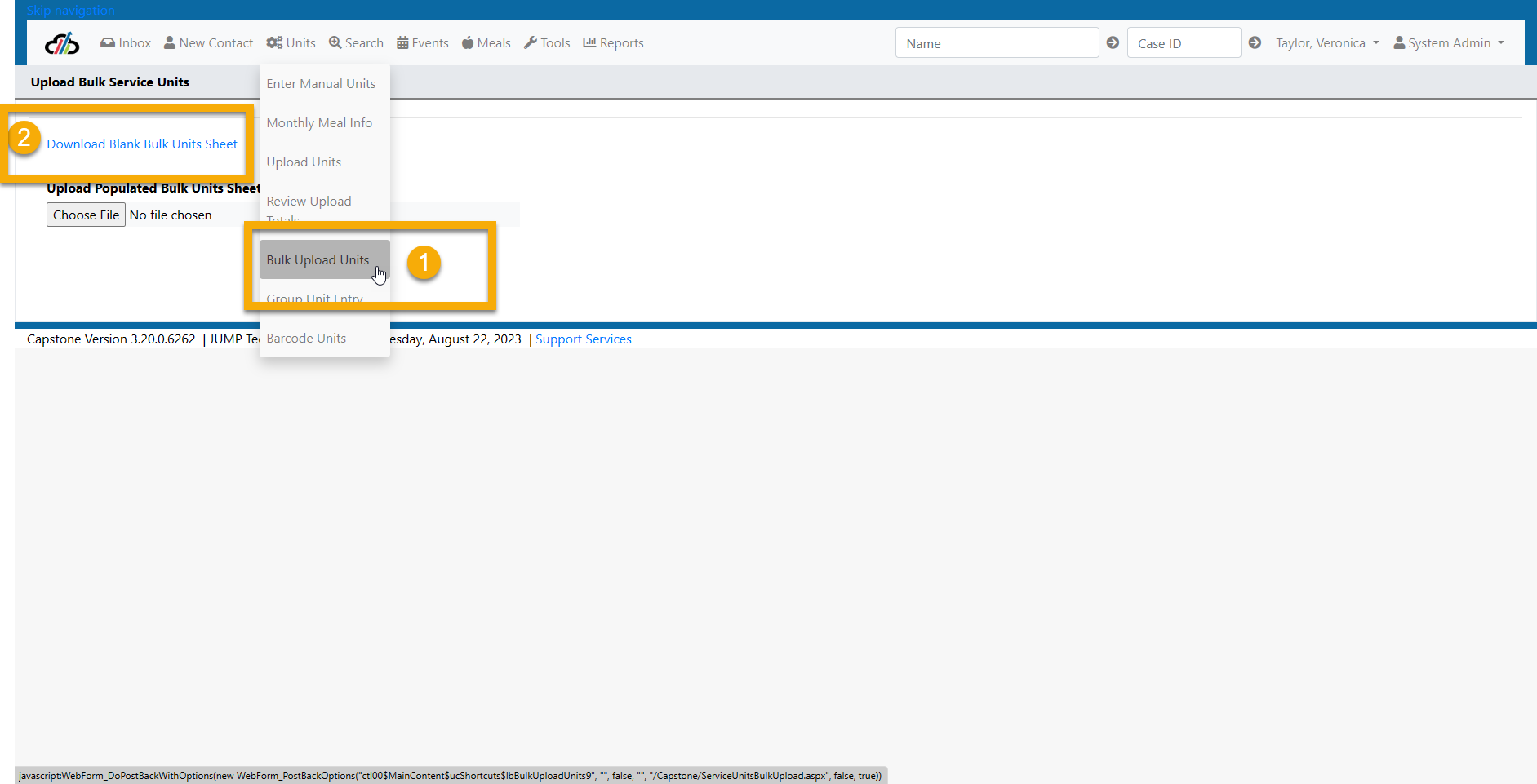
3. Enable Editing
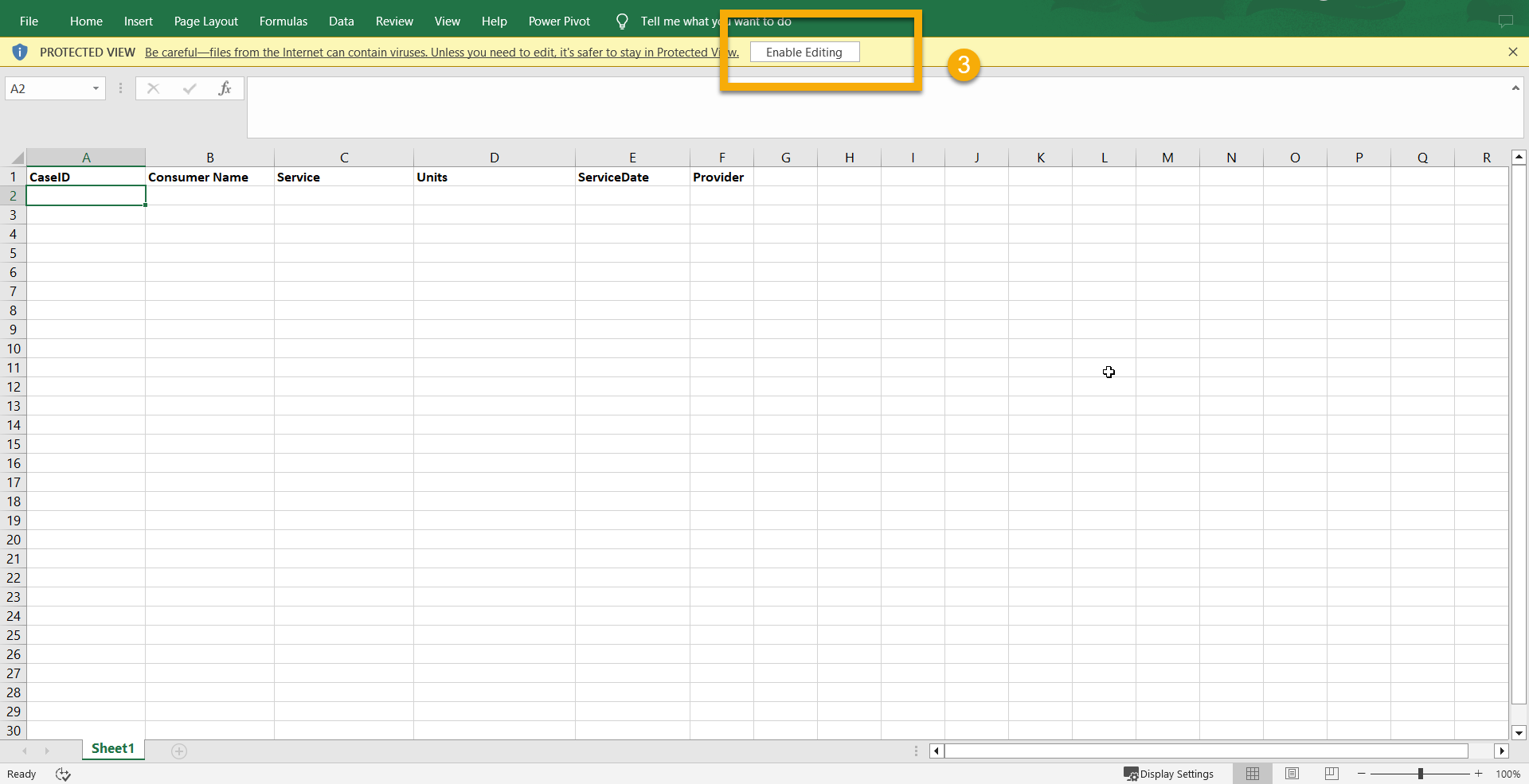
Notice that the sheet only has the column headers.
IMPORTANT: In order to avoid errors when uploading it is important that you understand how you enter the information in the columns. The definition of the column headers are listed below:
CaseID: The Case ID of the consumer as it shows in Capstone
Consumer Name: The full name of the consumer as it shows in Capstone as first name space last name as in John Brown
Service: The name of the service exactly as it is listed in Capstone. If the consumer does not have the service listed, the system will automatically create the service.
Units: The number of units. Must be a number
Service Date: Date of the service in the month. All dates on the sheet must be in the same month and year. Date format MM/DD/YYYY.
Provider: The name of the provider exactly as it appears in Capstone.
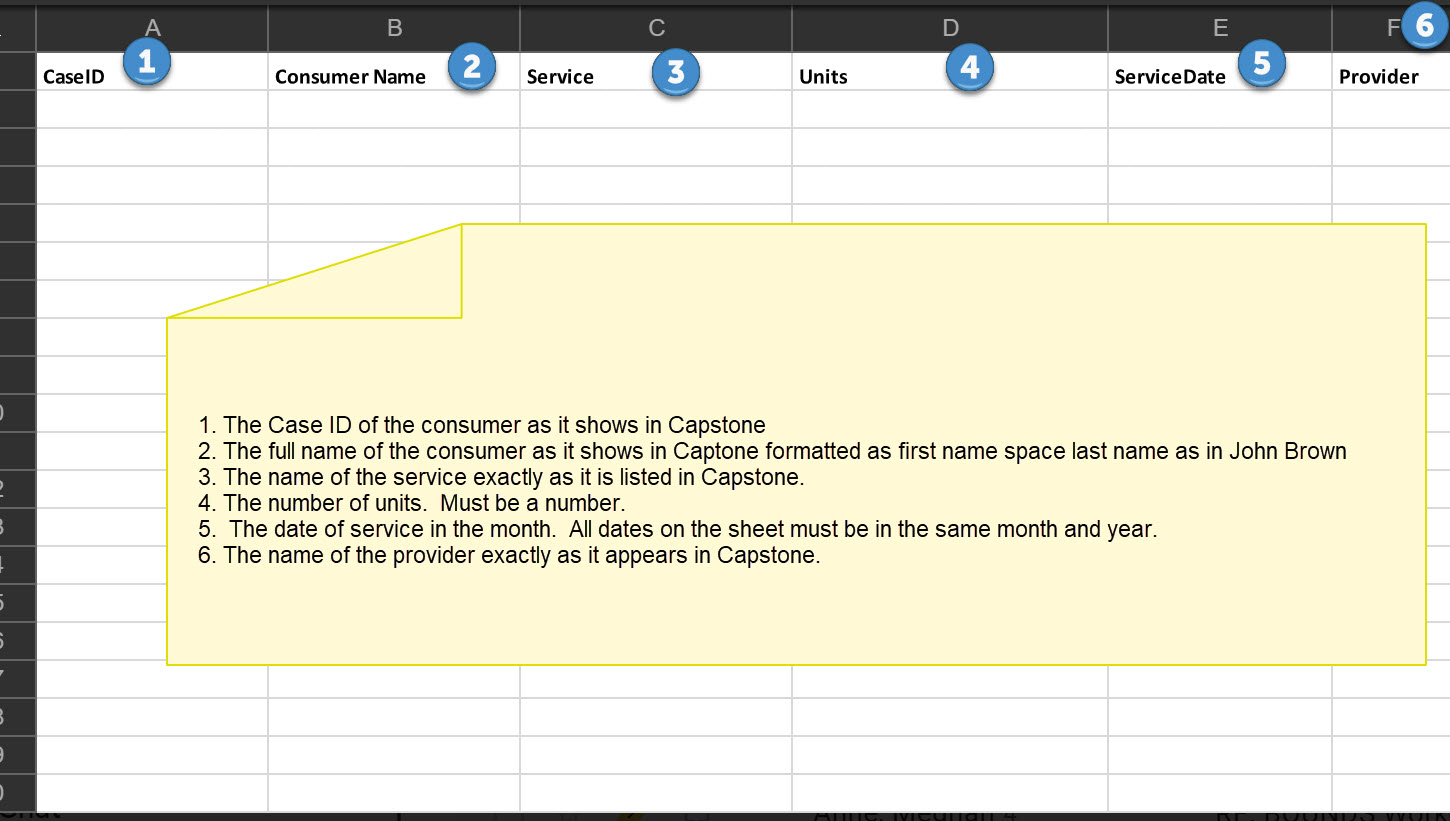
The screenshot above identifies the definitions for each column in your worksheet. If your format doesn't match, you will encounter the following errors:
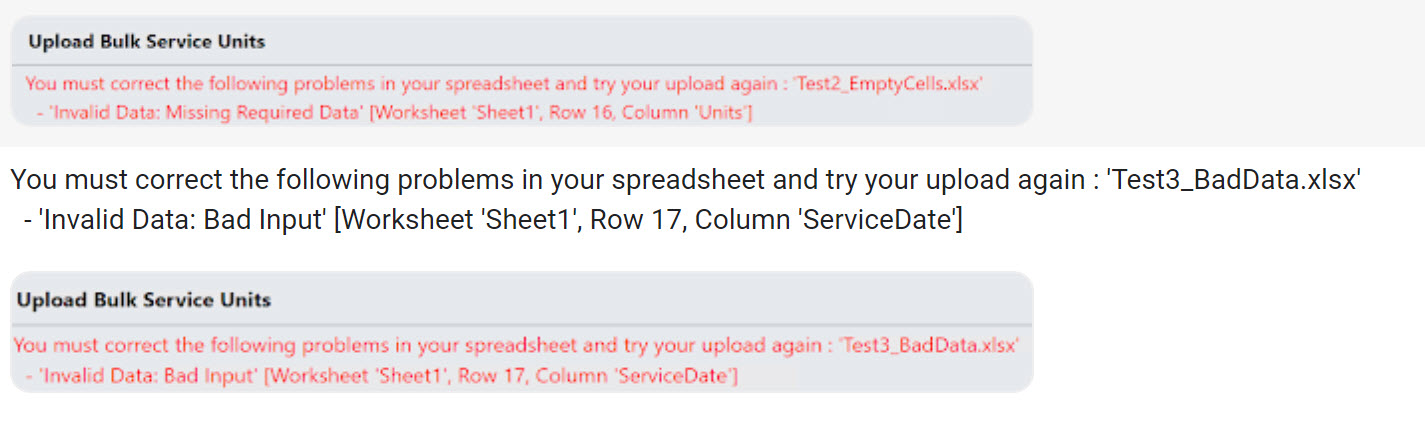
The 5 most common errors when uploading large amounts of data on this sheet are:
1. Copy and Paste Errors which result in multiple spaces between the First and Last Name.
2. Incorrect Case ID's.
3. Failure to list the Service exactly as it is listed in Capstone
4. Adding the address to the Provider Name
5. Attempting to add services for multiple months
NOTE: The Bulk Upload Sheet does not lock down once units are uploaded. This gives you the ability to upload on a daily, weekly or monthly basis. HOWEVER, this means if you accidently upload the same sheet twice, the units will be double. In order to remove units please see the Review Uploaded Units Section below.
Once you have uploaded units you can review them using the Review Uploaded Units tool. Hover over the Service Units button and select Review Upload Totals
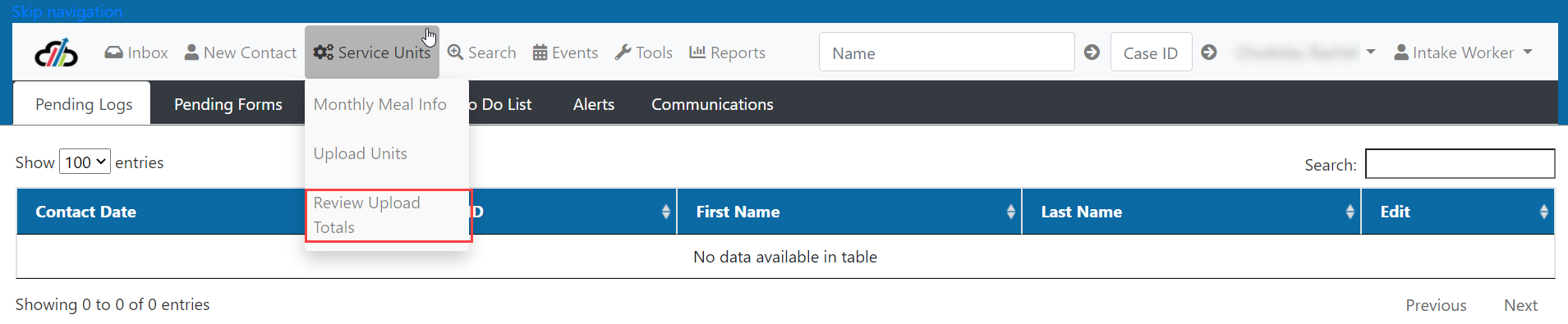
Enter the provider, site, service, and time frame that you uploaded a sheet for. From here you can review the data you uploaded OR remove all of the units and start over.
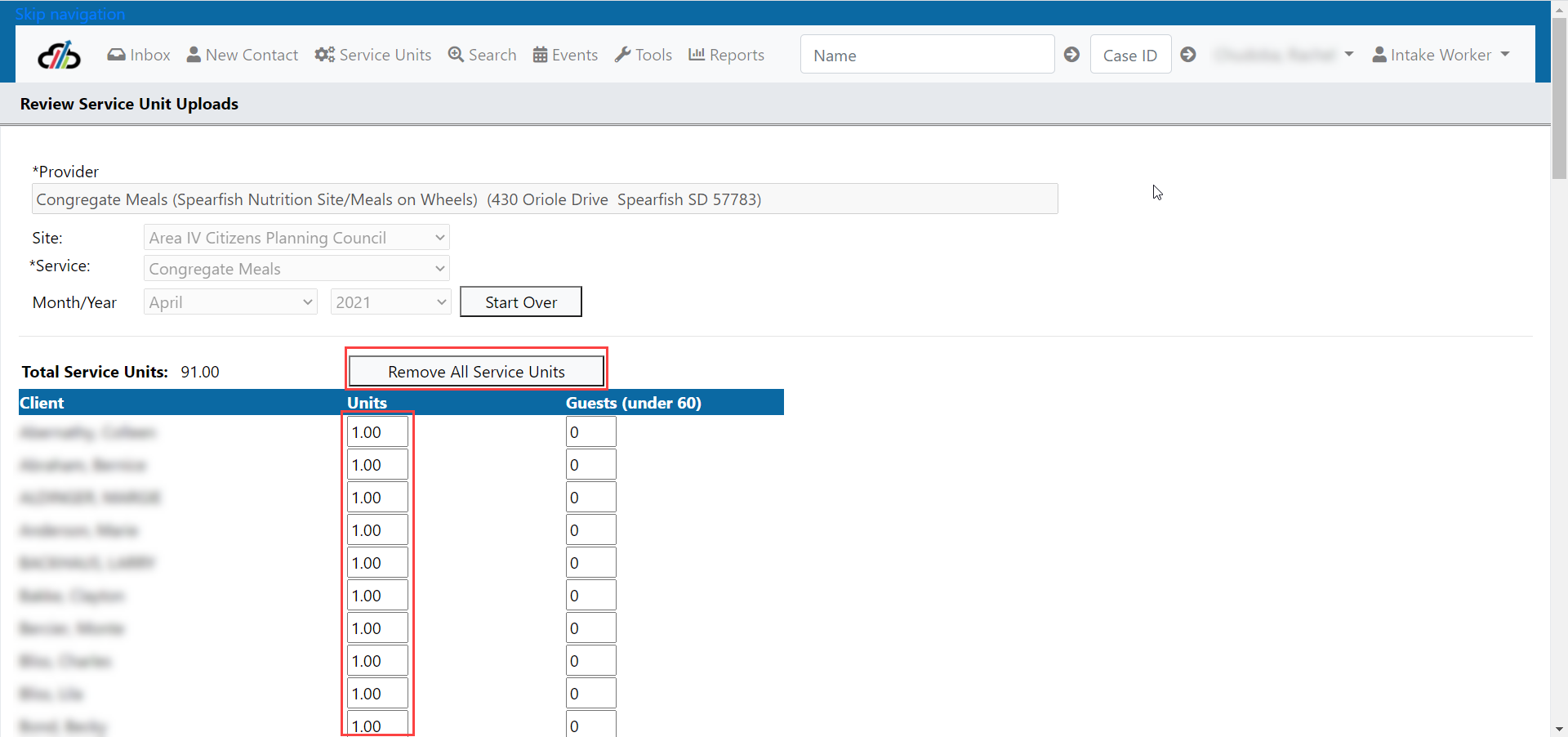
Barcode Units (updated 06/2024)
Barcode scanning can be used for Meal Routes, Service Logs and Kiosk Scans.
Recommendations for when to use:
Barcoding for meal routes is recommended when you want the driver to scan a printout with a barcode on it as they go or at the end of the route.
Barcoding for Service Logs is recommended when you want to use a sign in sheet that has a signature line for consumers to sign in for congregate meals and you want to enter the units at the end of the day or at a later time.
Kiosk Card Scan is recommended when you want to scan a consumers card in real time.
(If you are not familiar with meal routes, please search for Meal Management in user manual on the Capstone support page to locate directions for entering consumers on a Meal Route)

Step 1: check the checkbox to Include Barcode on Route Sheet which is located in the top left-hand corner of the report.
Step 2: select Print Route Sheet

- Hover over "Units" on the shortcut menu. A list will open up.

- Select Barcode Units from the list.

- Select Meal Route as the type, this will open up the Period Ending Date and a Scan Meal Route Barcode Box

- Use the barcode scanner to scan the top barcode. The top barcode indicates the provider.

- The system will display the name of the Meal Route, the Provider, and the date.
- Place your cursor in the Client Barcode Box

- Scan the first consumer on the list. You can scan the person multiple times to achieve the number of units you need to report.

- The system will display the consumer's name and the number of units you scanned. This will be shown in green next to the empty box.

- Add or subtract units by using the plus or minus sign.

- To review the scanned units for all clients, select the “Review Units” button.

- From the Review Units screen, you can:
1. Search Units
2. Add more Units manually using the + or – signs
3. Add more units using the barcode scanner or
4. Submit Units

- When "Submit Units" is selected, the system will display the message
- "Are you sure you want to submit these units?"
- Select "OK" if you are ready to submit.
- Select "Cancel" if you need to continue to work on the units.

If "OK" is selected, the system will display a message indicating the status of the upload. The message is green when the upload is successful.
- To print a service log roster, use your mouse to click once on the "Units" tab on the shortcut menu. This will bring up the Provider Service Screen.
- Enter Provider, Service, and Date
- Select Go

- Select Daily and Print Log Select Go

- The daily log will print with barcodes and a signature line. This is frequently used by an agency who uses a sign in sheet for consumers who receive a service on site.

- You can also print a weekly service log with barcodes by:
1. Selecting weekly in the drop-down
2. Save
3. Print

- The weekly Log prints with barcodes
To scan service units into Capstone, select Barcode Units from the units dropdown.
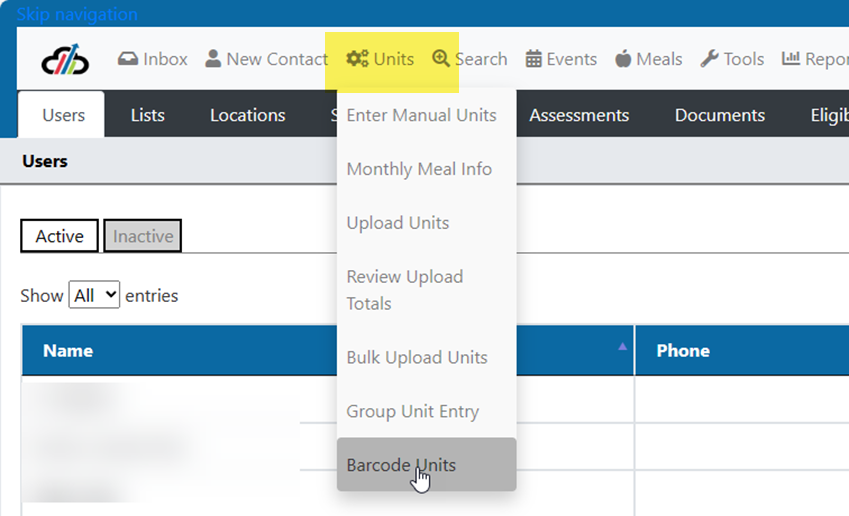
Select Service Log
1. If you have pending service logs or meal routes you will see them here.
2. If the Service Log is New, select the New button located in the top right-hand corner of the screen.
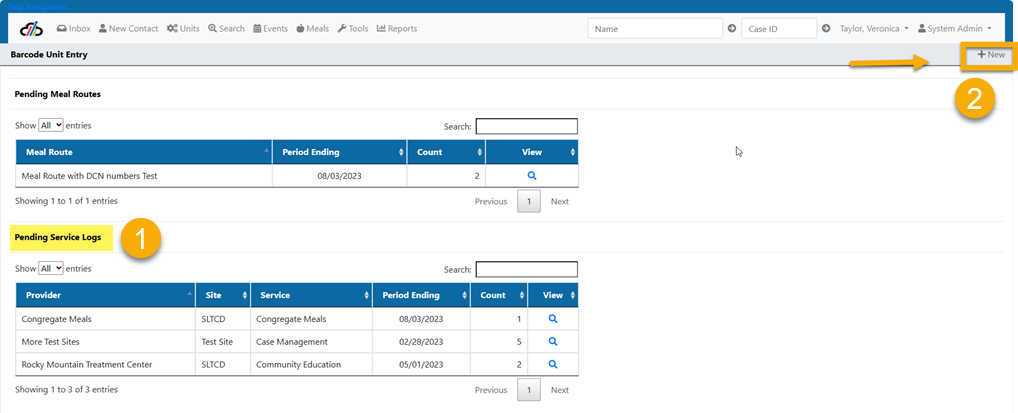
Select Service Log
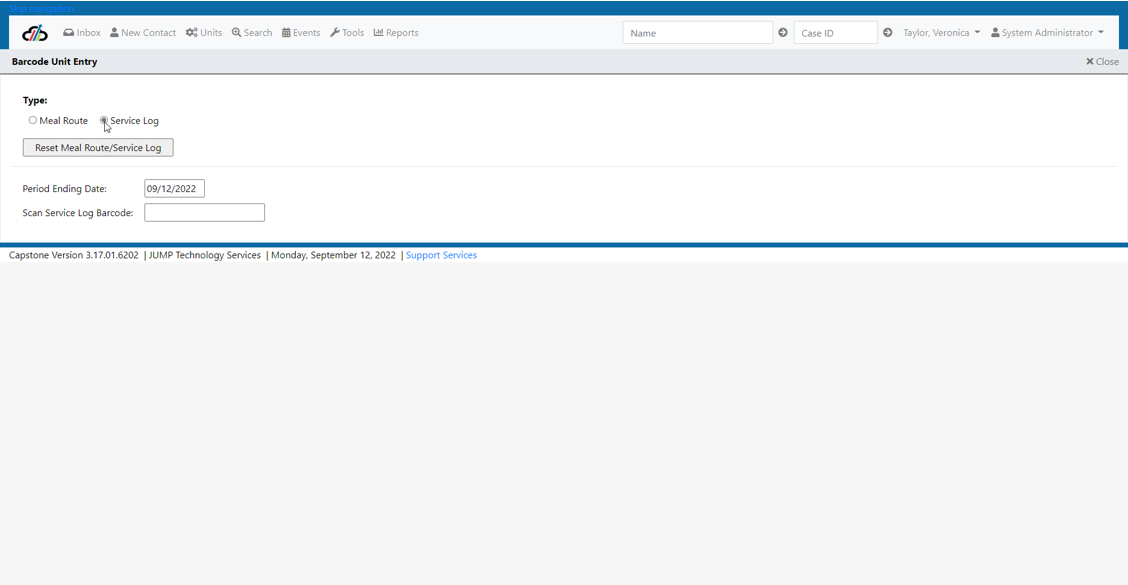
This will open up the Period Ending Date and a Scan Service Log Barcode Box.
You can change the Period Ending Date as needed.
The Scan Service Log Barcode field is where you will scan the Provider barcode from your sheet.
The top barcode on the sheet is for the Provider.
1. Place the cursor in the client barcode box and scan the barcode for the first consumer.
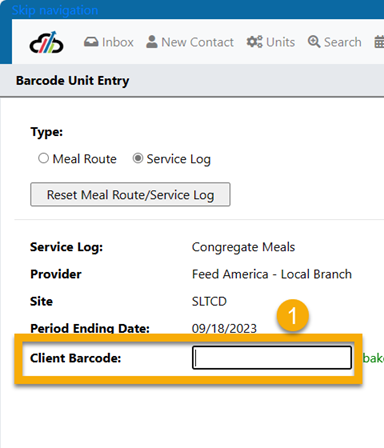
2. The consumer’s name, service, and unit will appear in green.
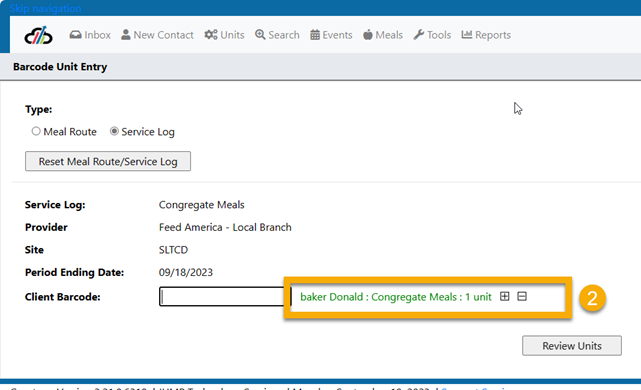
Use the plus and minus signs to add and subtract units
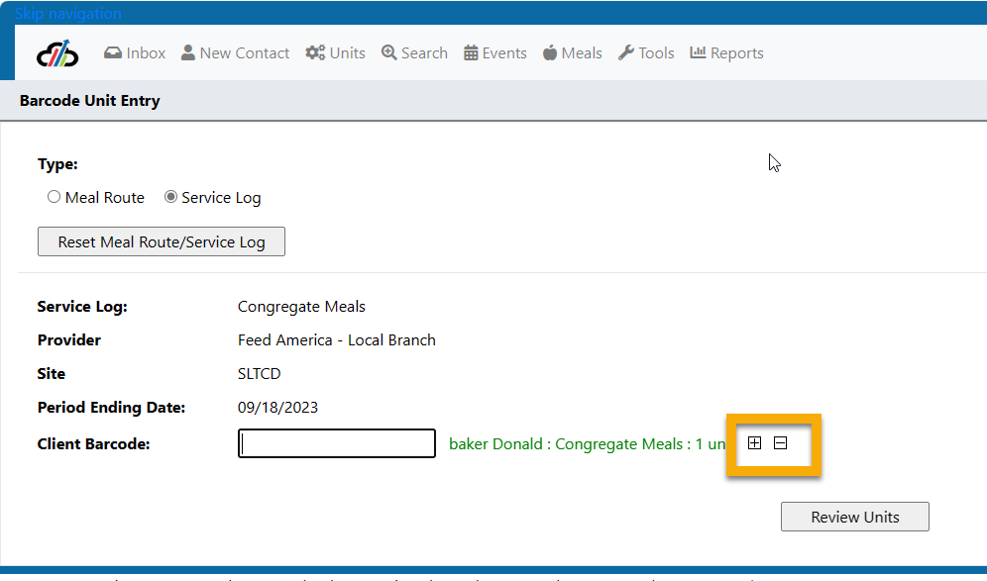
To review the consumers and units you have entered, select the “review units” button.
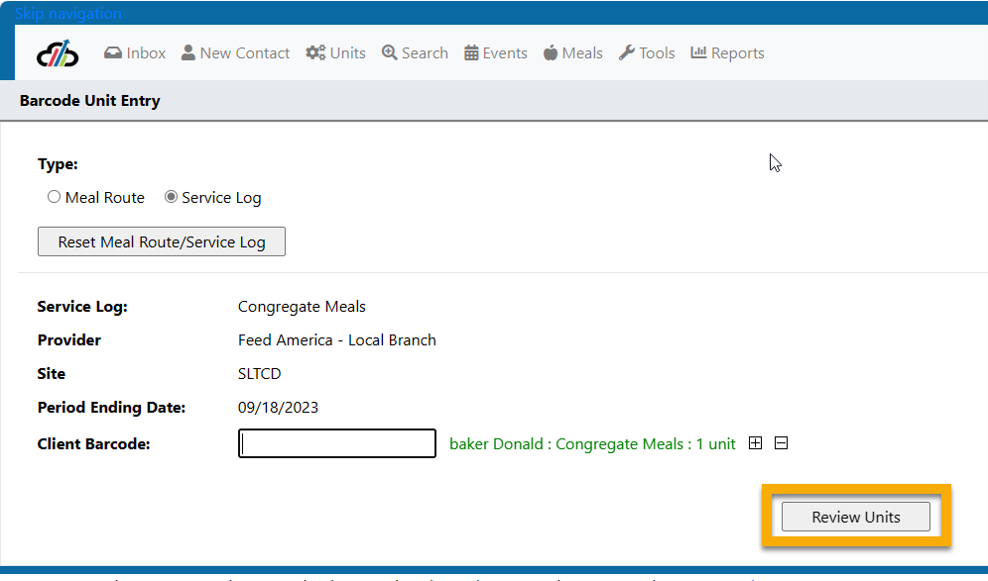
From the Review Units screen, you can: Search Units, add more Units manually using the + or – signs, add more units using the barcode scanner or Submit Units.
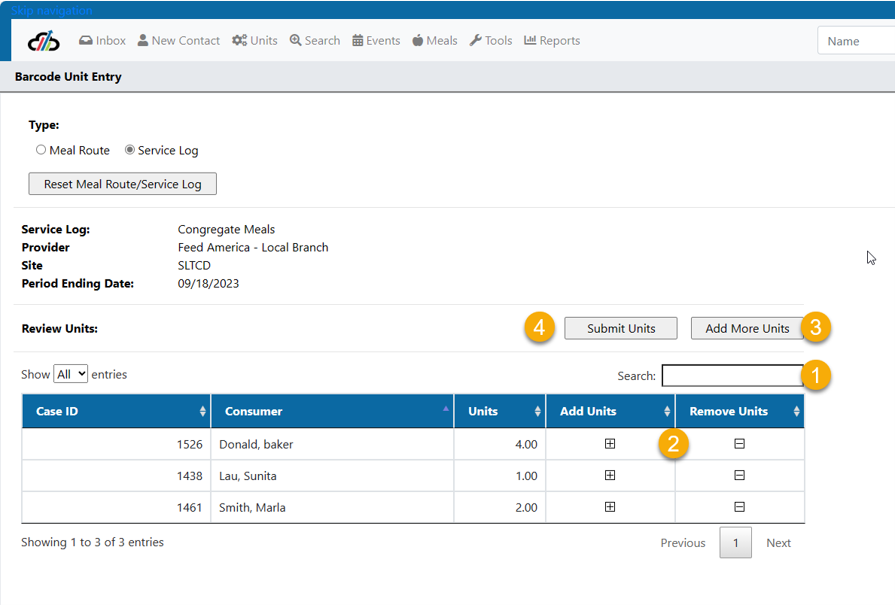
When “Submit Units” is selected, the system will display the message
“Are you sure you want to submit these units?”
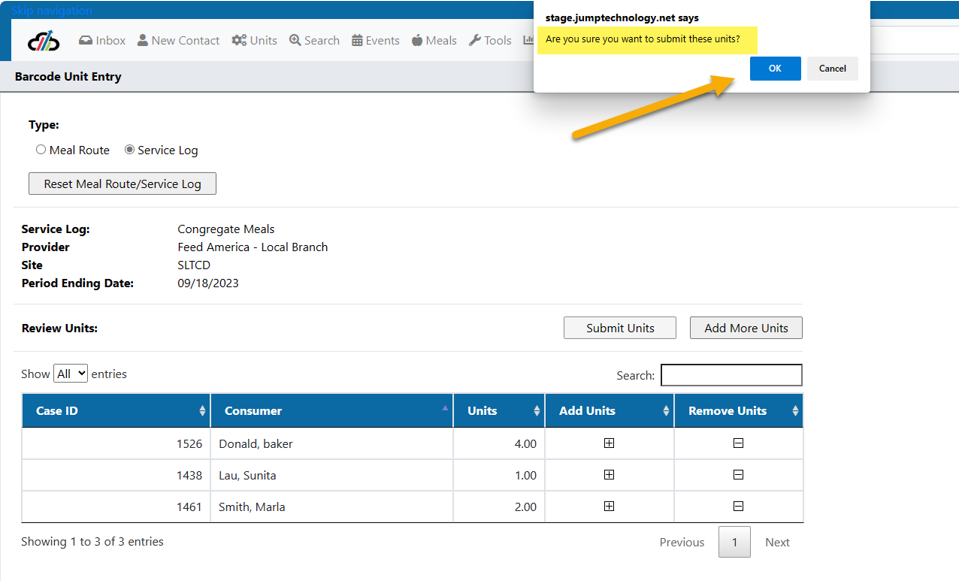
Select “OK” if you are ready to submit.
Select “Cancel” if you need to continue to work on the units.
To associate a barcode number with a client
1. Navigate to the Client page.
2. Remove the existing CASEID from the DCN Field.
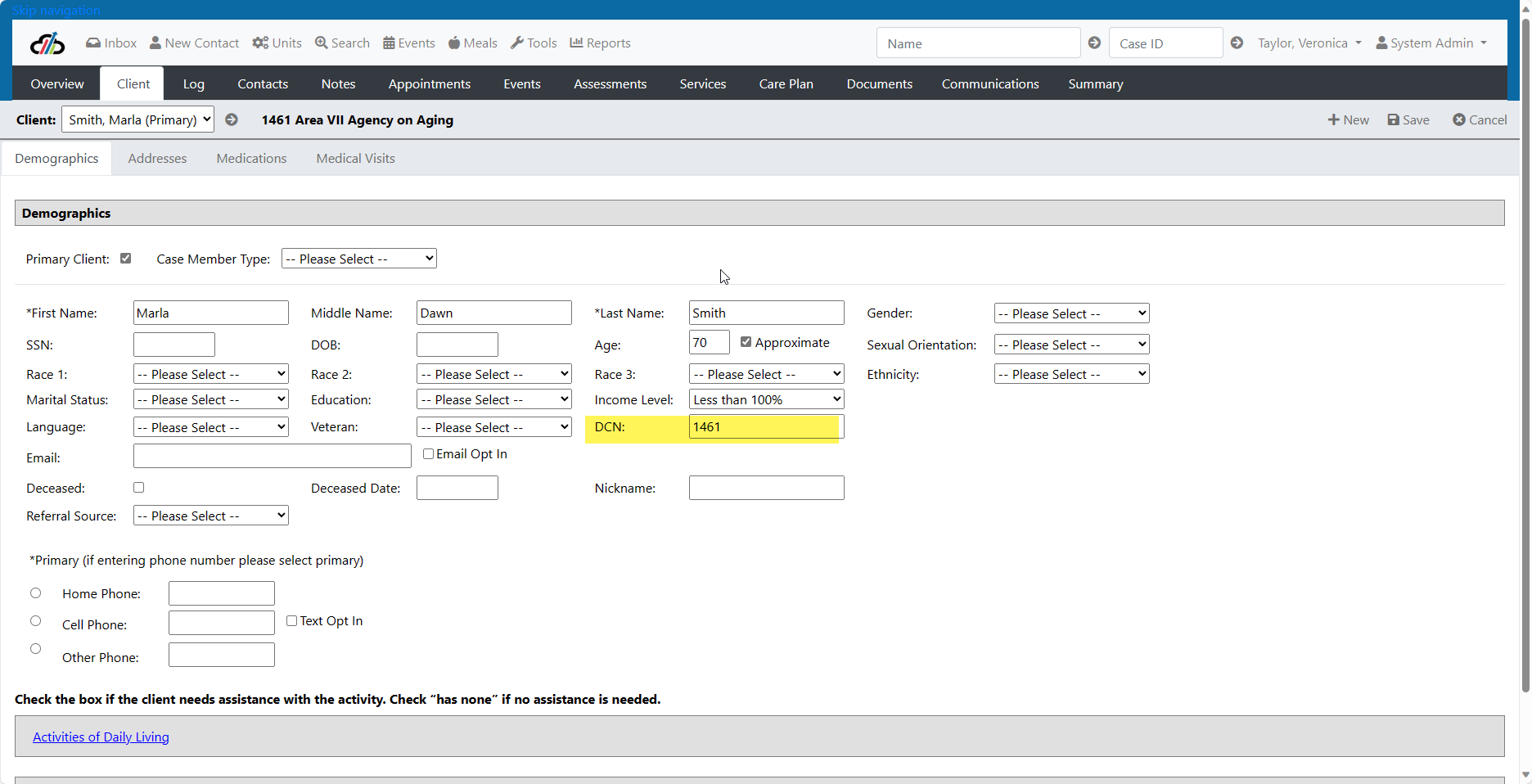
3. Scan or type in the number from the card.
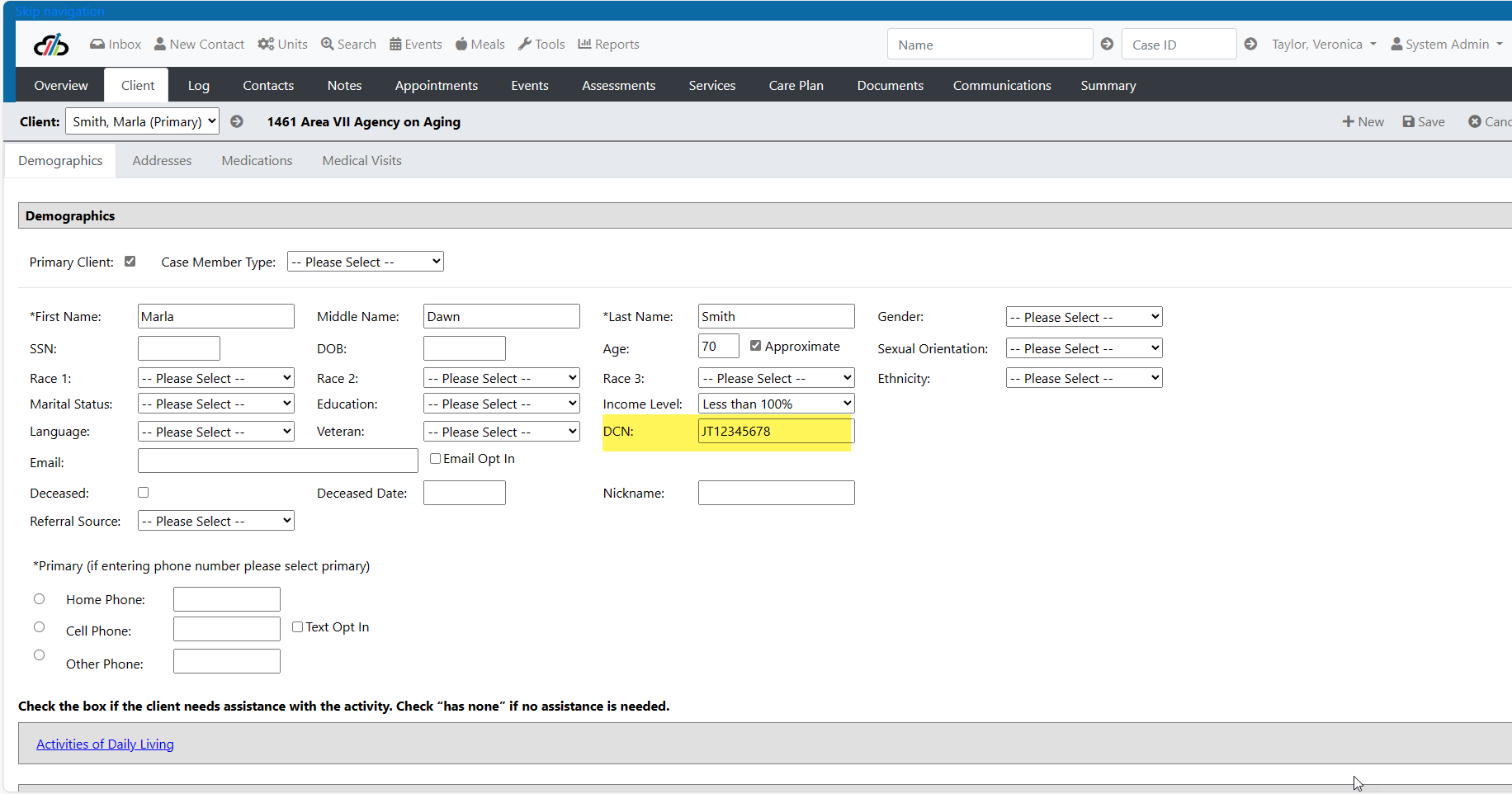
4. Save
NOTE: If you are scanning multiple cards in a row, we highly recommend you use a Sharpie to label the Card so you do not accidently enter the same card number on two different Clients. Card Numbers are meant to be unique identifiers for the client. However, the system does not restrict this. Card Management procedures should be developed and maintained by the State or County administering the cards.
Set up the consumers with their cards (See Card Scan shown in previous section of this manual)
Select Barcode Units from the Units dropdown.
Select Kiosk under Type
- Enter Period Ending Date
- Enter Provider
- Enter the Service
- Select Start Scanning
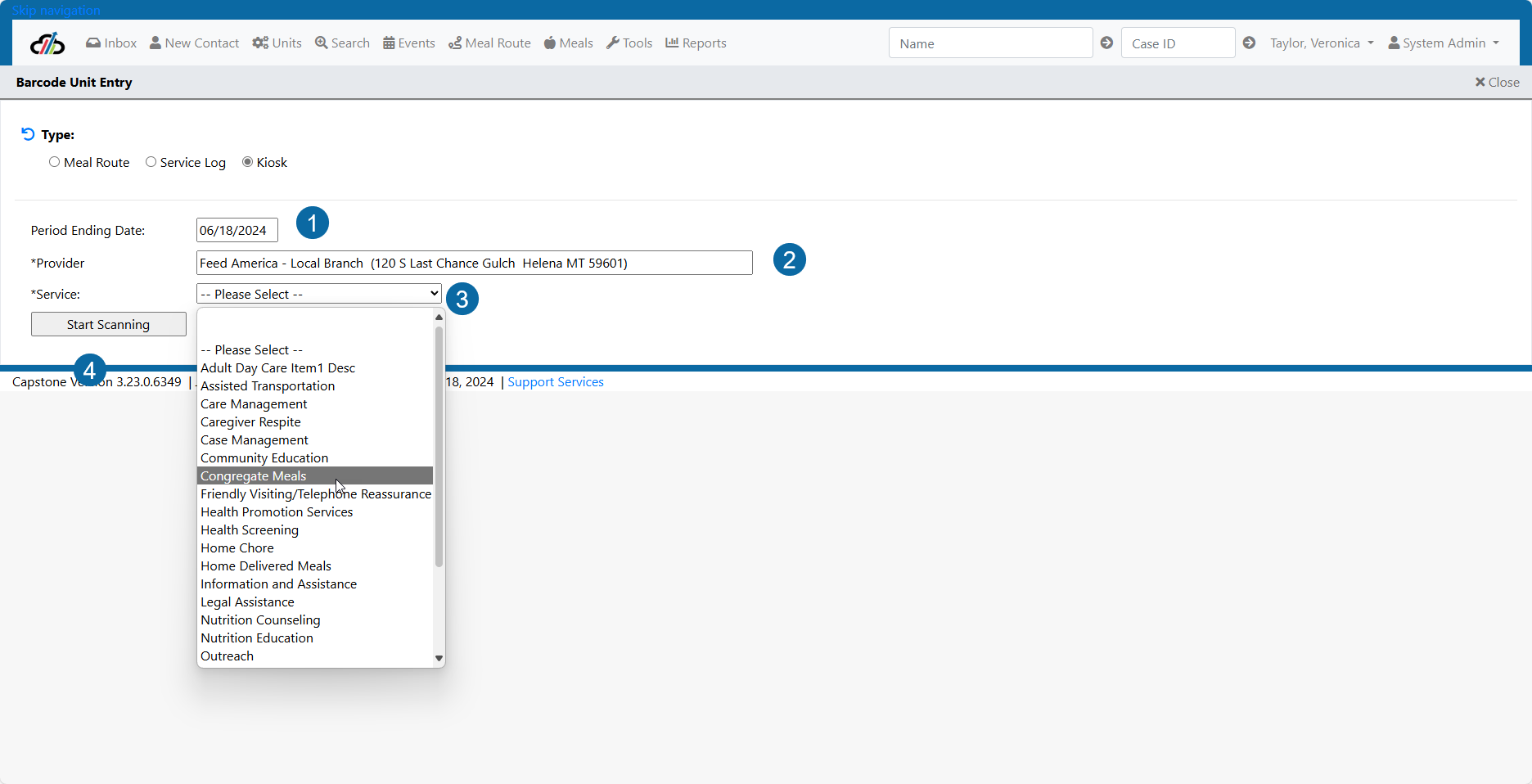
A Client Barcode field will appear. Place your cusor in the field and scan the first card.
You will see the name of the consumer, the service and 1 unit.
To increase the total number of units for this consumer you can either scan the card again or use the + sign.
To decrease the number of units, use the minus sign
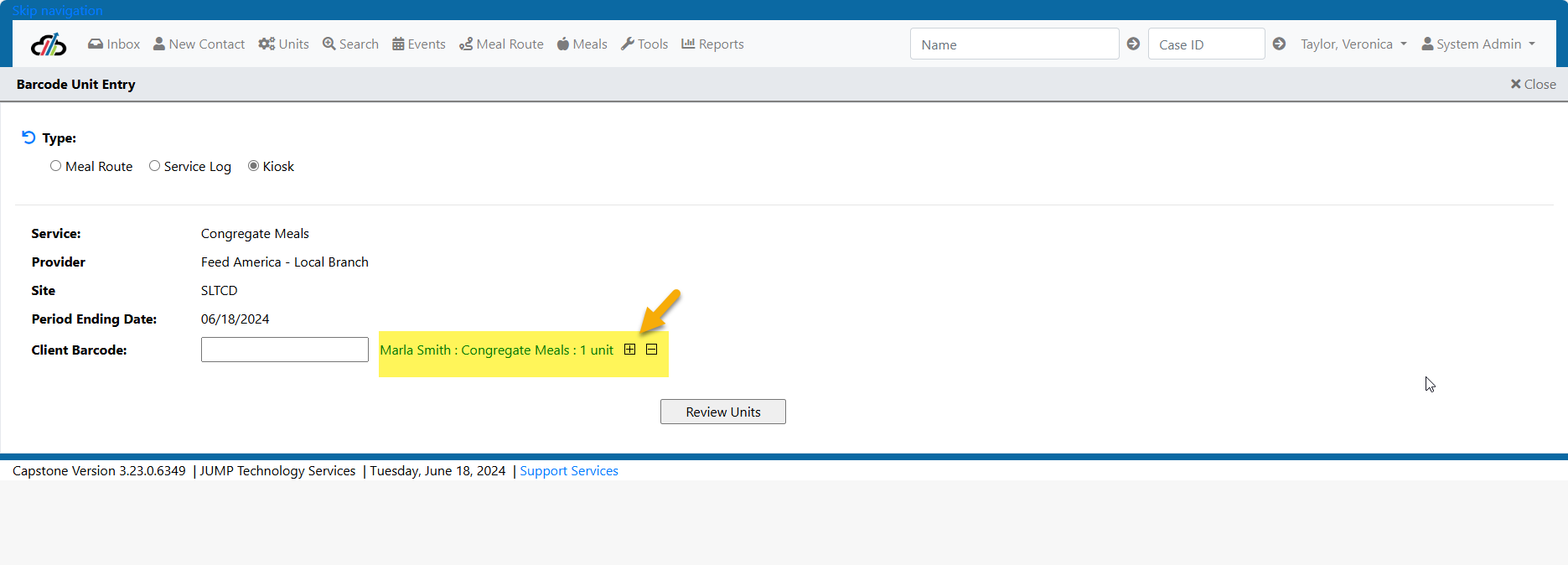
To Review Units for all the consumers you have scanned and / or Submit Units you will need ot select the Review Units button.
When the Review Units button is selected you will see
- A grid with all consumers and the number of units you have added
- A place to add more units
- The Submit Units button.
- It is important to note that once you submit the units you cannot remove them. If Submit Units is not selected the units will be held as pending until submitted. This allows you to submit all the units for all consumers scanned fo that service in one push of the button.
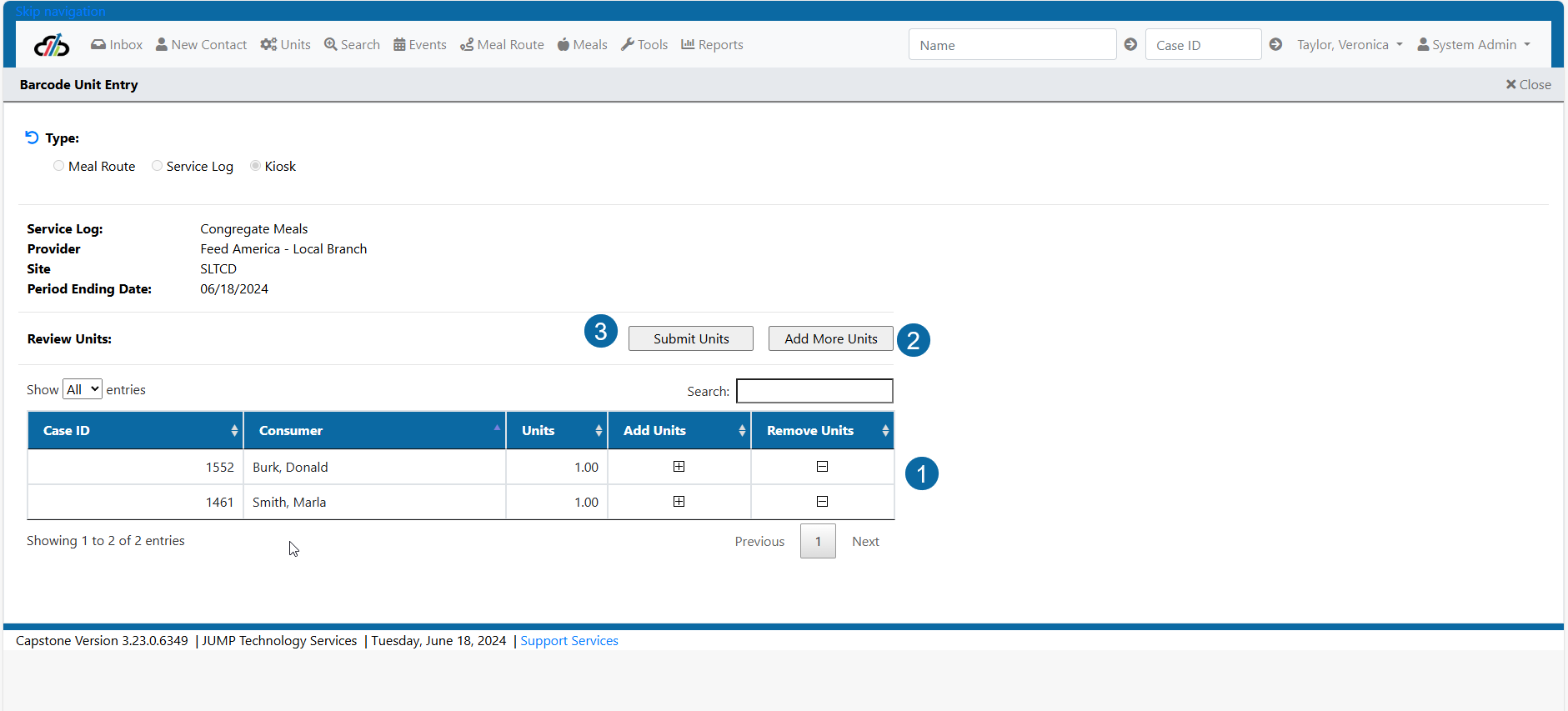
#MultipleGroupServiceUnitEvents, #DeleteGroupUnits
Group Units
In Capstone, Group Units are considered an Event. Group units are service units not specific to one individual consumer.
To enter Group Units
1. The User will select Group Unit Entry from the Units dropdown
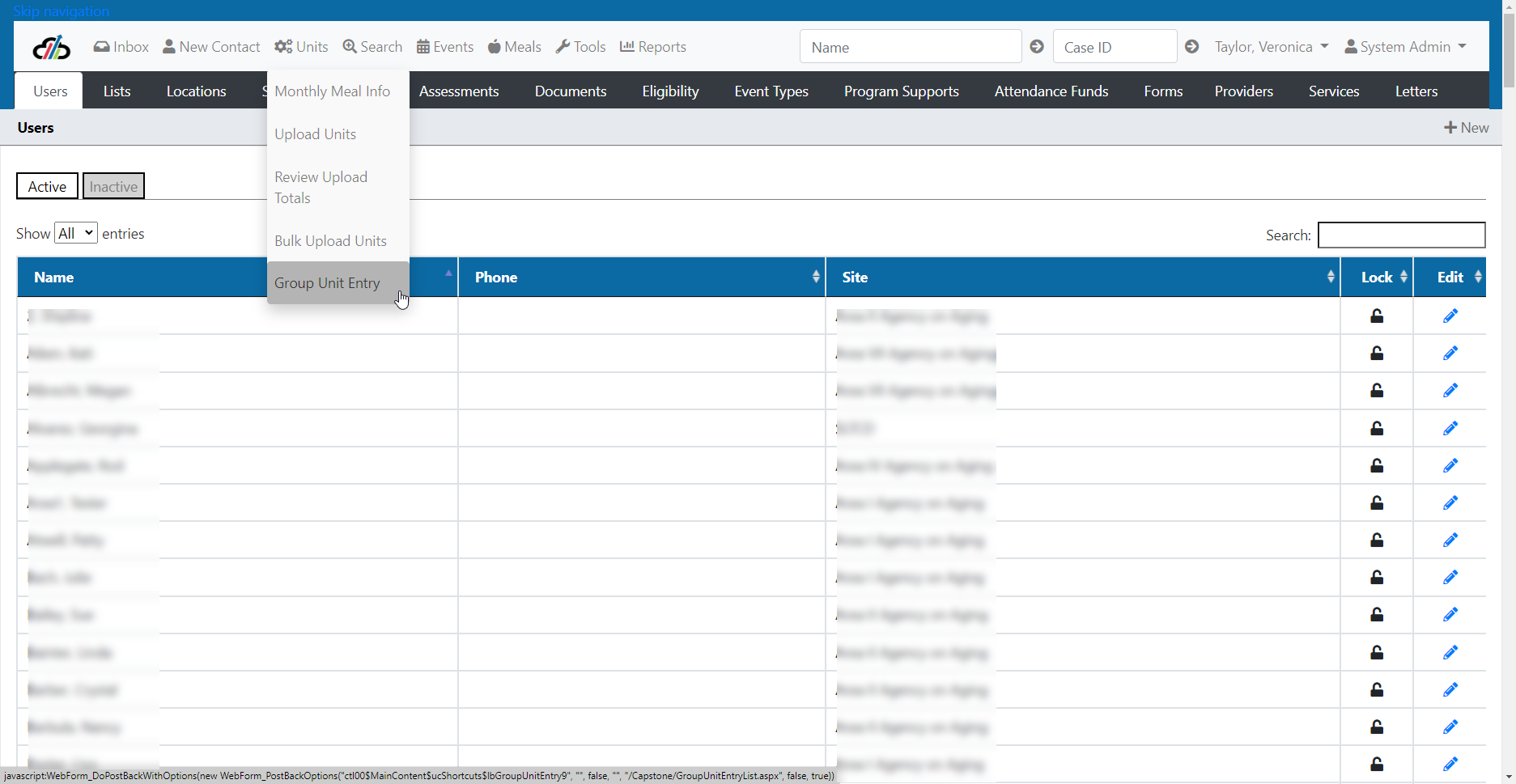
2. User will click +New
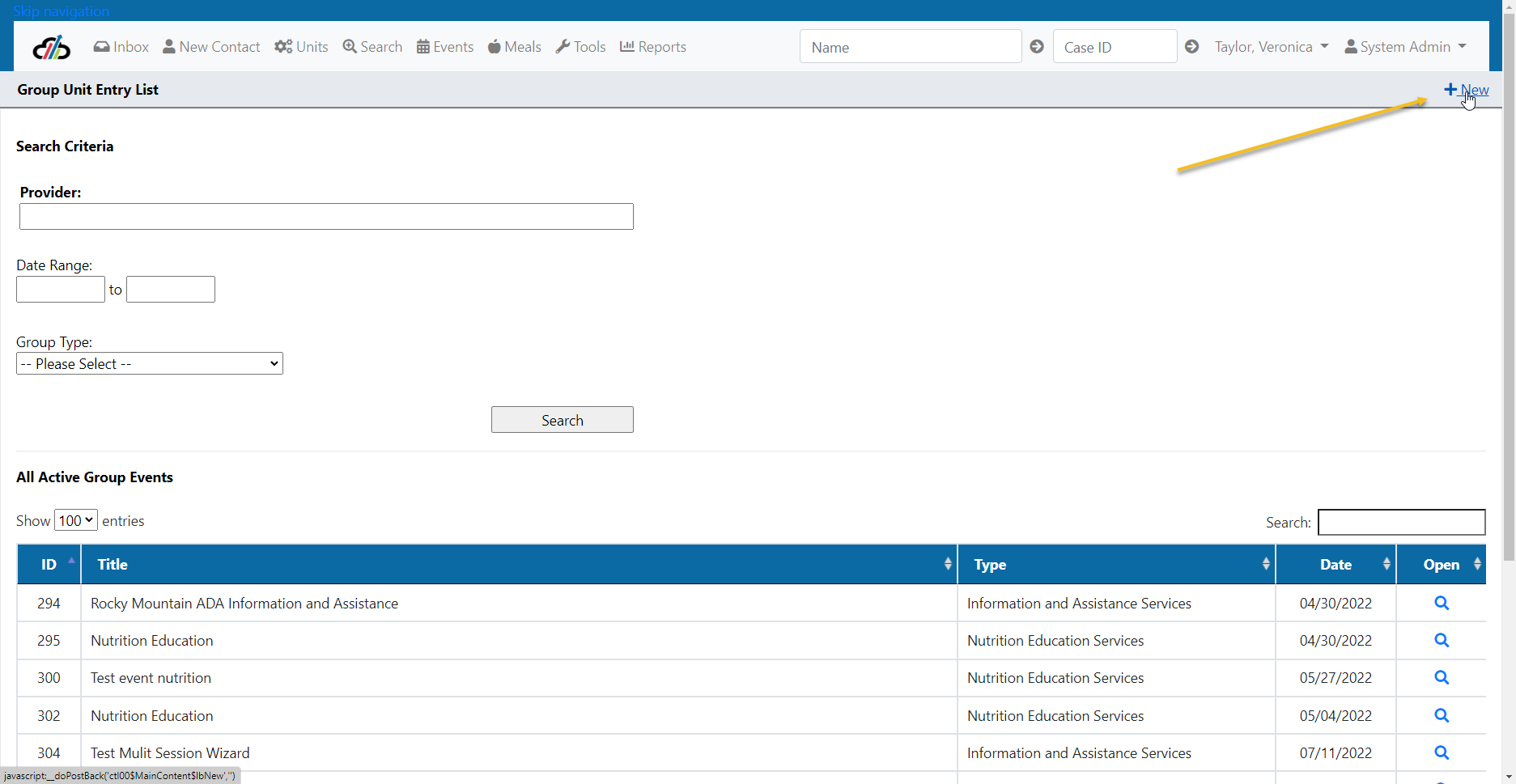
3. User will enter required information Group Service, Provider, Date, Estimated Unduplicated Persons and Service Units.
4. User will enter optional Cost, Cost Type and Memo.
5. User will check the box if this service was provided to Caregiver of Older Adult or Older Relative Caregiver
6. User will select Save
The units are considered complete and the event becomes inactive when saved. Therefore, the best way to review these units is through the Group Service Units by Date Range Report.
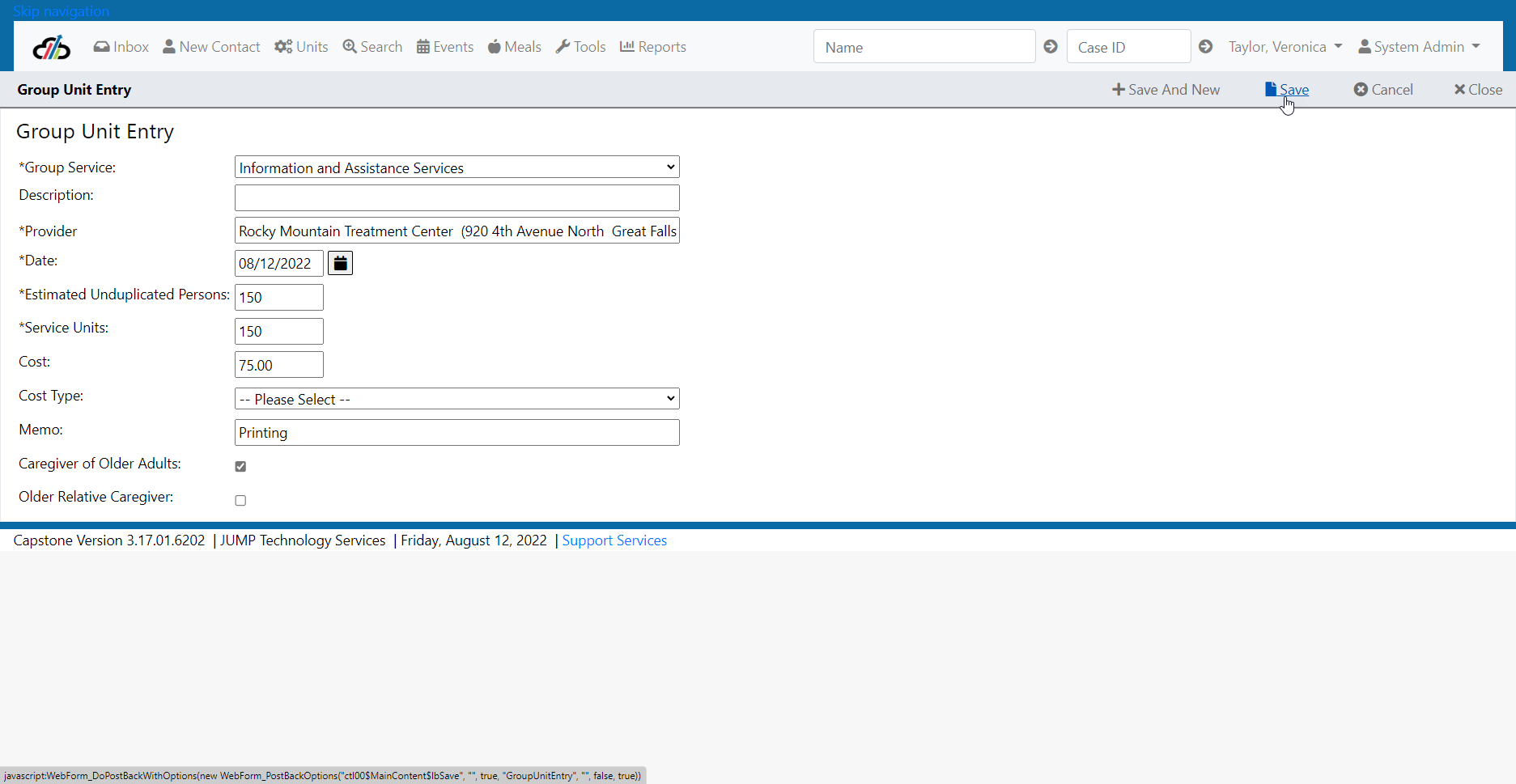
If the user has more than one group service to enter +Save and New can be selected. This saves the current information and opens the screen back up for another entry. When this happens, the Group Service, Provider and Date is automatically defaulted into the fields. The user can change the information as needed.
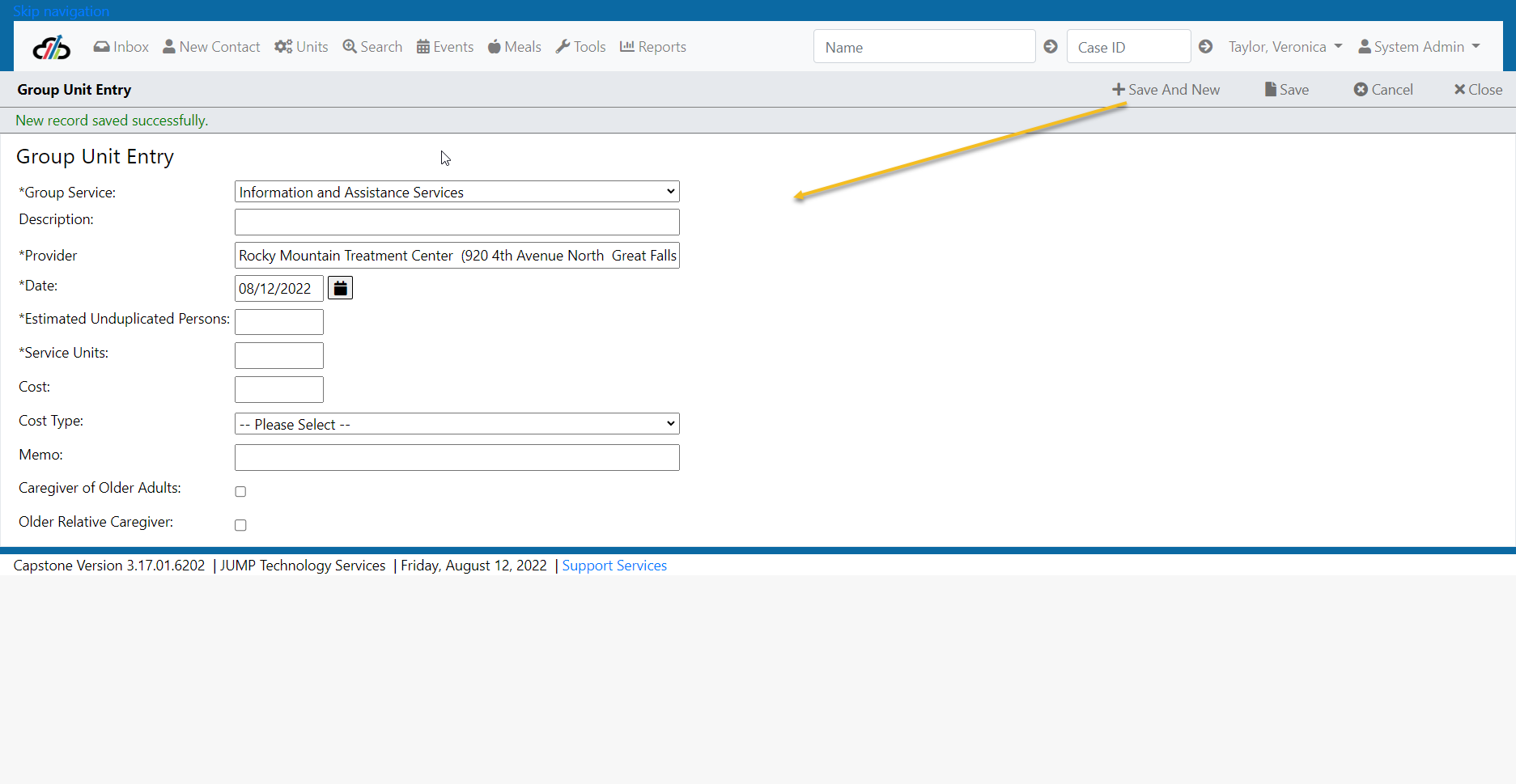
Reviewing Group Service Units
The units are considered complete and the event becomes inactive when saved. Therefore, the best way to review these units is through the Group Service Units by Date Range Report.
Contact your System Administrator if you need group units deleted. They System Administrator has a tool that can removes group unit entry if the entry has been entered in the past 12 months. You will need to provide the Group Unit Event ID to your System Adminstrator along with any other information requested.
To locate the Group Unit Event ID:
1. Select Group Units from the dropdown menu.
2. Enter the facility name
3. Search
The results will appear in the grid.
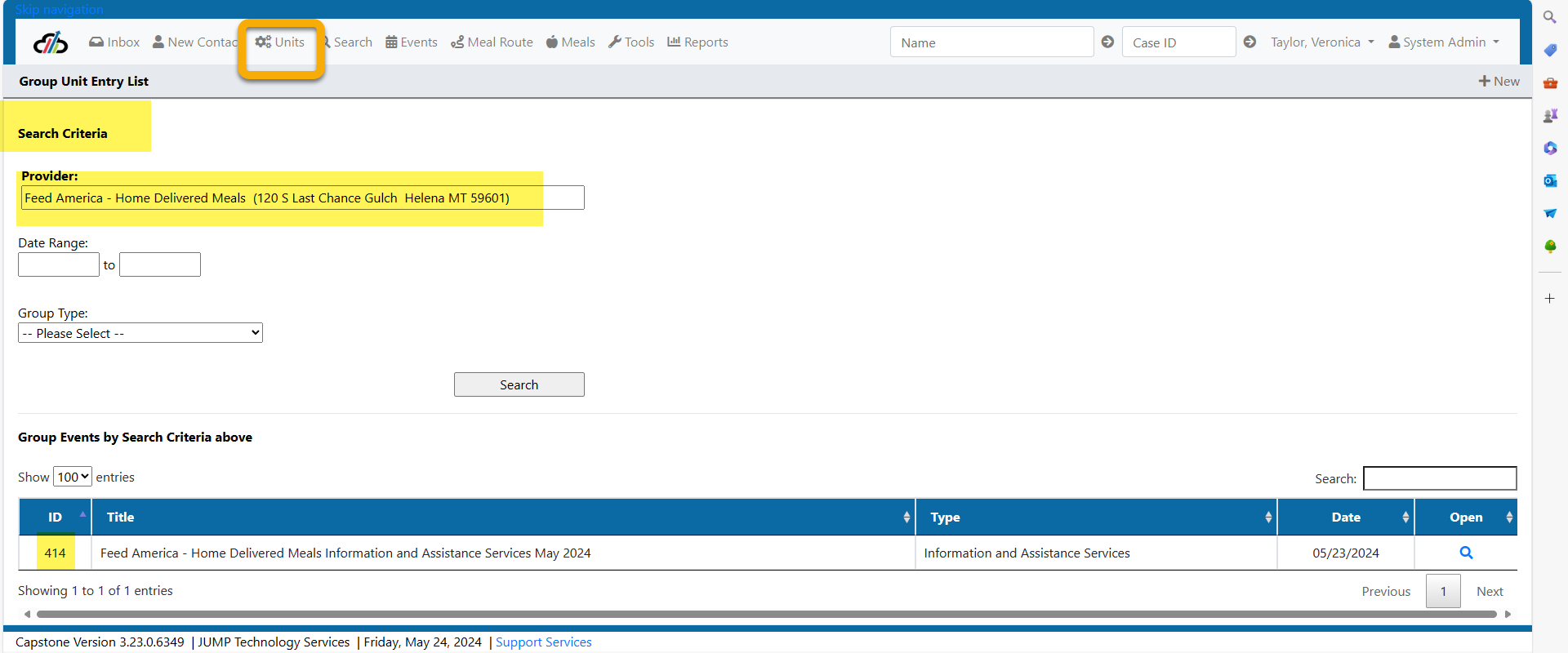
Creating and Managing an Event
Capstone has a robust event management system that interacts with the provider portal for publishing community events and training events that providers may be required to attend.
The Events button stays at the top of the screen no matter what role you are in.

1 Clicking once on the Events Tab will open up to the Event List where you will see three tabs: Events, Questions and Notifications
2. You will also see a Search Grid where you can search by Date Range, Event Type, Event Title and Event ID
3. To create a single session event select the +New Event in the top right-hand corner of the screen.
4. To create a multi-session event select the Multi-Session Wizard which is located in the top right-hand corner of the screen.
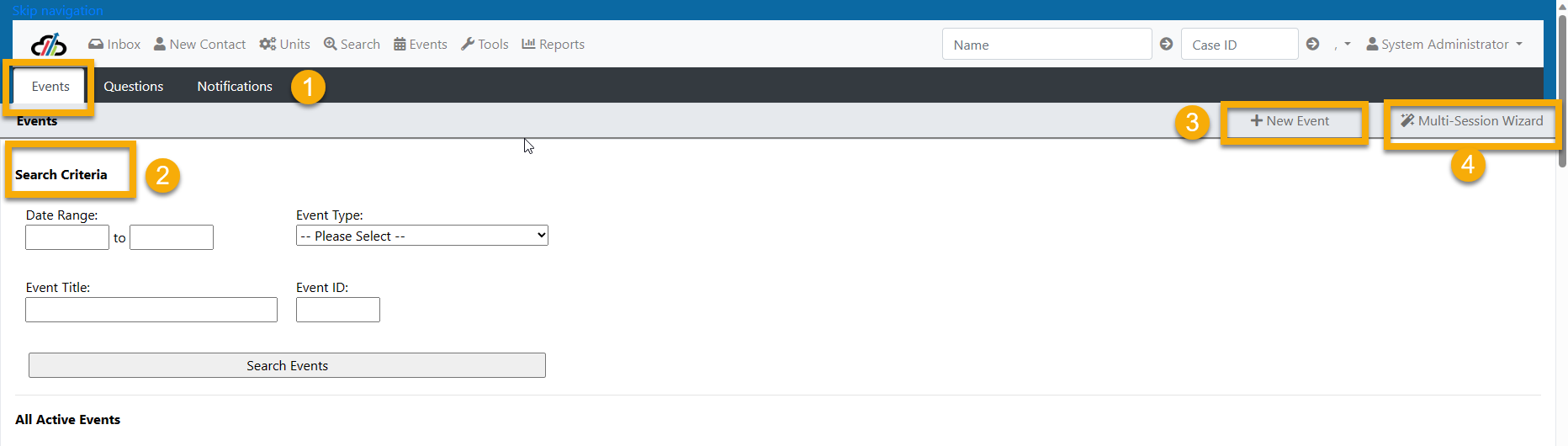
Select the +New in the top right-hand corner of the screen (See screenshot Capstone Events - List)
Enter your session details and be sure to mark Active. The system will not allow you to complete the event without a session. If filling out beforehand you can enter Participants expected, if it's after it occurred you can put how many attended.
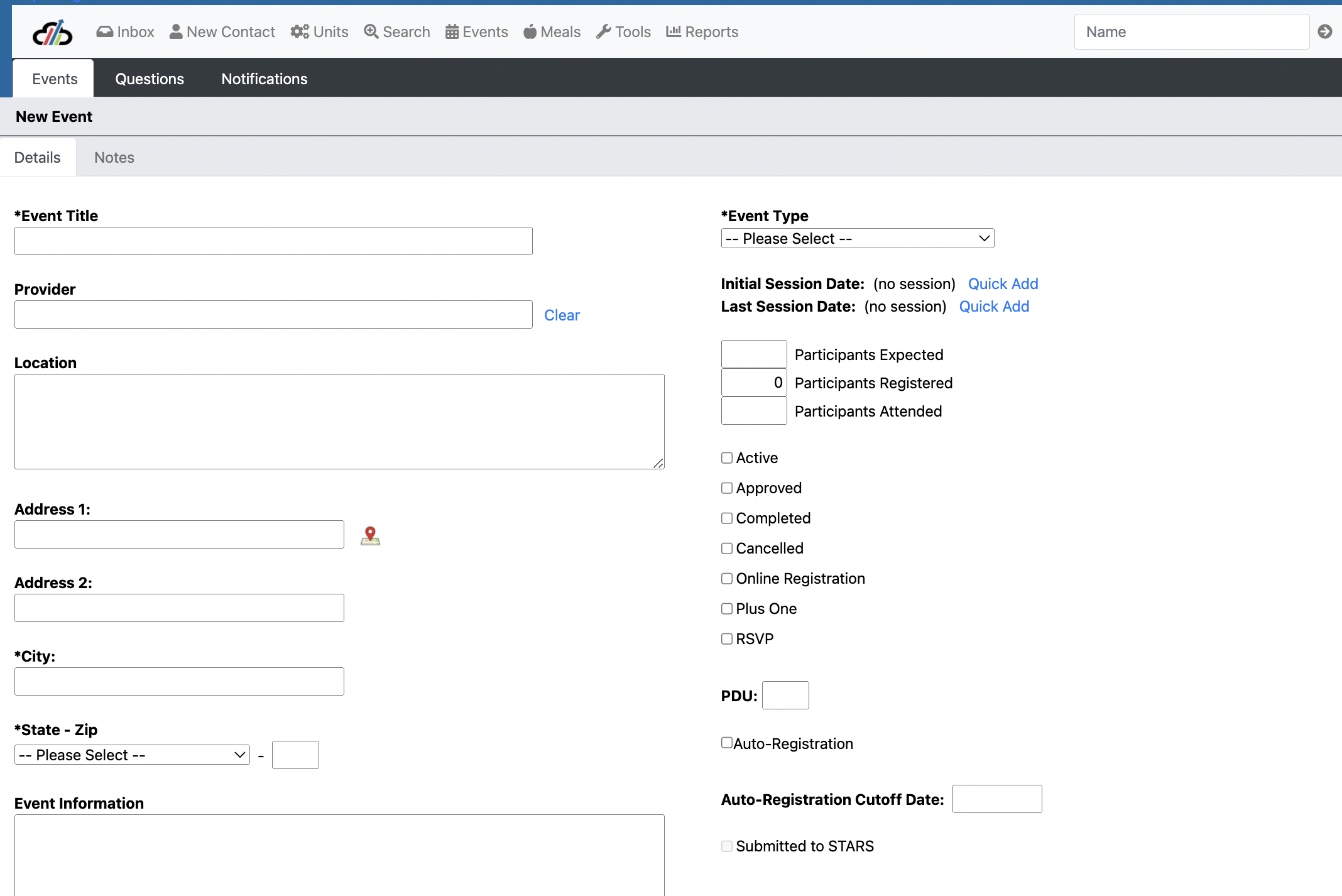
You must enter a session for every single event, select New Session on the session tab.

Enter the session details, you MUST select the First session on the initial session.
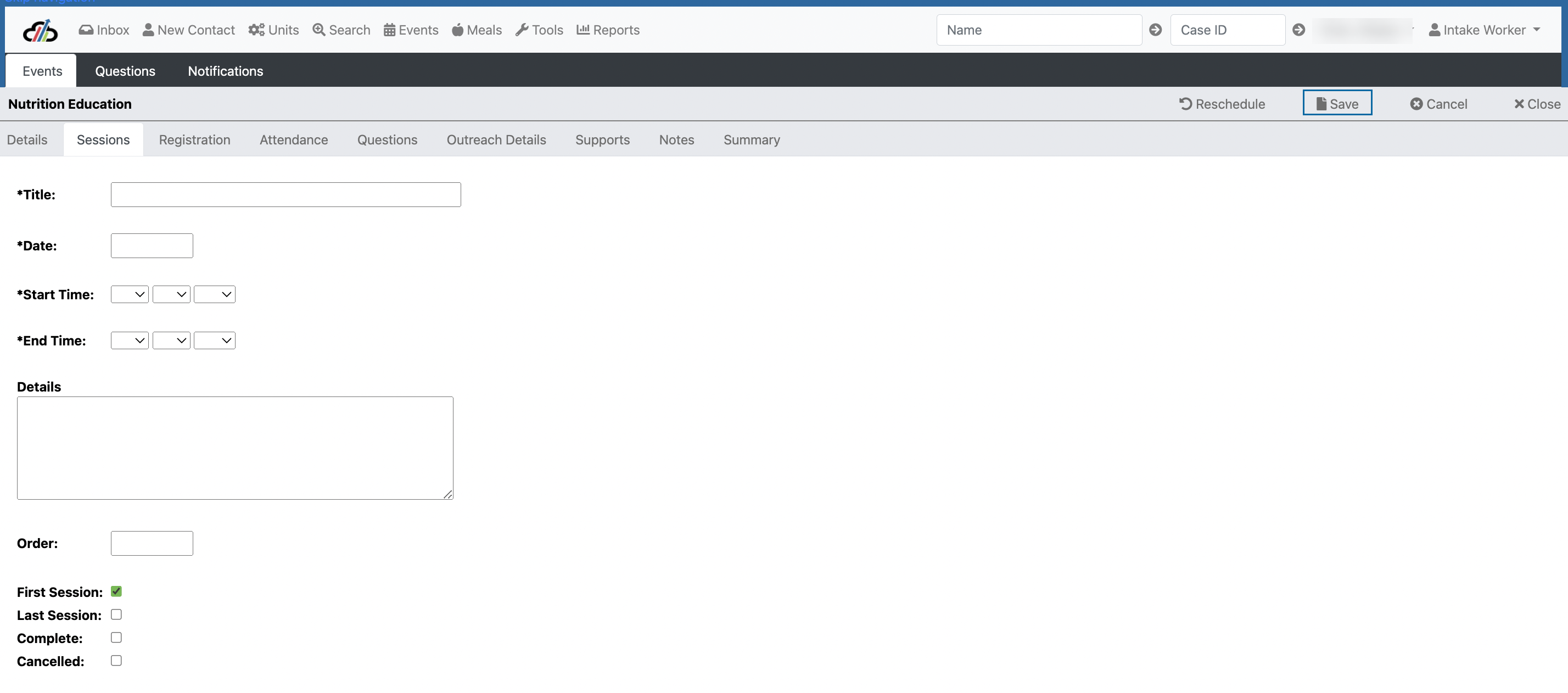
On Outreach Details, you can document the audience details for the event.
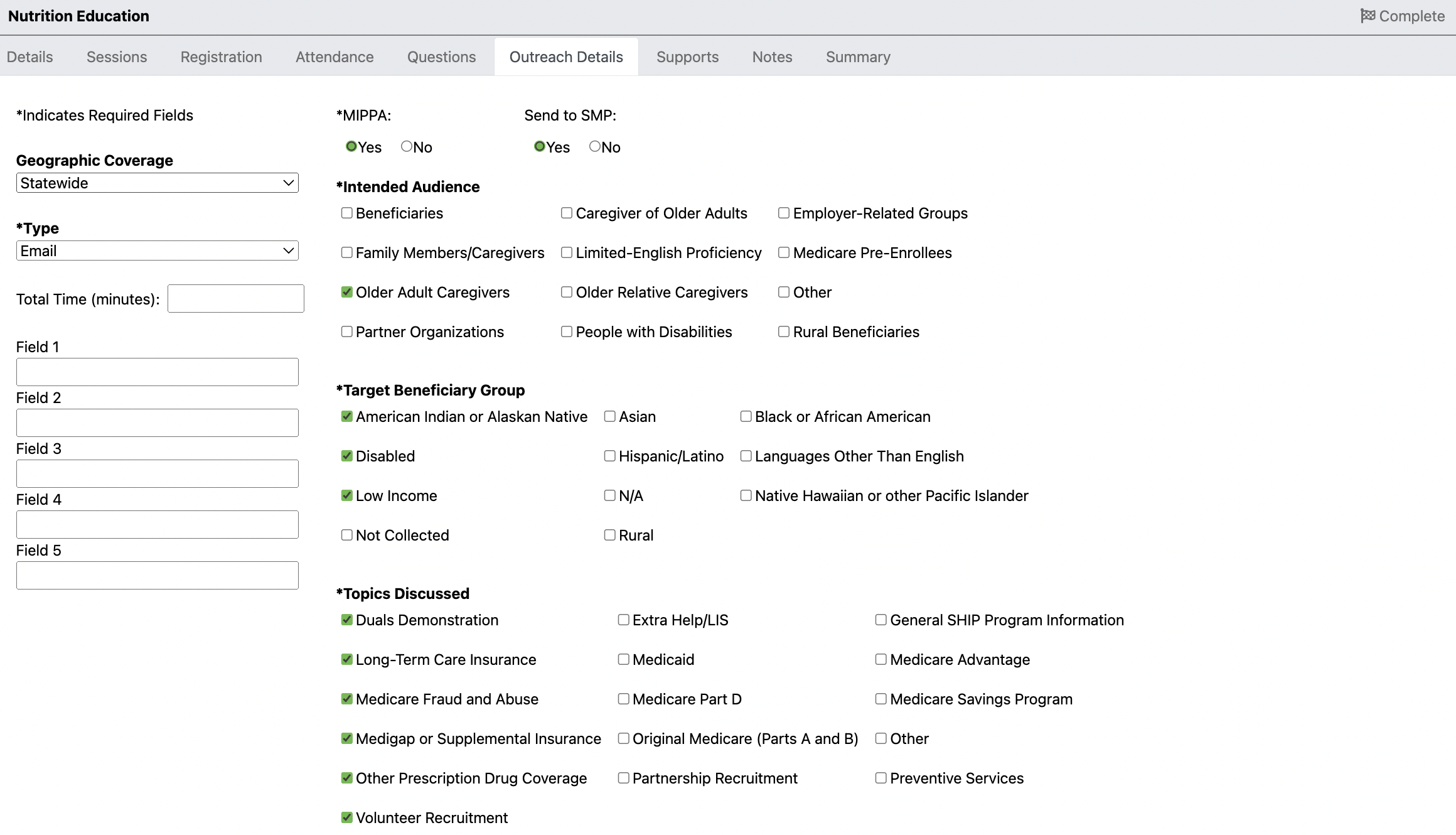
Select Multi-Session Wizard to create a multi-session event.
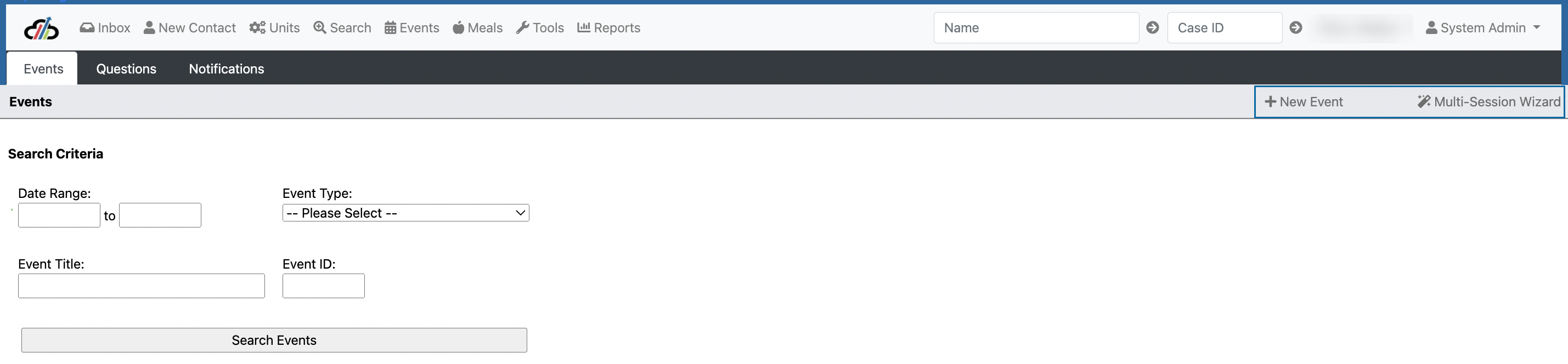
In this example, I selected Multi-Session Wizard. Fill in each of the fields and select Next.
*Important Note for Family Expectation Capstone Customers, to enroll both primary clients on the case, you will need to select Plus One. If the event is intended for just mother or father, do not select Plus One.
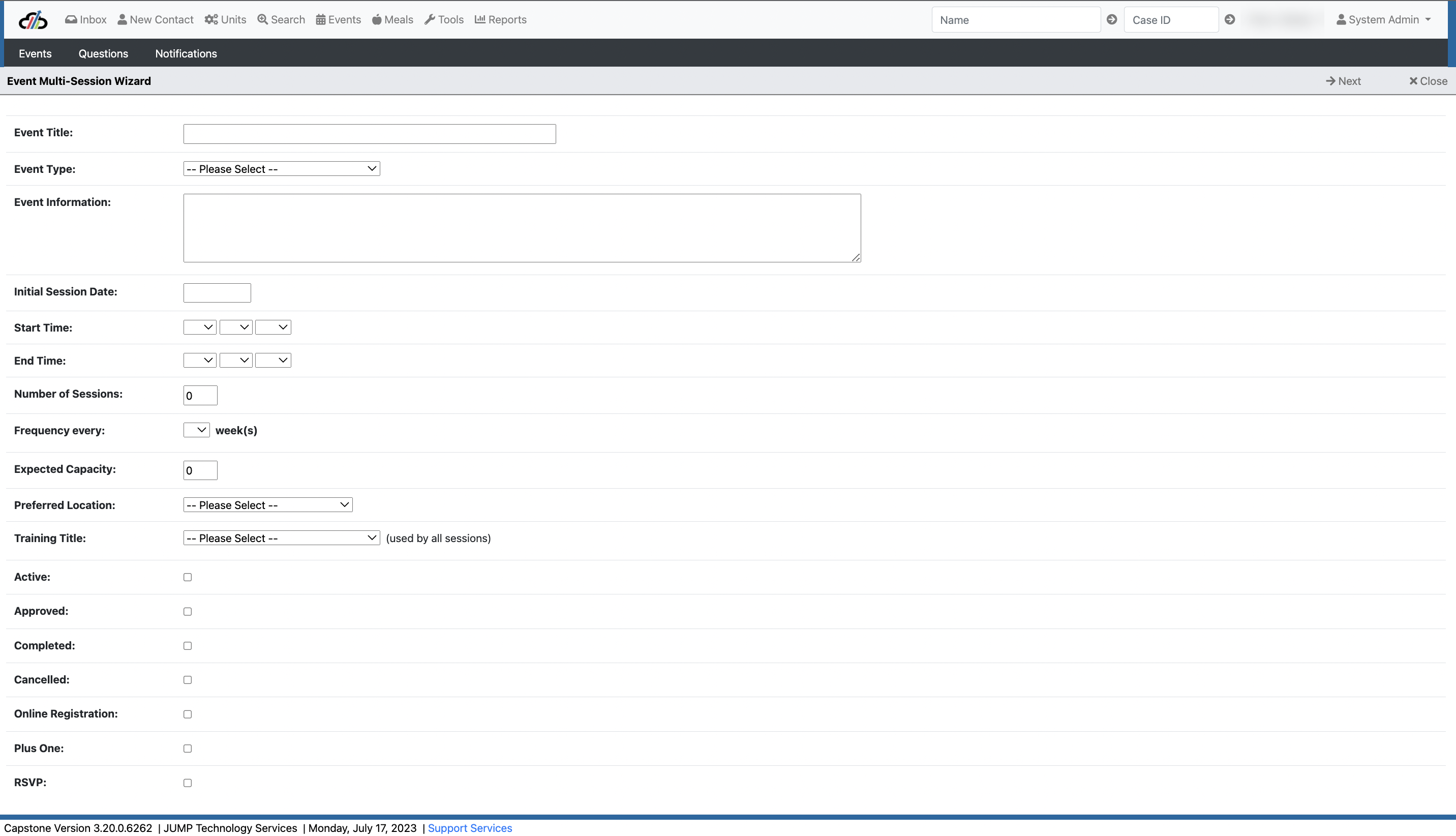
When creating a multi-session event, the system will assign the preferred location to the event if the location is available. You can change the available location by selecting the pencil.
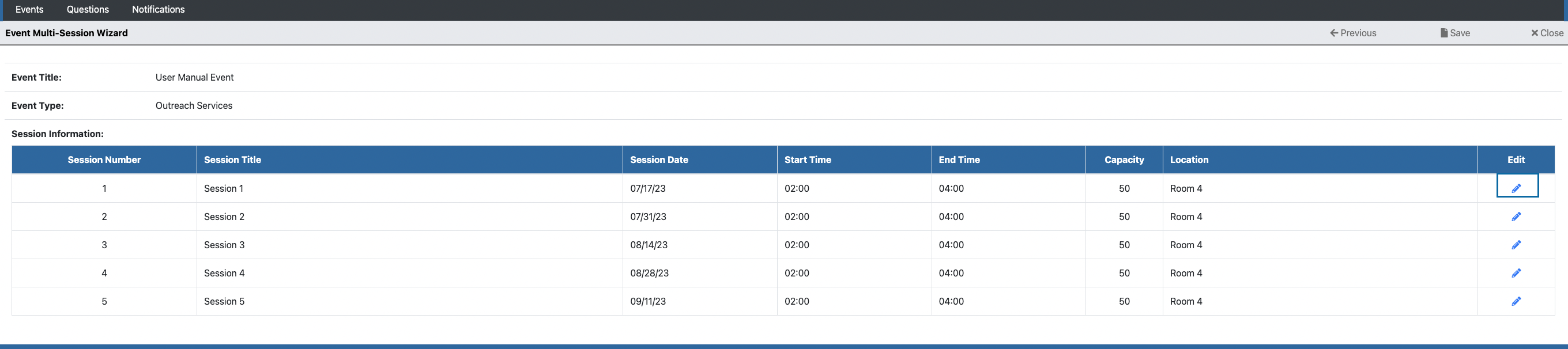
Once you have made any location changes you need to locations you can move on. You will see the Details screen for the event. On this screen you can edit any of the details of the event. At the bottom you can assign contacts to the event like educators. Notice that several other tabs are not available. Those will be reviewed in the Managing Events section of the manual.
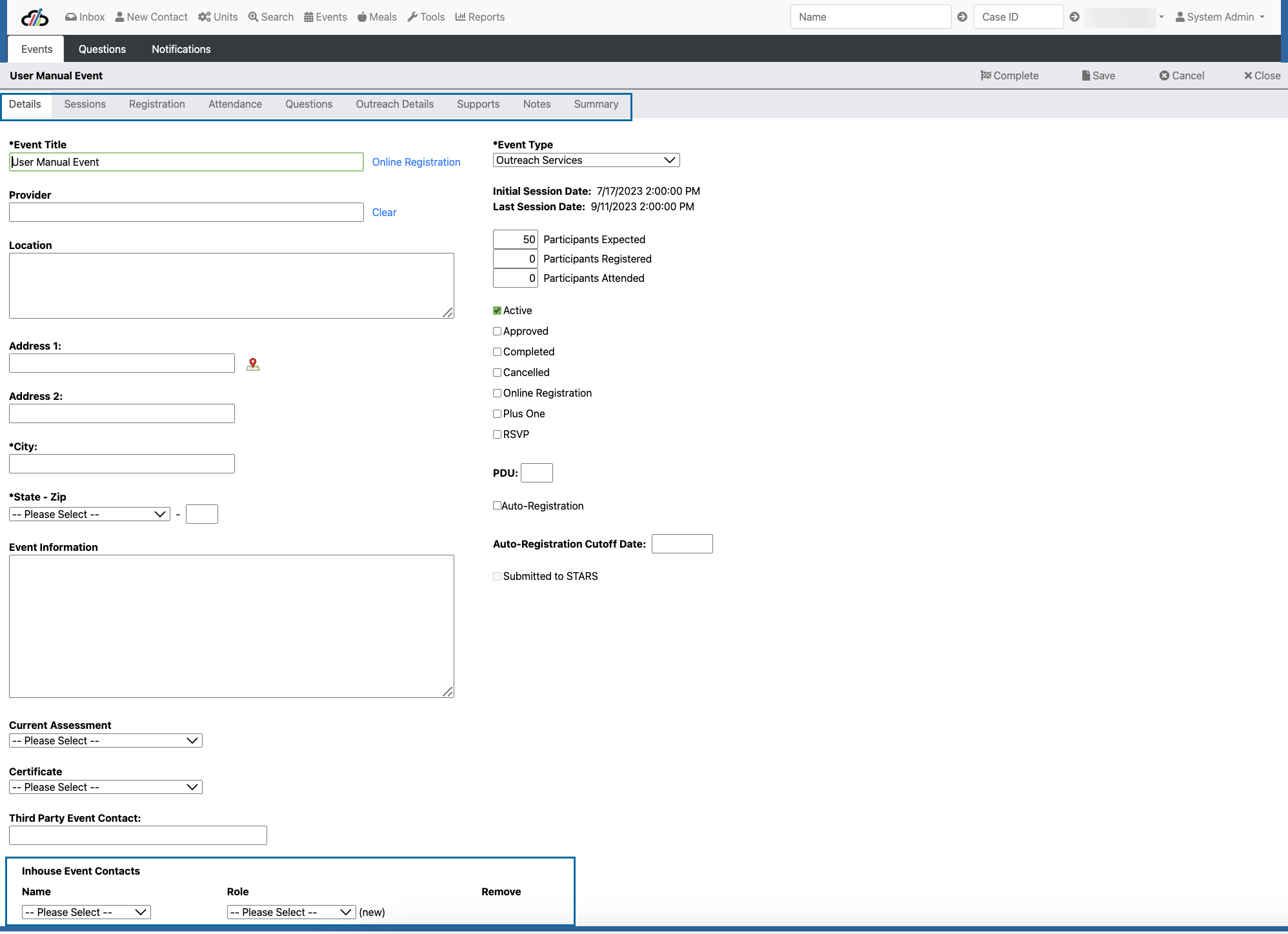
The Events button stays at the top of the screen no matter what role you are in.
There are several important parts of the Events page that help you create and manage events. The top section is for searching for events. Using these fields, you can search for a specific event or search for completed events.
Use the New Events button to create an event with one session. Use the Multisession Wizard to create an event with multiple sessions.
Use the Search box to search in the grid. Select the magnifying glass to open the event.
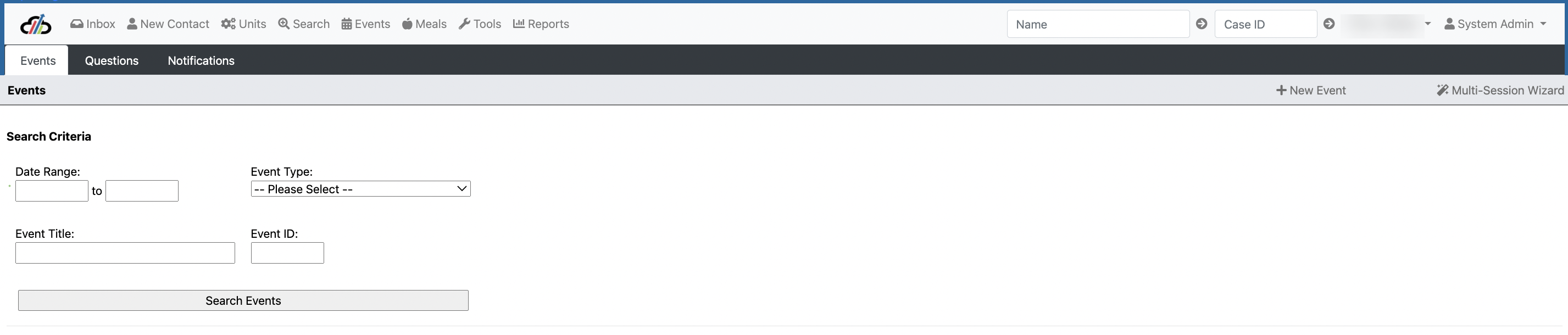
To document community-based outreach first select the Event button and then New Event.
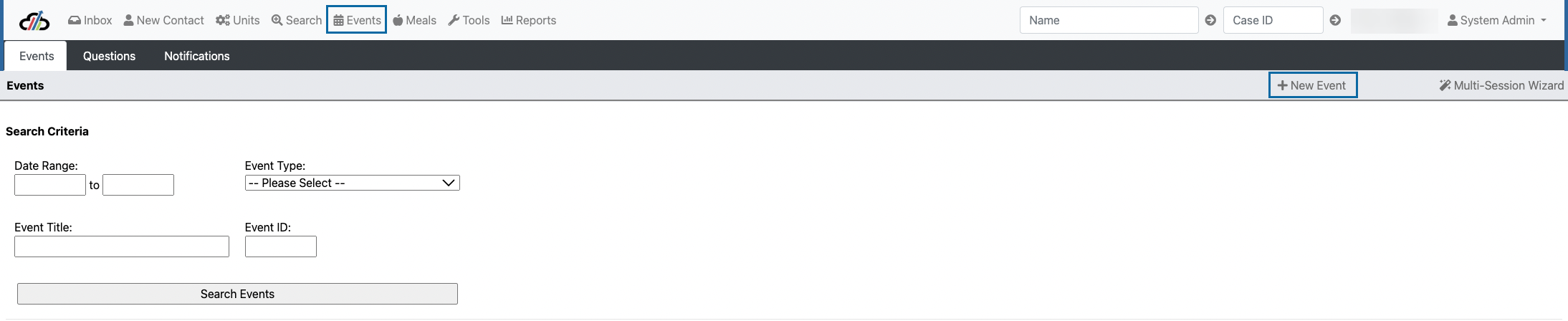
Enter the event details. Select Community Outreach as your event type. Under Participants expected you will enter how many you expect to be reached at the event and then enter the number actually reached in the Attended.
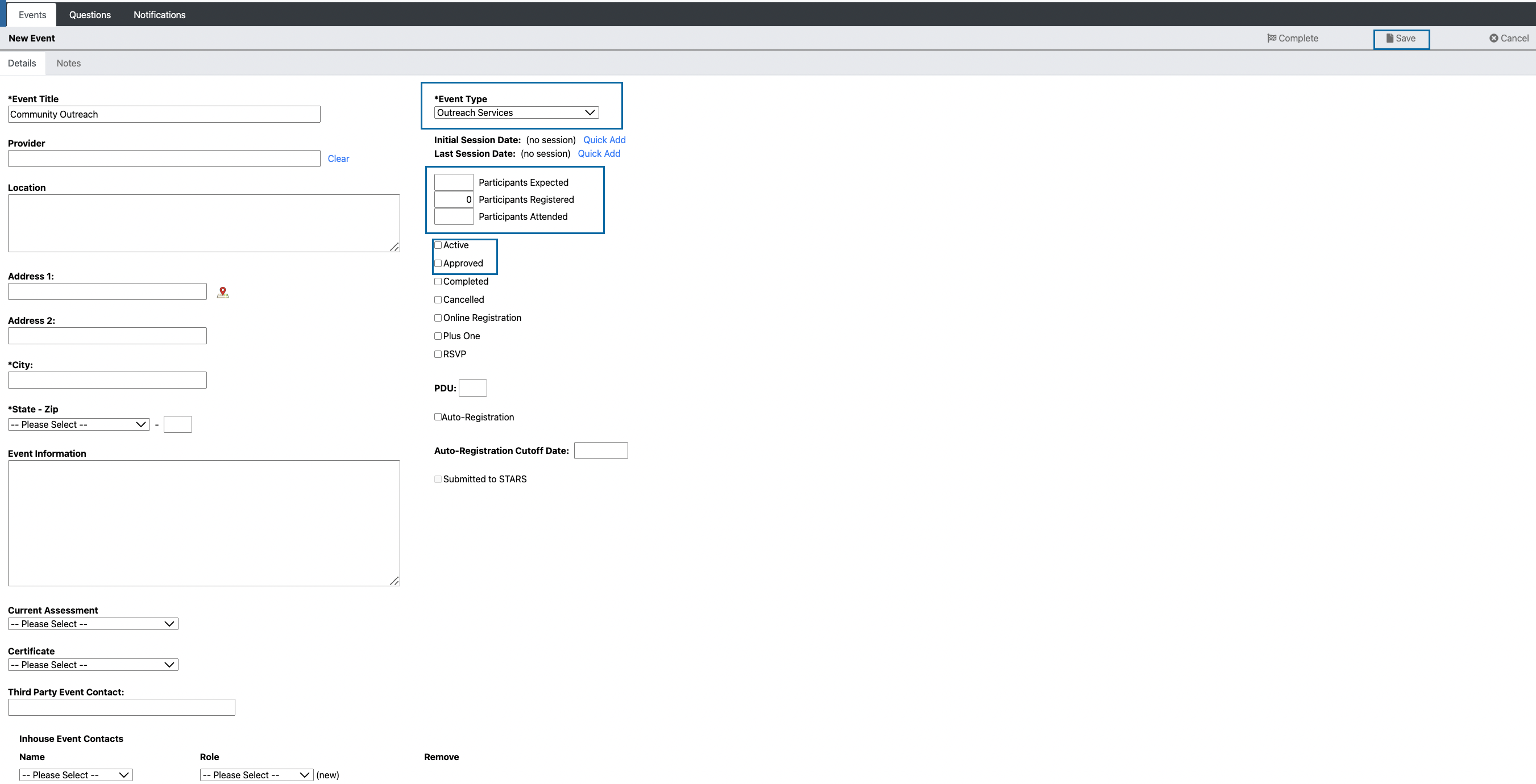
Then enter the contact associated with the site in the third-party contacts box. This step is important as this is what ties this event with the provider.
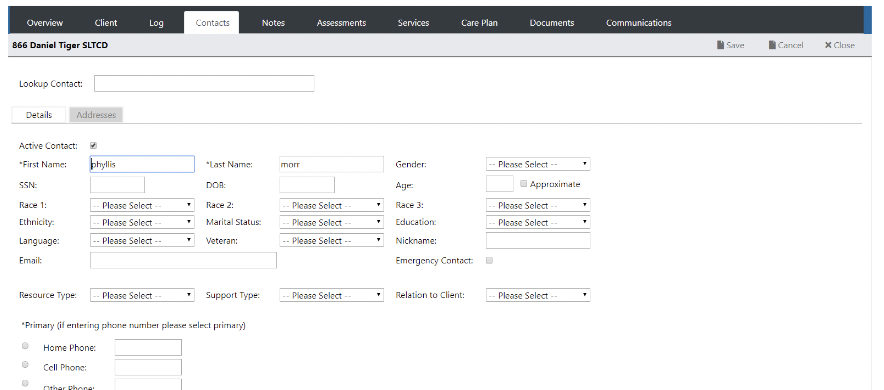
Every event has to have a session to set the date and time for the outreach using the Quick Add tool.
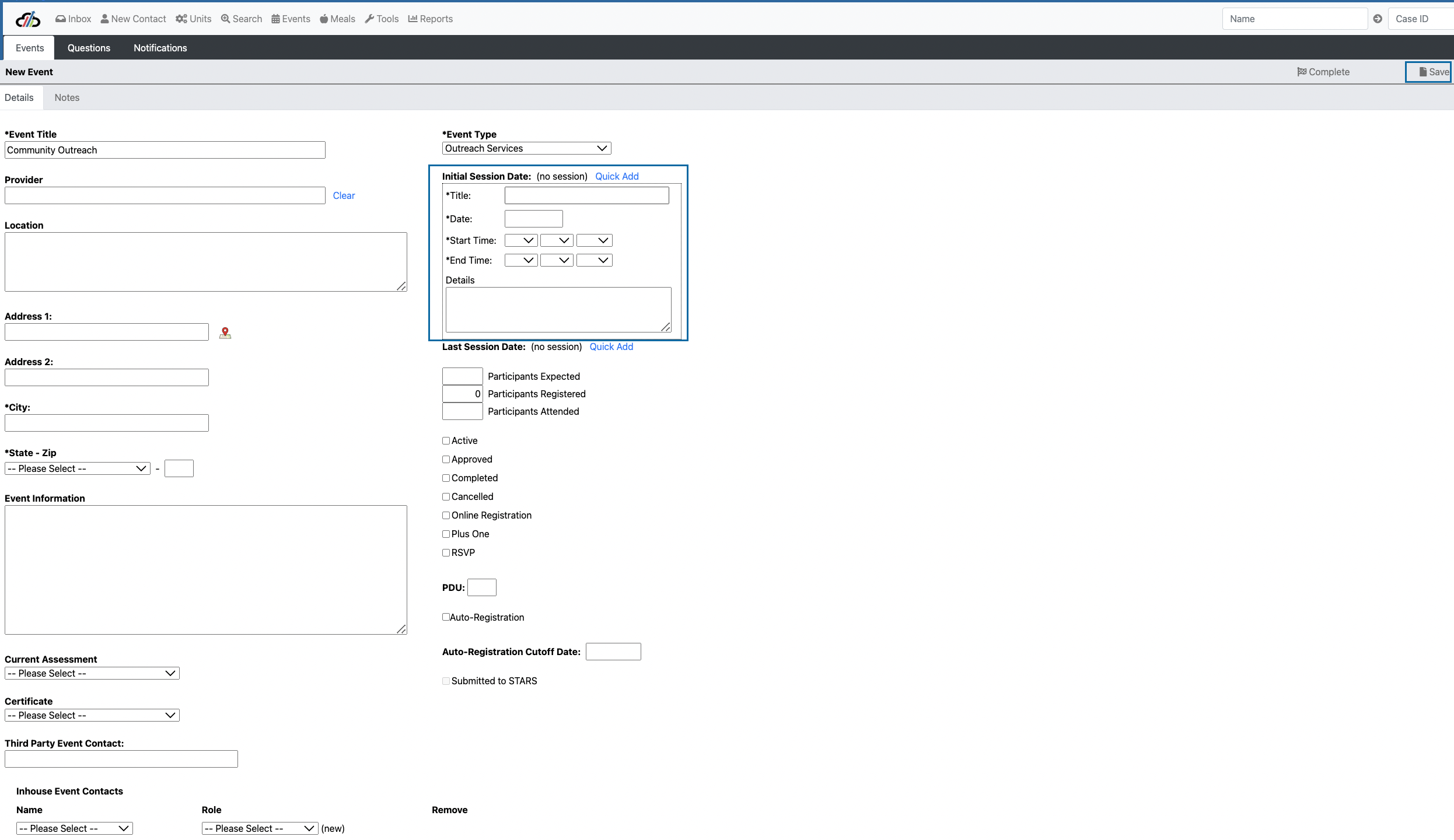
Once saved you will see the Outreach Details tab. Go to that tab to enter details about the population served in the community outreach.
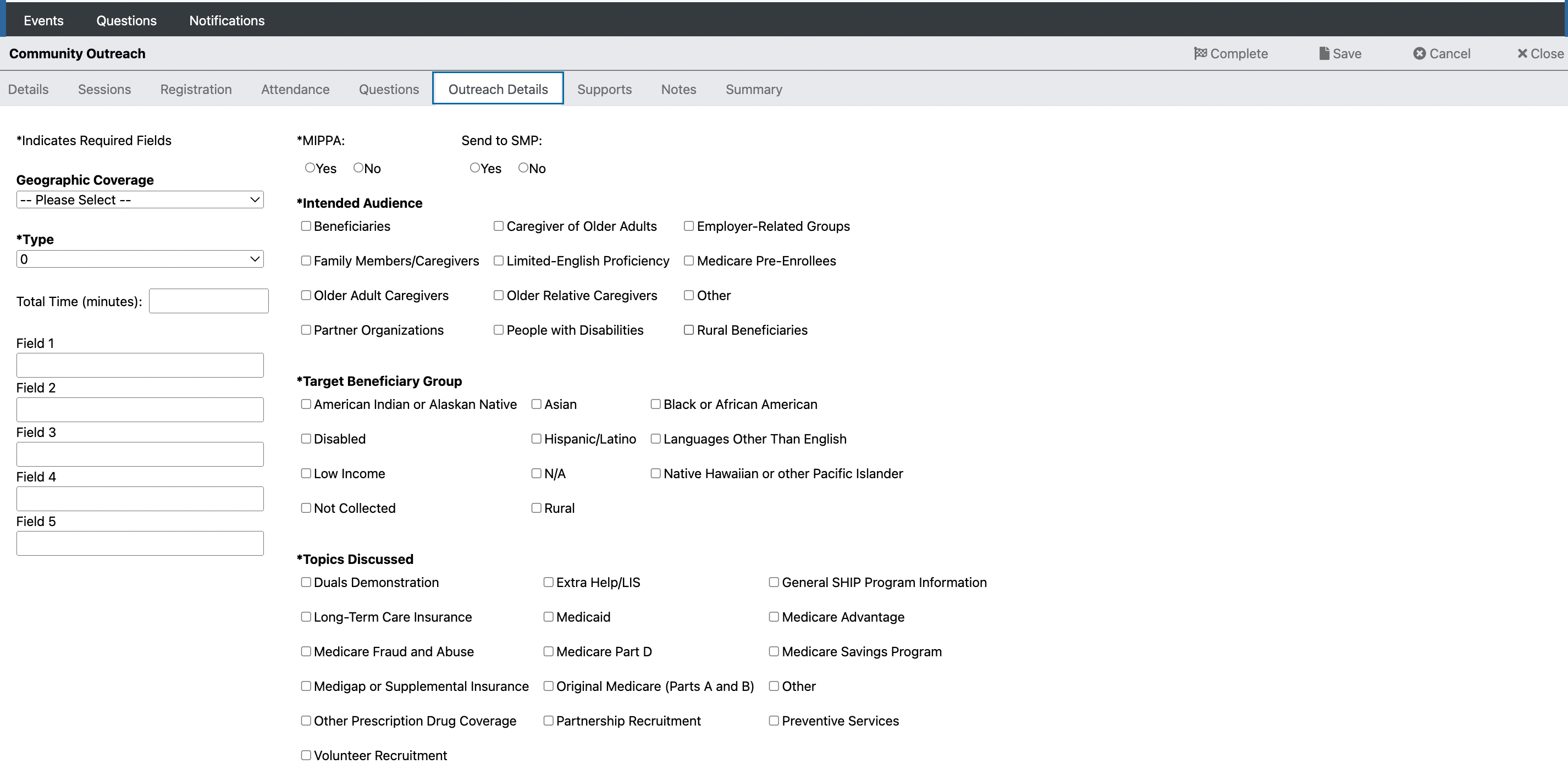
When you are finished documenting the outreach simply uncheck active and approved and check the box for completed on the details screen.
For Capstone Customers who use Childcare.
To get to Childcare Events, hover over the Events tab in the tool bar.
From this page you can select New Childcare Event, the pencil to edit an existing event, enrollment to add children or view enrollment, or the print button to print out a childcare ledger.
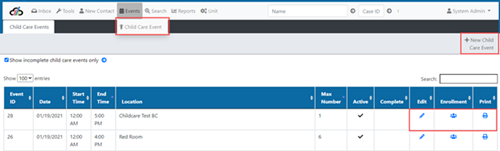
When you select New Child Care Event, you will fill out the information on the screen. You can select Save and New to save the existing childcare event and start a new one. When you select to edit an existing childcare event, you will have these same fields available to update.
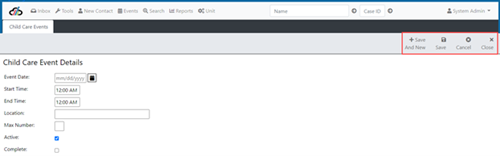
Select the enrollment icon to add attendance by selecting the check box and saving already registered children, or add children to the child care event by selecting New.
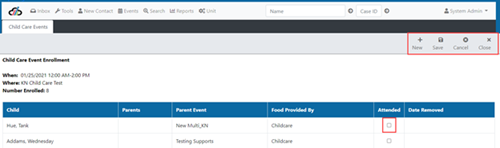
When you add new you will then search for the case ID

You can use the tools next to the parents' name to navigate to the case. Then select the child and save.
Meal Management
To add a new meal route:
1. Select Meal Route from the Quick Links Menu

2. Select + New Event which is located in the top right and corner of the screen
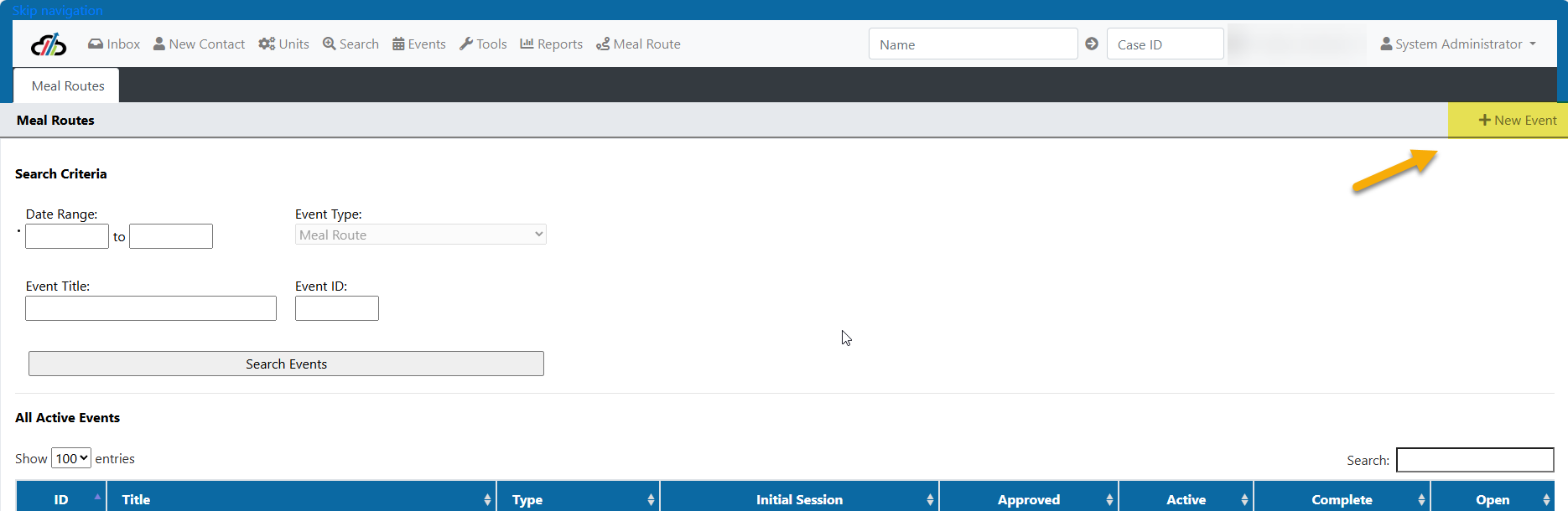
3. Enter the Meal Route Information and Save
- Event Title - This is the name of the Meal Route
- Service Frequency - Is the route daily, monthly or weekly
- Provider - Begin typing the provider name in the Provider field and the system will help you locate the provider
- Initial Session - Use Quick Add to add the Title of the route, date route first started, start time of the route, end time of the route and any additional details.
- Location - This is the area which your route will cover. For example, if this route covers territory south of Main street you can add that to the location field.
- Truck/Driver - This is the name of the primary driver who runs the route
- Maximum number of participants this route driver can deliver. For example, if this route driver can only deliver to 15 partipants in the alloted time, or if the vehicle can only hold 10 meals, this would be your maximum number of partipants.
- Currently Enrolled - Do not enter in this field. The system will calculate this for you as consumers are registered through the registration tab.
- Active - Once your route is ready to begin you can mark this route as active
- Approved - Once your route is ready to begin you can mark this route as approved.
- Completed
- Cancelled - Use this check box if the route is cancelled
- Current Form - Select the Home Delivered Meal Route (HDM) Form. If no form is selected the options for dietary needs, supplements, etc are not available for you to document the information as you register the consumer .
- Save
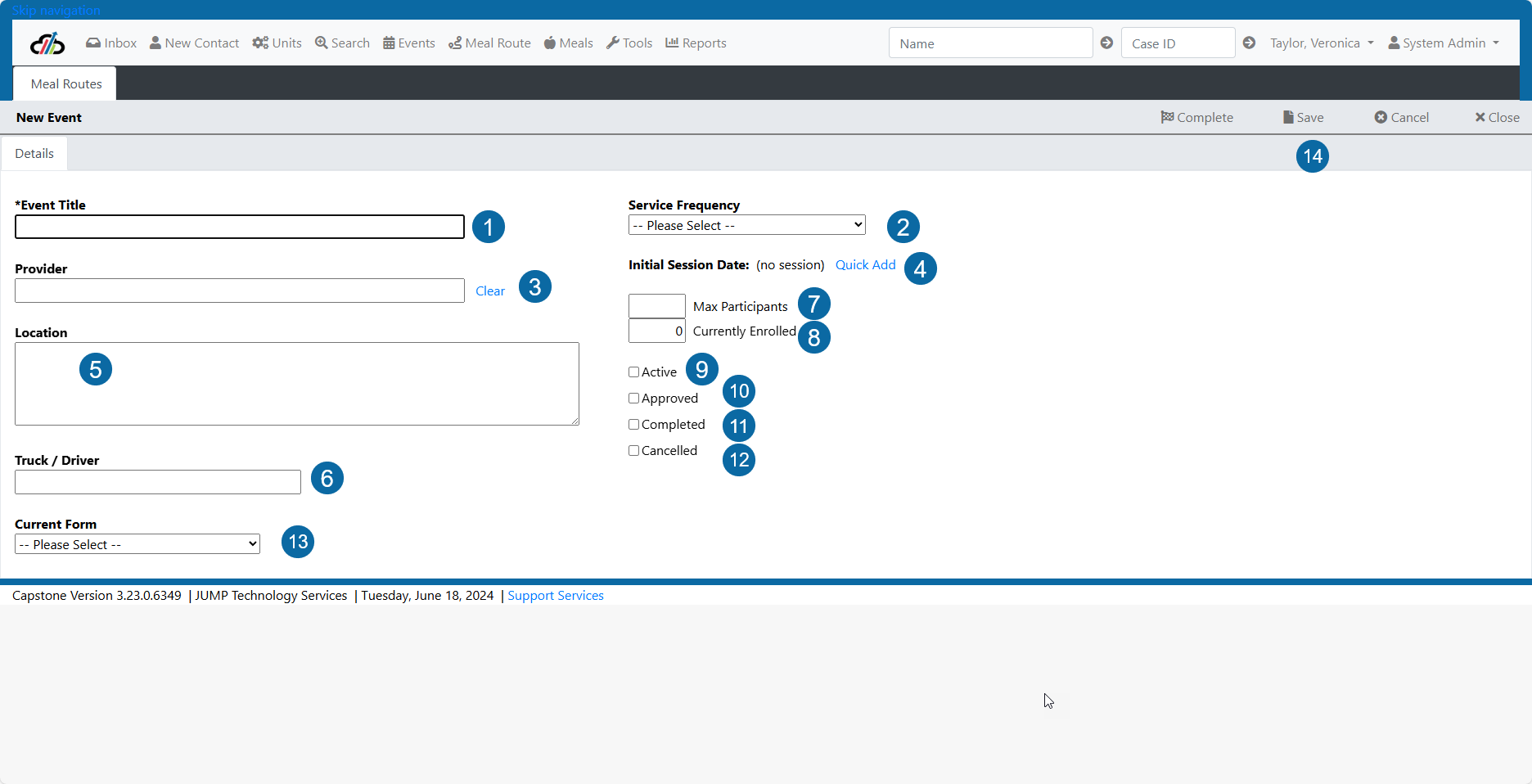
Once a meal route has been added you can begin registering consumers for meal routes by selecting the Registration subtab and selecting Add Registration.
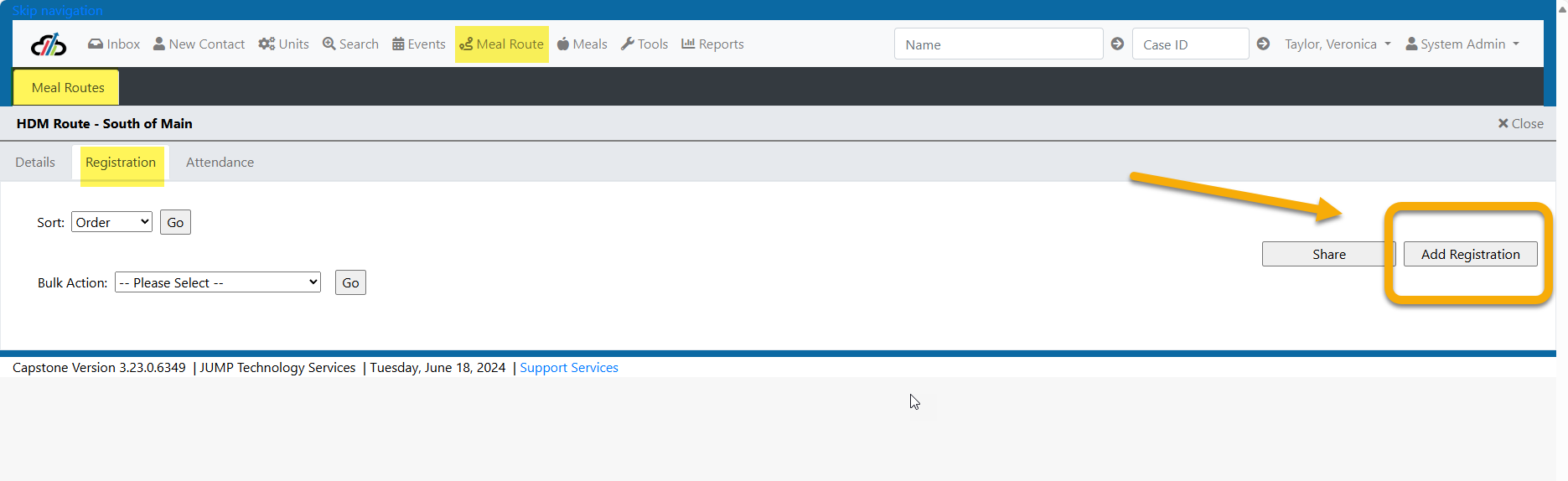
Begin typing the name of the consumer in the Lookup Contact field and the system will pull up clients/consumers in the system for selection.
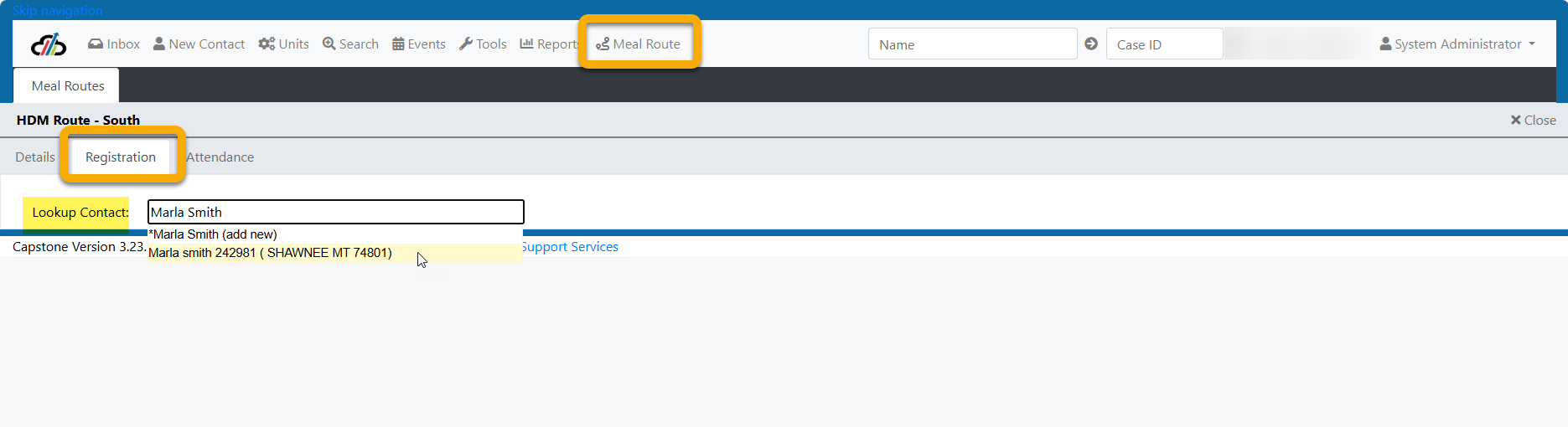
Before saving the registration you will need to complete the Route Information and Dietary Needs for the consumer.
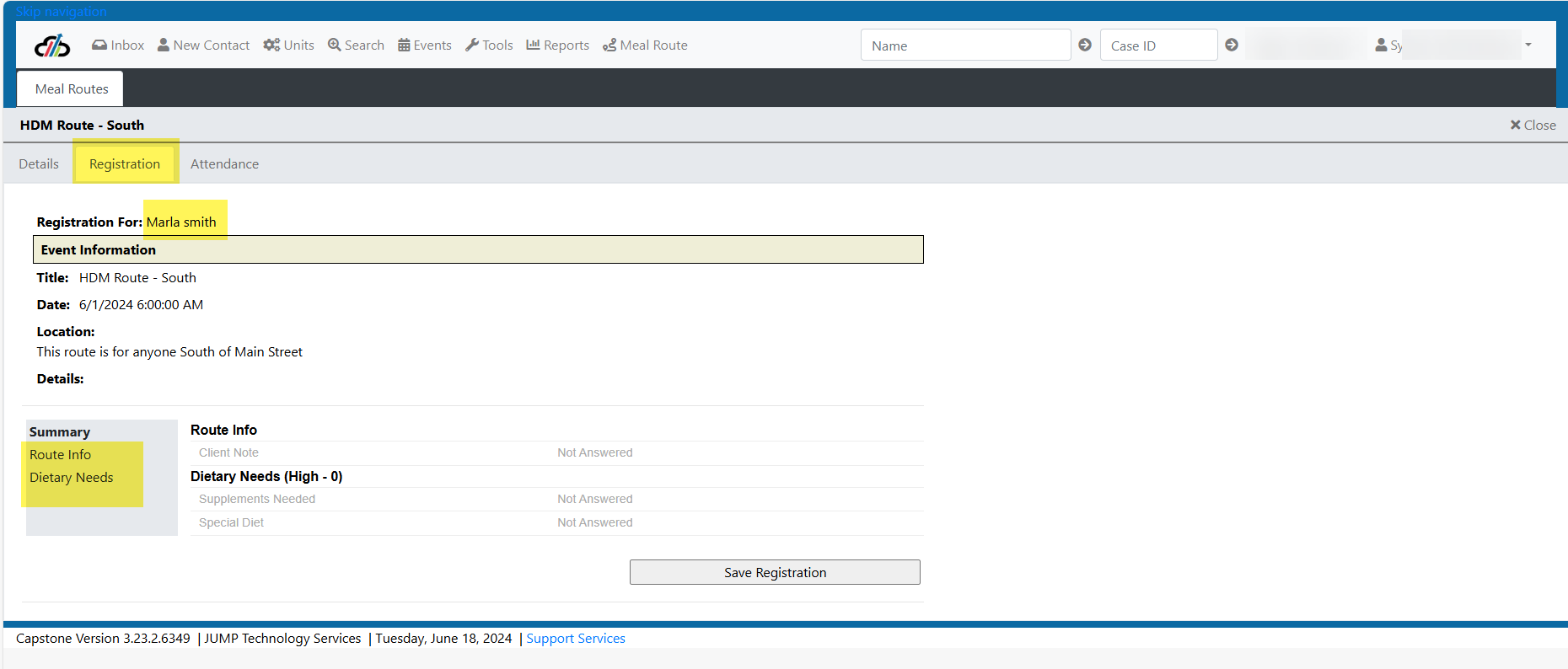
The questions that you answer during registration will show on the Registration Grid
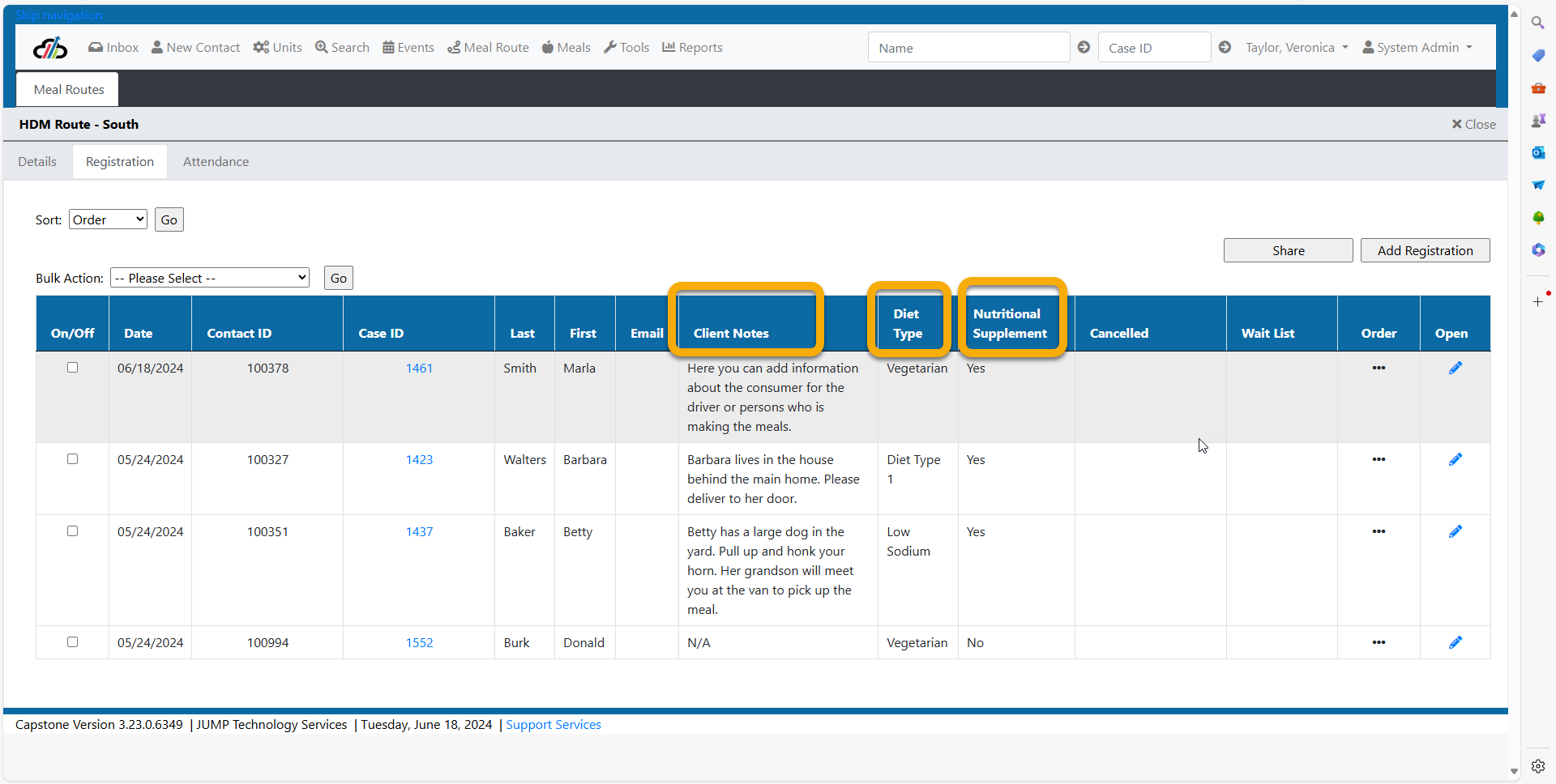
Change Sequence/Order of Delivery
To change the order of the client on your list, hover the mouse over the three dots on the Order column, you will see a note “Drag me to change order,” you can click and drag the client registration to how you would like them to be listed on the meal route report.
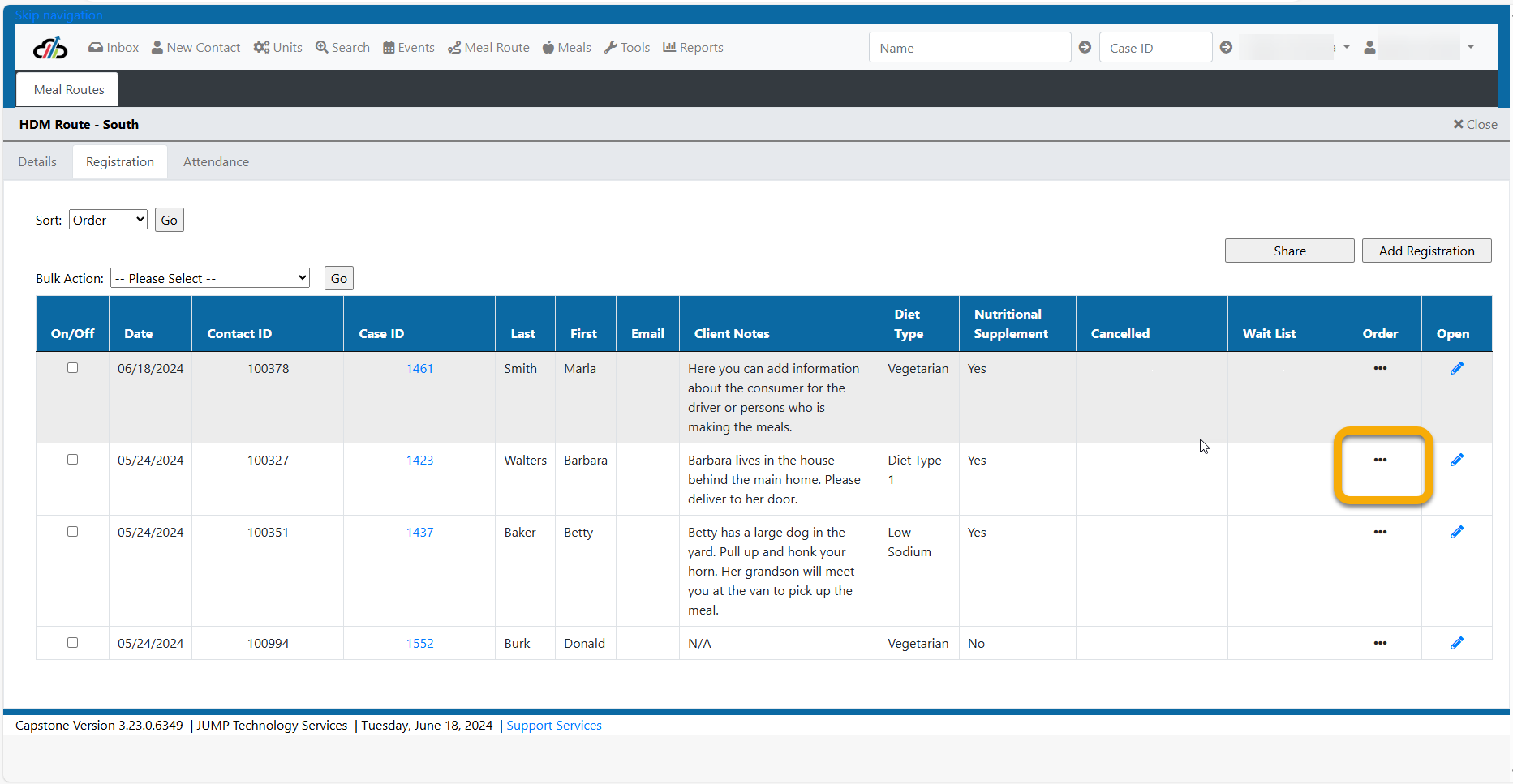
Meal Service
** NOTE: Meal Service requires configuration for a provider who plans to use it. Please contact JUMP when a provider indicates Meal Management will be utilized.
There may be an occassion when a consumer's meals need to be temporarily held. You can hold service by editing the consumers registration.
Select Hold Service
Enter the dates that the service is to be held and a reason. There are options in the drop down or you can type a reason in the Other Reason field.
Save the hold.
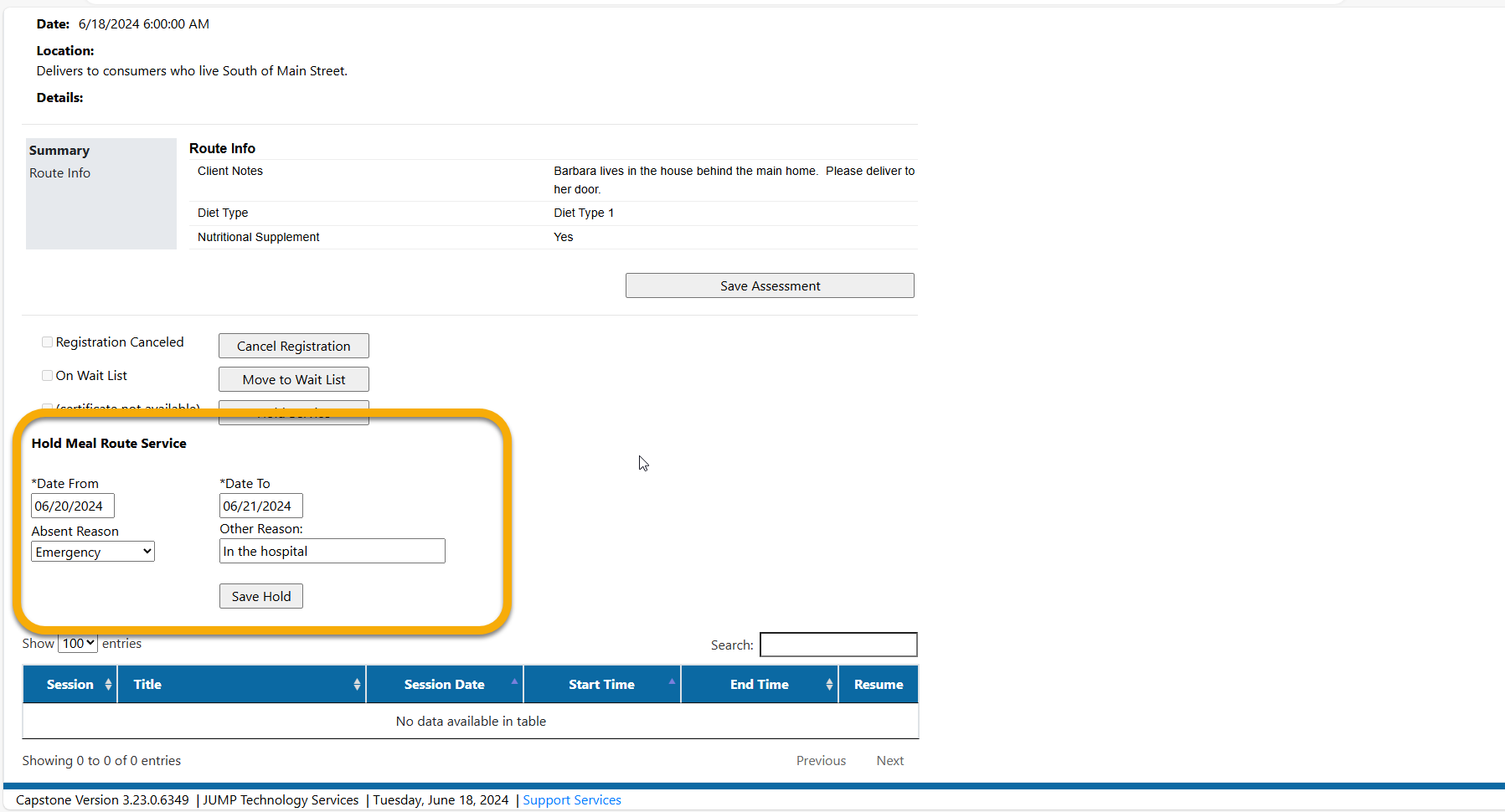
A green message appears at the top of the screen showing the hold was successfully saved.
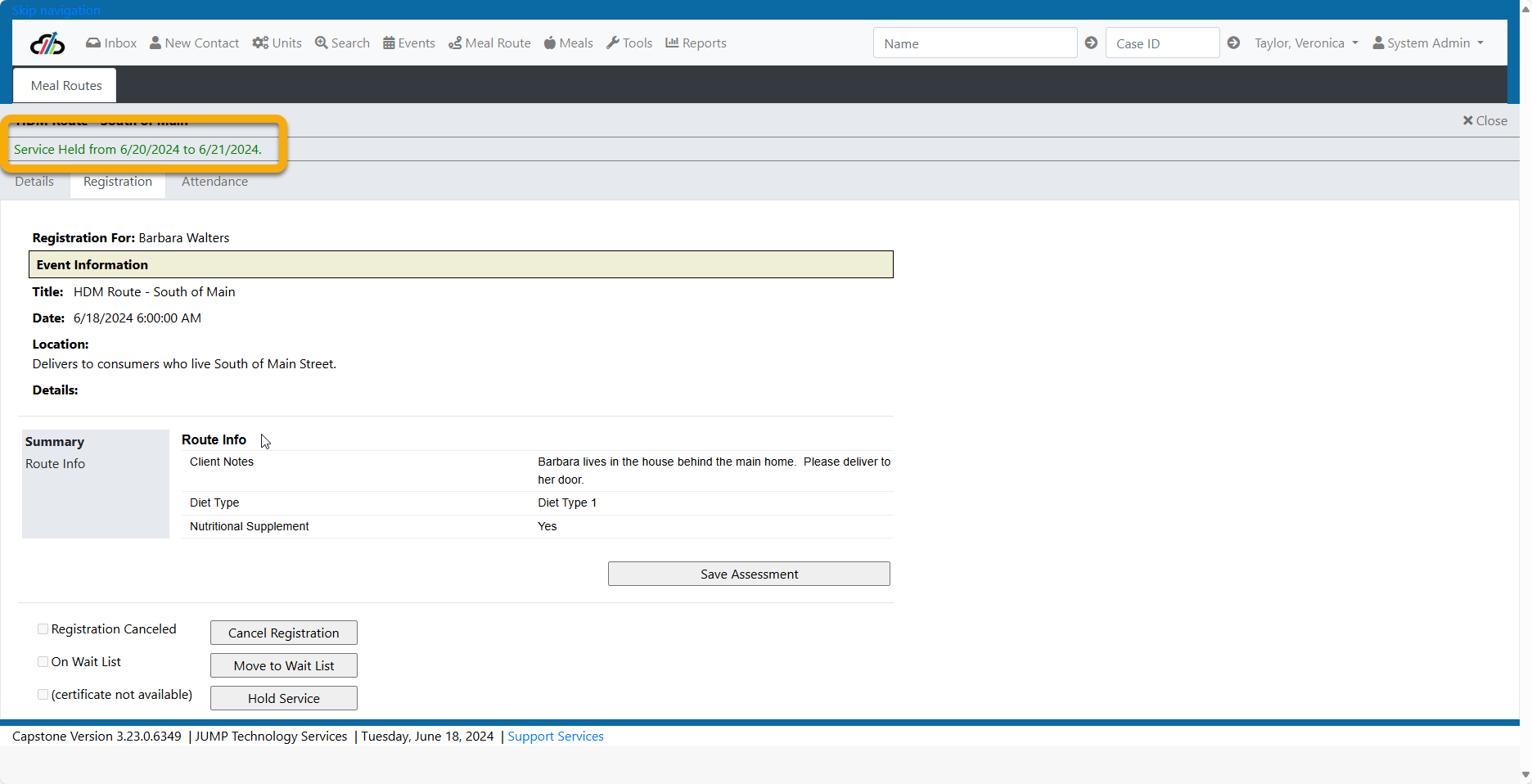
Each day that the service is held the reason will be displayed. You can see this by looking at the Consumer on the attendance tab.
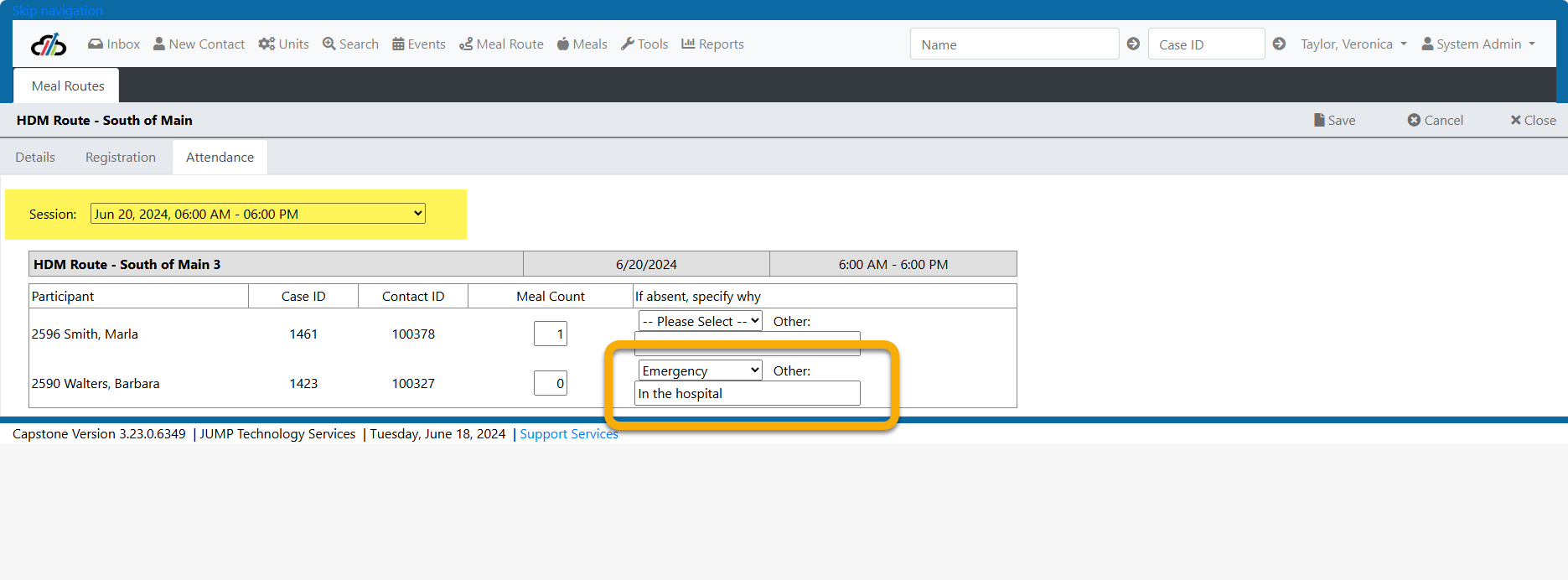
If a meal is held for a consumer and needs to be resumed for the dates held, navigate to the consumers registration, select hold service. Note that the dates previously held now show in a grid.
Click the X under Resume to cancel the hold.
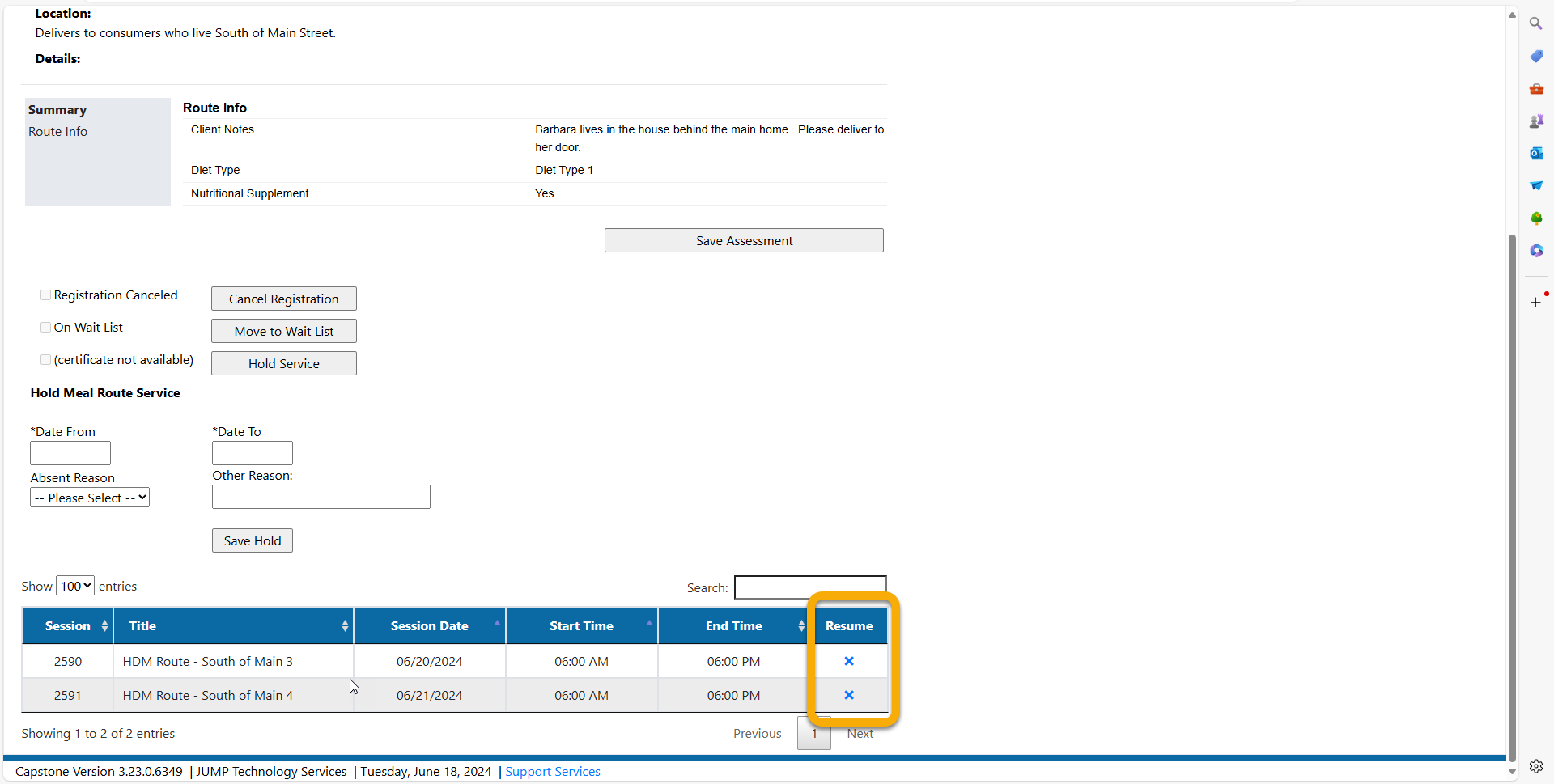
Printing the Meal Route for Driver
Meal Route Report - Printing or Downloading Meal Route Report
1.Navigate to the Meal Route Report in the reports list.
2. Enter the starting date of the delivery route. For example: If I am printing this route sheet to give to a van driver for the week beginning June 1, 2024, I would select June 1, 2024
3. Select the “Event” which is your route.
4. Run
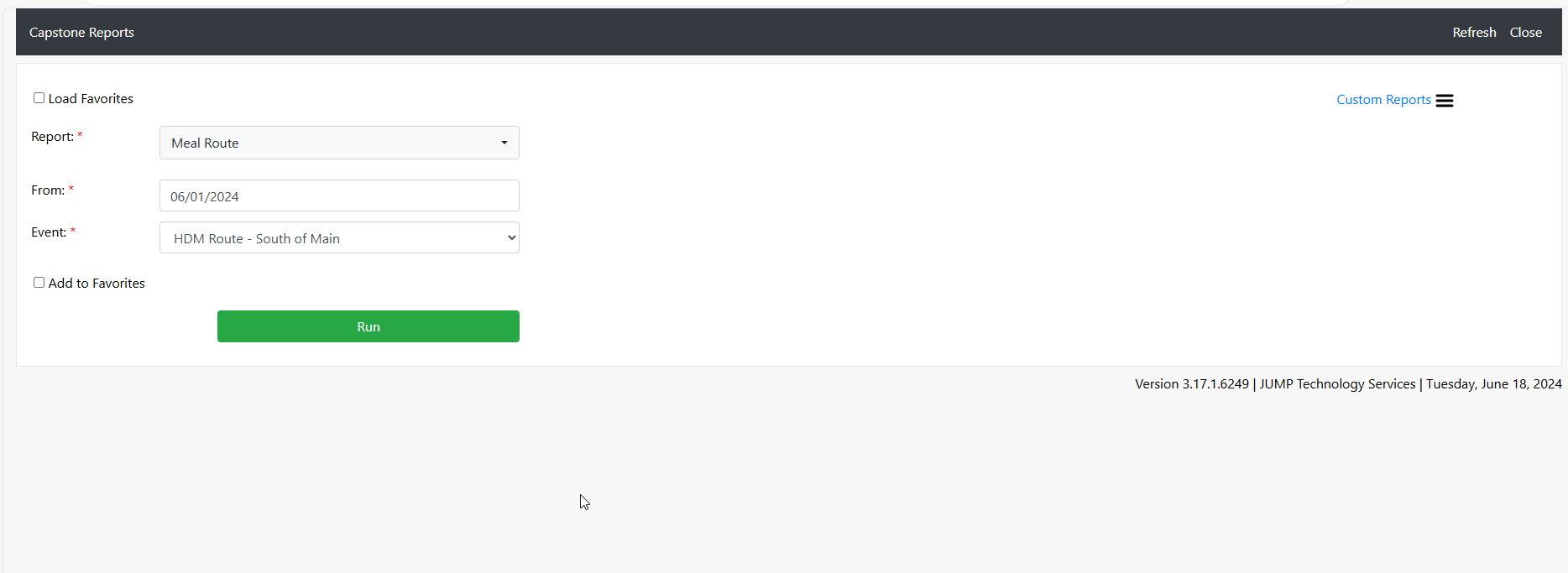
Note in the top left hand corner there is a check box to “Include Barcode on Route Sheet” and a blue hyperlink to Print Route Sheet.
Notice that the clients appear in the order you selected on the registration tab within the Meal Route Event that you created.
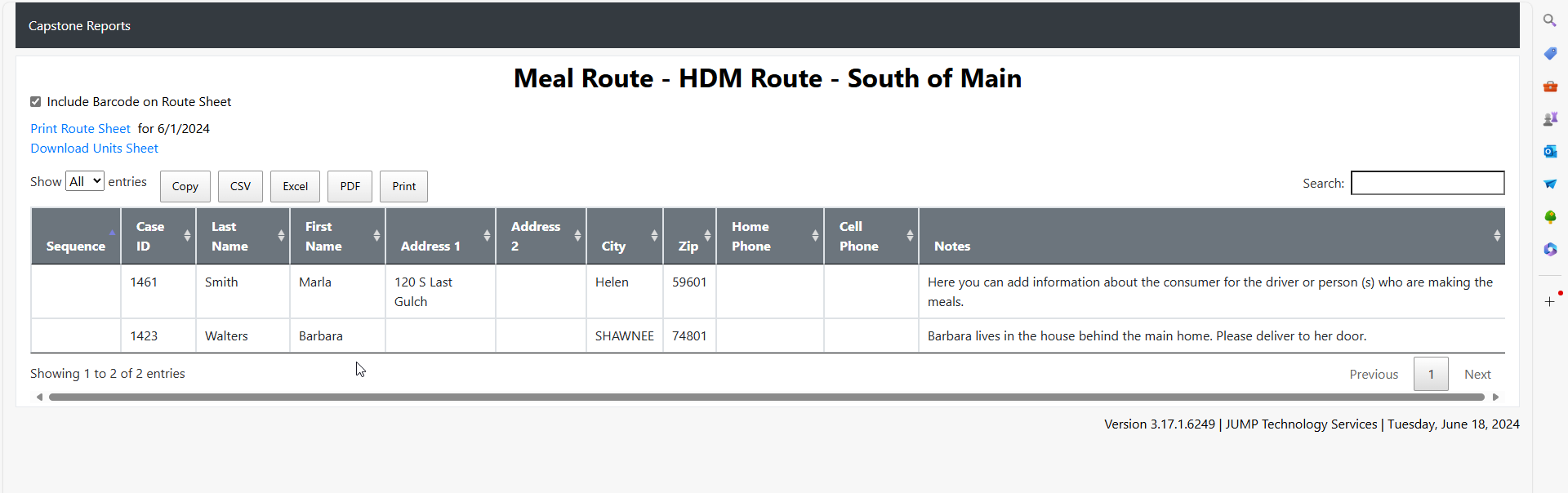
Capstone provides a quick data entry screen which serves multiple purposes. One of the best uses of this tool is working with annual consumer updates. This screen will help you see consumers who appear on your OAAPS Exception report which means that they need an update in order for the information to be sent to the annual OAAPS report to the Administration on Community Living (ACL).
Some information that is collected such as gender and ethnicity is a one time update for the consumer. You do not have to update it every year. Some data such as Nutrition Risk Assessments, Activities of Daily Living (ADL), Instrumental Activities of Daily Living (IADL), and poverty level can change over time and therefore must be updated annually. Your consumer should have an up to date Zip Code, because Capstone uses the federal government's assignment of rural zip codes rather than relying on data entry to determine whether someone lives in a location classified by the federal government as "rural."
The OAAPS Exception Report and Annual Update page work in tandem to show information by consumer, by service that is required for the annual report even if the consumer is now deceased. If the consumer received services at any point in the reporting year, they may appear on the annual update screen if they are missing data even though now deceased. ACL requires that these consumers are still reported even though your service delivery team is no longer serving them. That is one of the primary reasons it is important to ensure a process for keeping information up to date throughout the year.
During the months of January through December, the screen is showing you consumers who received services from October through September. For example, in November 2022, you will see consumers who had services from October 2021 through September 2022. In January 2023, you will see consumers who have services for October through December of 2022.
The screens, however, do not look at services in real time. Instead, there is an archive that runs daily to collect the list of consumers for the fiscal year.
Hover over New Contact and select Provider Client List from the menu. Enter the name of the provider and click the Load Clients button. The system displays all consumers for the current federal fiscal year (FFY).
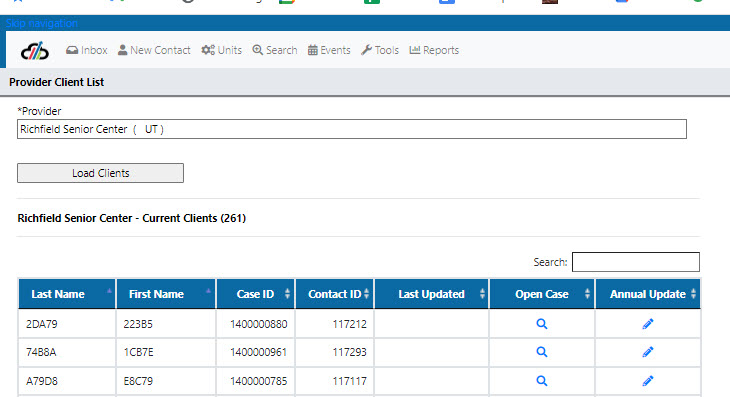
Select Annual Update to access a special screen for updating the consumer. Note that the new screen gives you the ability to create a nutrition Assessment when the consumer is receiving nutrition related services. If the consumer has a recent nutrition assessment, the system will show the date of the nutrition assessment on file.
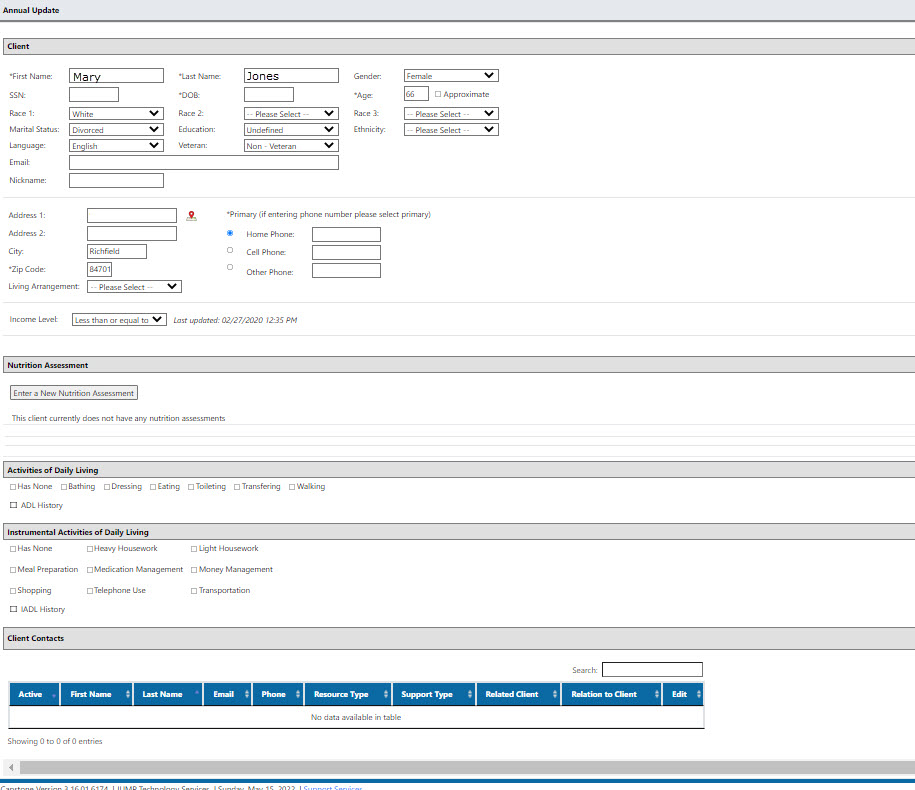
If a recent Nutrition Assessment is not available you can create a New Nutrition Assessment
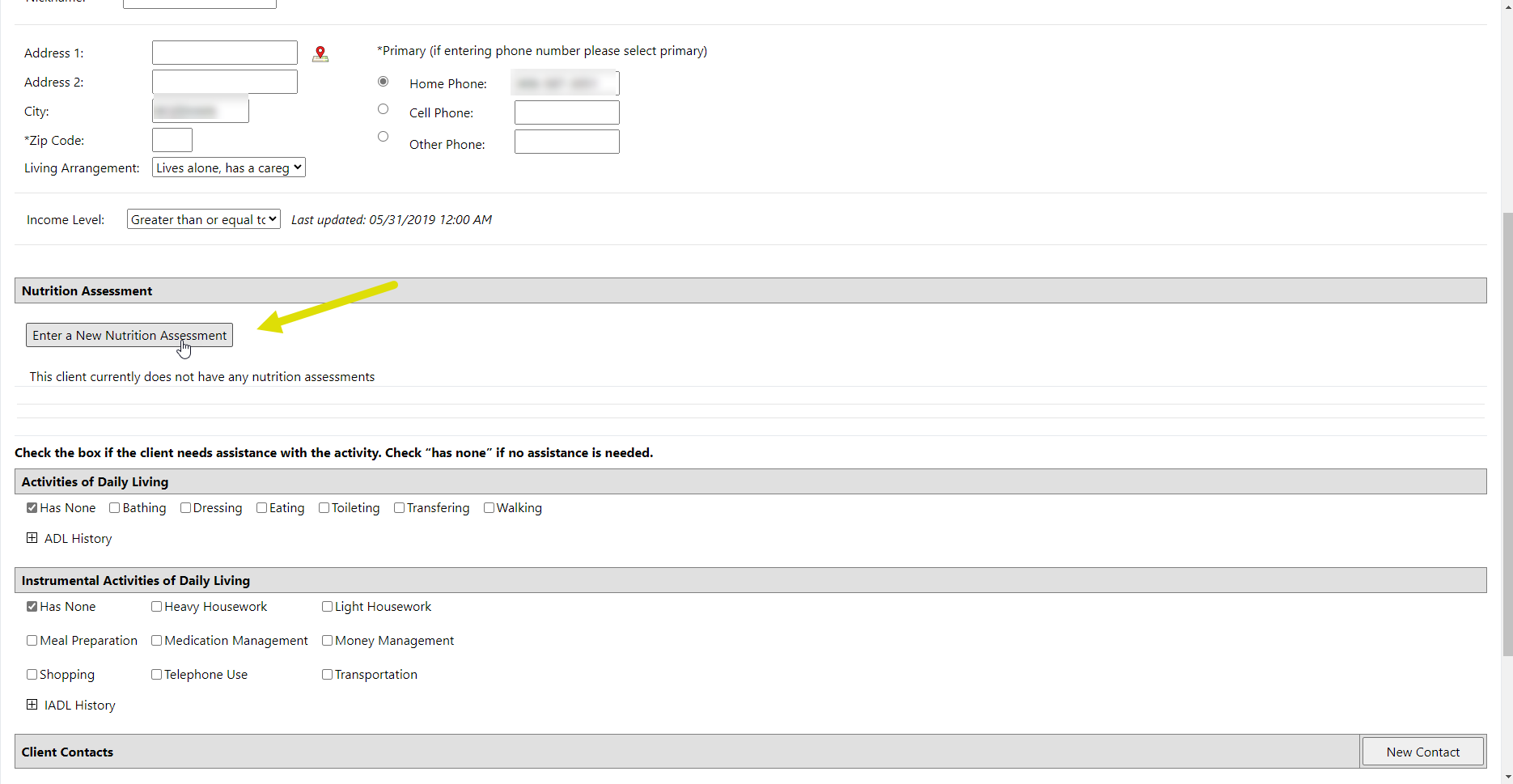
Once a new Nutrition Assessment has been created, complete the assessment by selecting the links listed under Summary such as Nutrition Risk Assessment, Meal Survey and Nutrition Risk Assessment Score if Applicable.
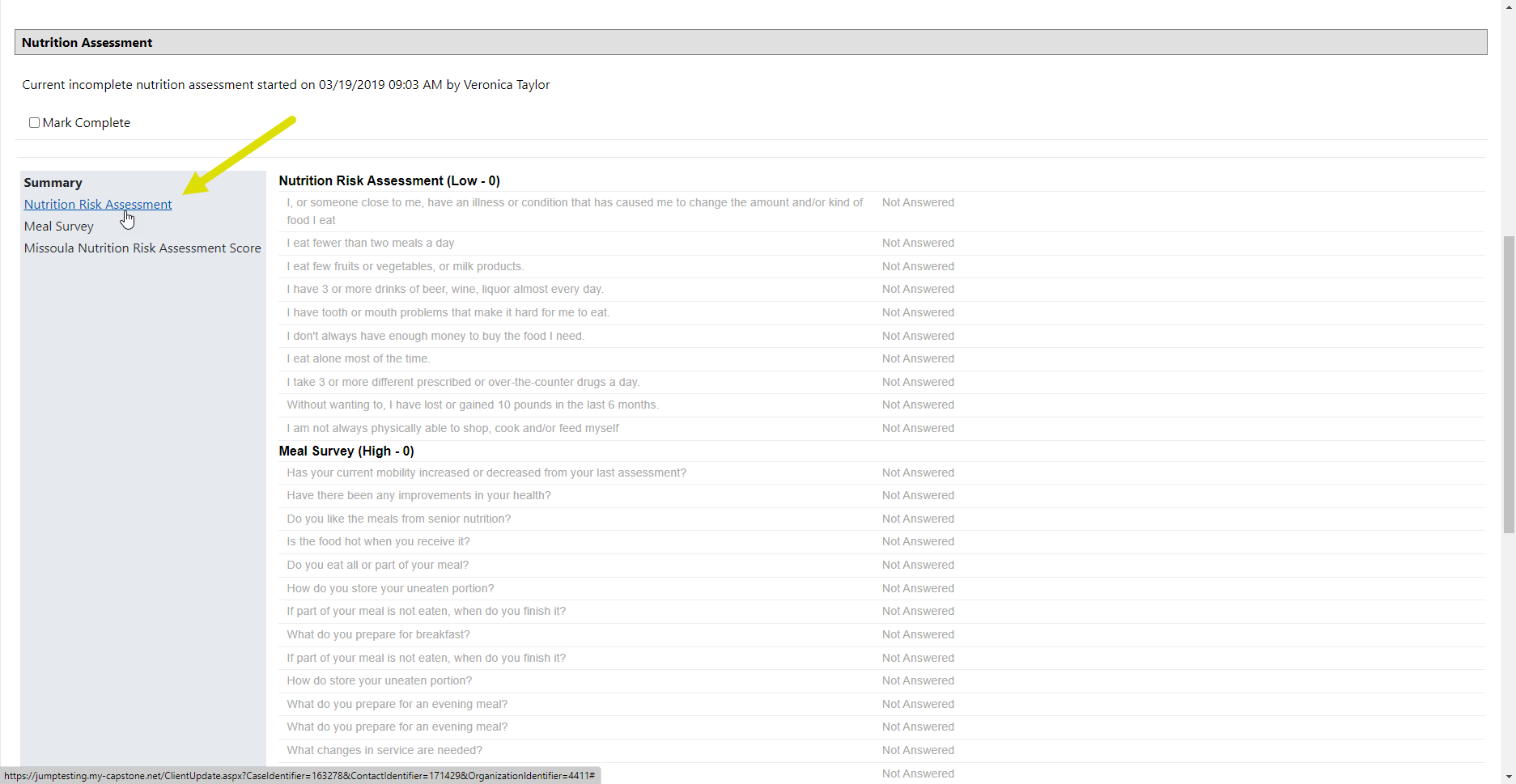
Mark the Nutrition Assessment as Complete
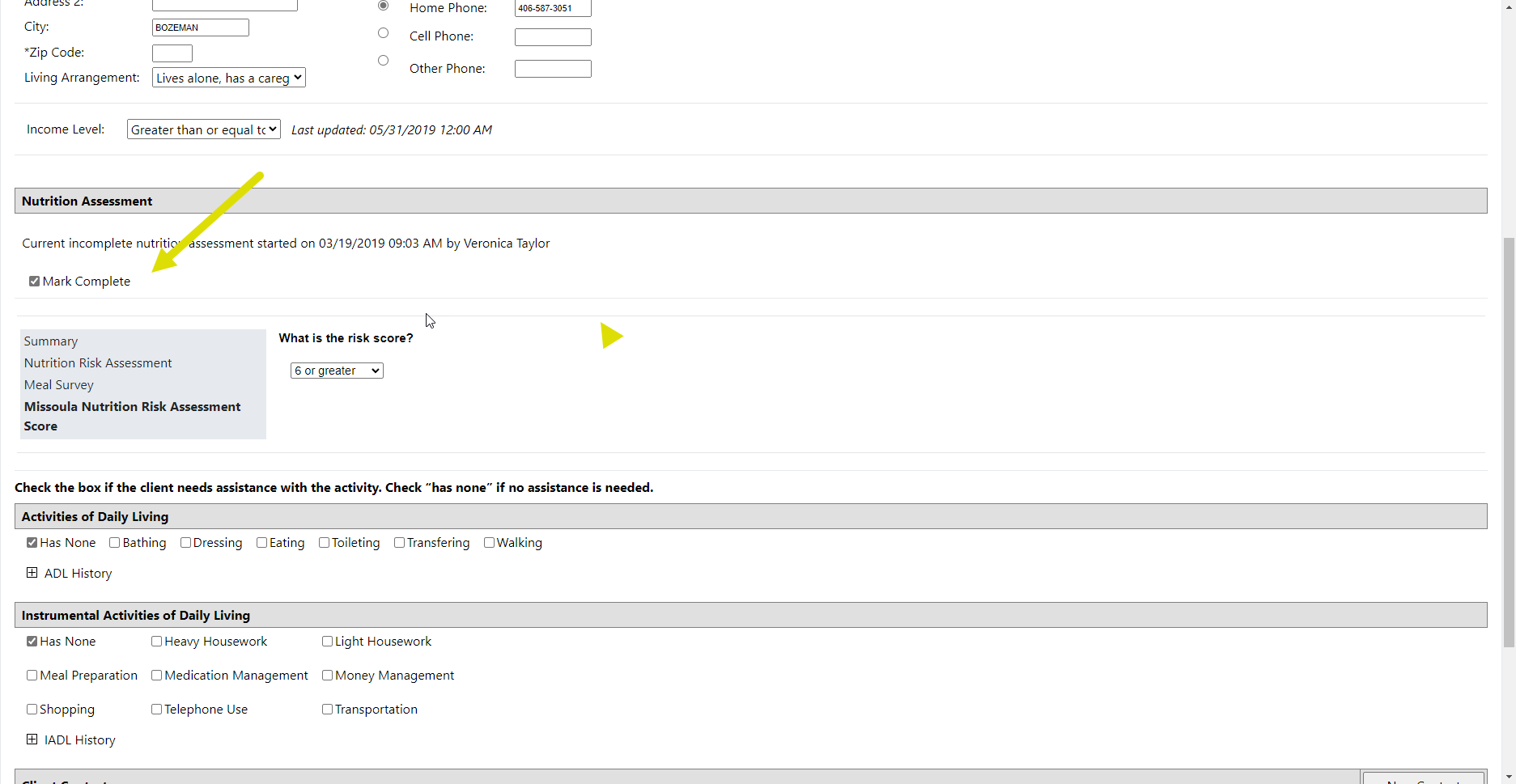
Save
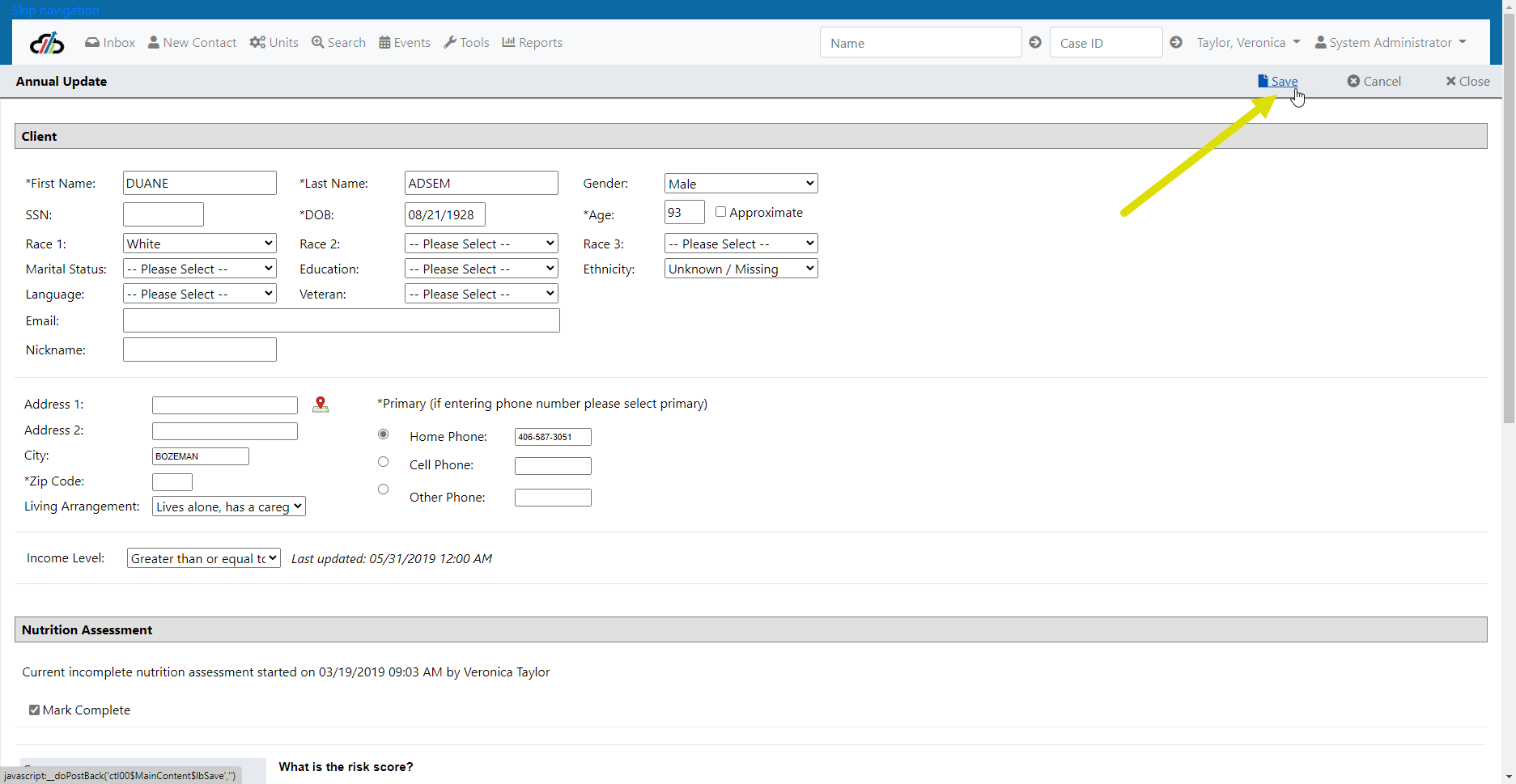
The tool allows you to configure resources on the ADRC website. It allows you to manage resources and add icons to show on the public site. To add a new resource menu:
- Click Tools from the shortcut menu and open the Configure ADRC Resource Menu tool.
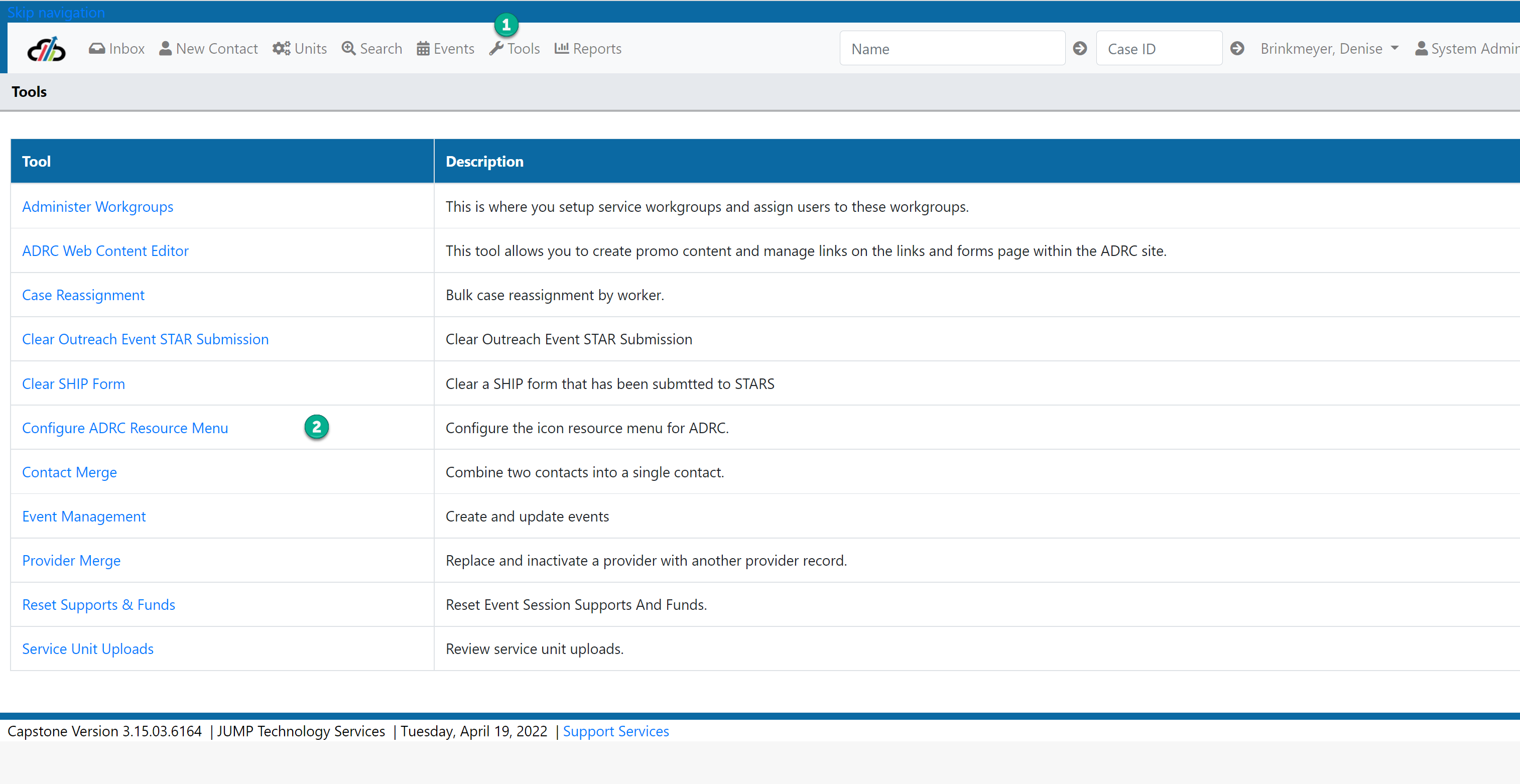
- The system will load the Configure Menu page to Edit or add a New resource.
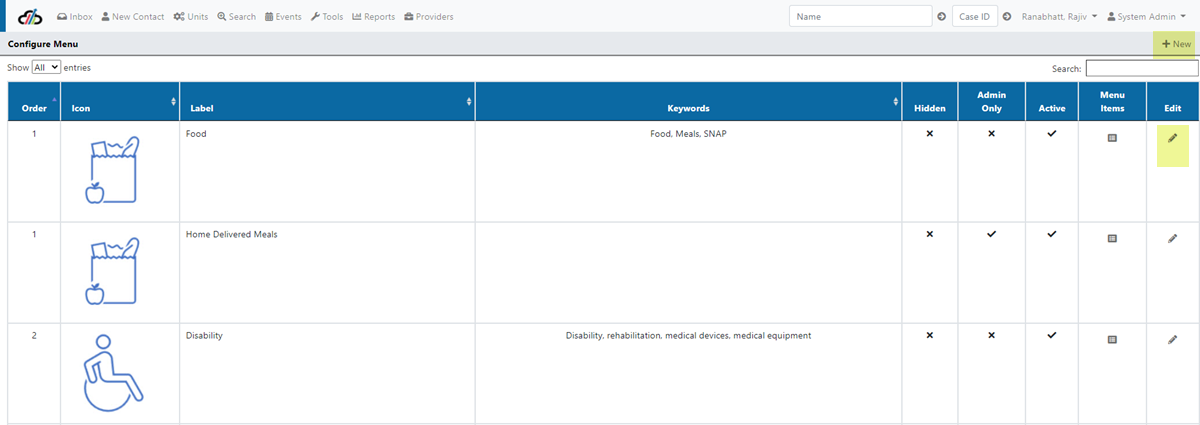
- Click New to create a new resource
- Enter the name (Label) of the resource.
- Click on the Use Icon checkbox to upload a resource icon. Once selected, the system will enable the Icon field for you to enter the URL of the resource icon. You can upload the image to the JUMP ticket system and copy the URL to the Icon field

-
- Click on the Parent checkbox if the resource has subcategories.
- Enter Order -The Order filed helps to control the sequence of the resources displayed on the ADRC homepage
- Enter Keywords for the resource - words that will help users search the resource from the ADRC website separated by commas. ***NOTE if you want the entire phrase to be connected you will need to connect the words in the phrase with a hyphen like this Health-Care-Services. If you have multiple phrases, you will need to put your commas between the phrases like this: Home-Health, Health-Care-Services, keyword, keyword, etc.
- The Hidden option is to hide the resource from the public site.
- Admin Only option does not serve any purpose.
- Once you have entered all the information, you can mark the resource Active and click Save to start displaying the resource on the ADRC website.
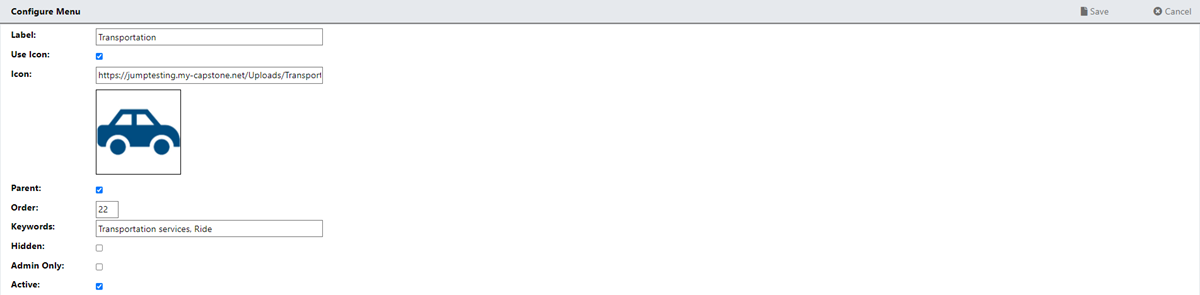
You can also add a subcategory to a resource. To add, you have to follow the same process as creating a new resource and disregard (leave it unchecked) the Parent checkbox. When the Parent checkbox is unchecked, the system gives you an option to select the Parent Menu Item to associate the subcategory to a resource. Once you choose that from the dropdown, enter the Child Order, and click Save. This will create a subcategory under a resource you selected from the Parent Menu Item dropdown.
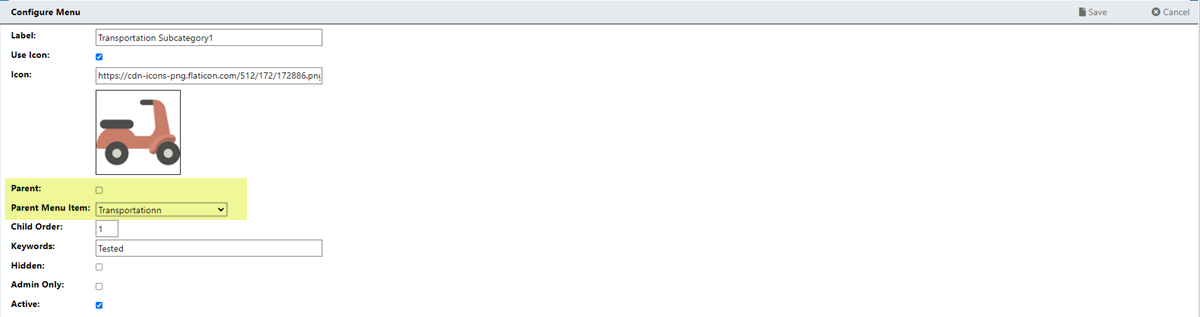
You can verify the addition of the subcategory by going back to the Configure Menu page and clicking on the Menu Items column of the resource you edited.

The ADRC content editor tool helps System Administrators in the overall management and delivery of the information on the public website.
To manage ADRC content:
- From the System Admin role
- Select Tools on the shortcut menu
- Select the tool “ADRC Web Content Editor”
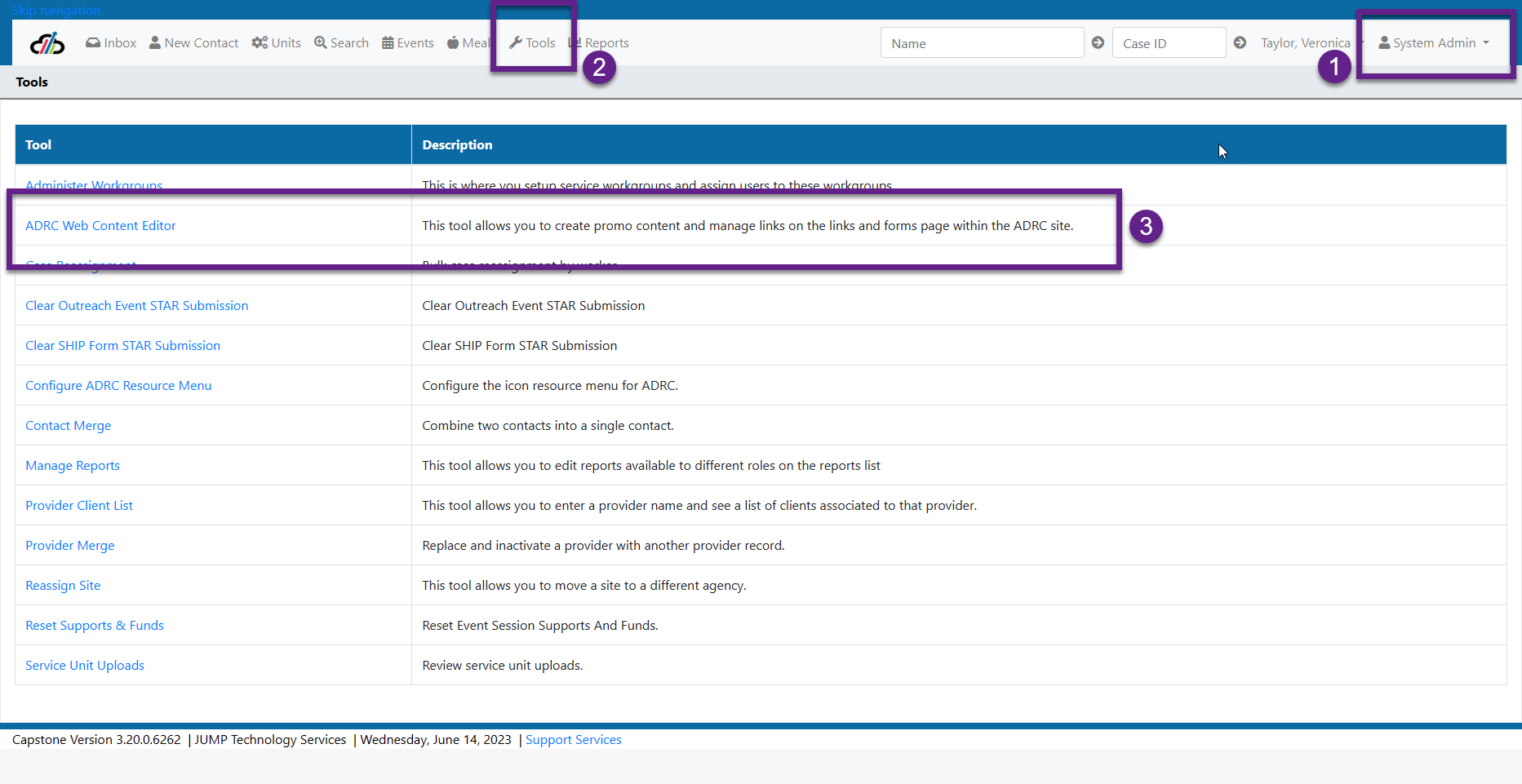
ADRC Content Editor - Select Editor
The Admin Providers Content List Page will open. Here you can
- Choose to see Active or Inactive content by checking or unchecking the Show Active box
- See the date that Content was created
- Edit Content by selecting the pencil icon
- Delete Content by selecting the X
- Order Content by picking the three … and moving up or down on the list
- Add new Content by selecting + New
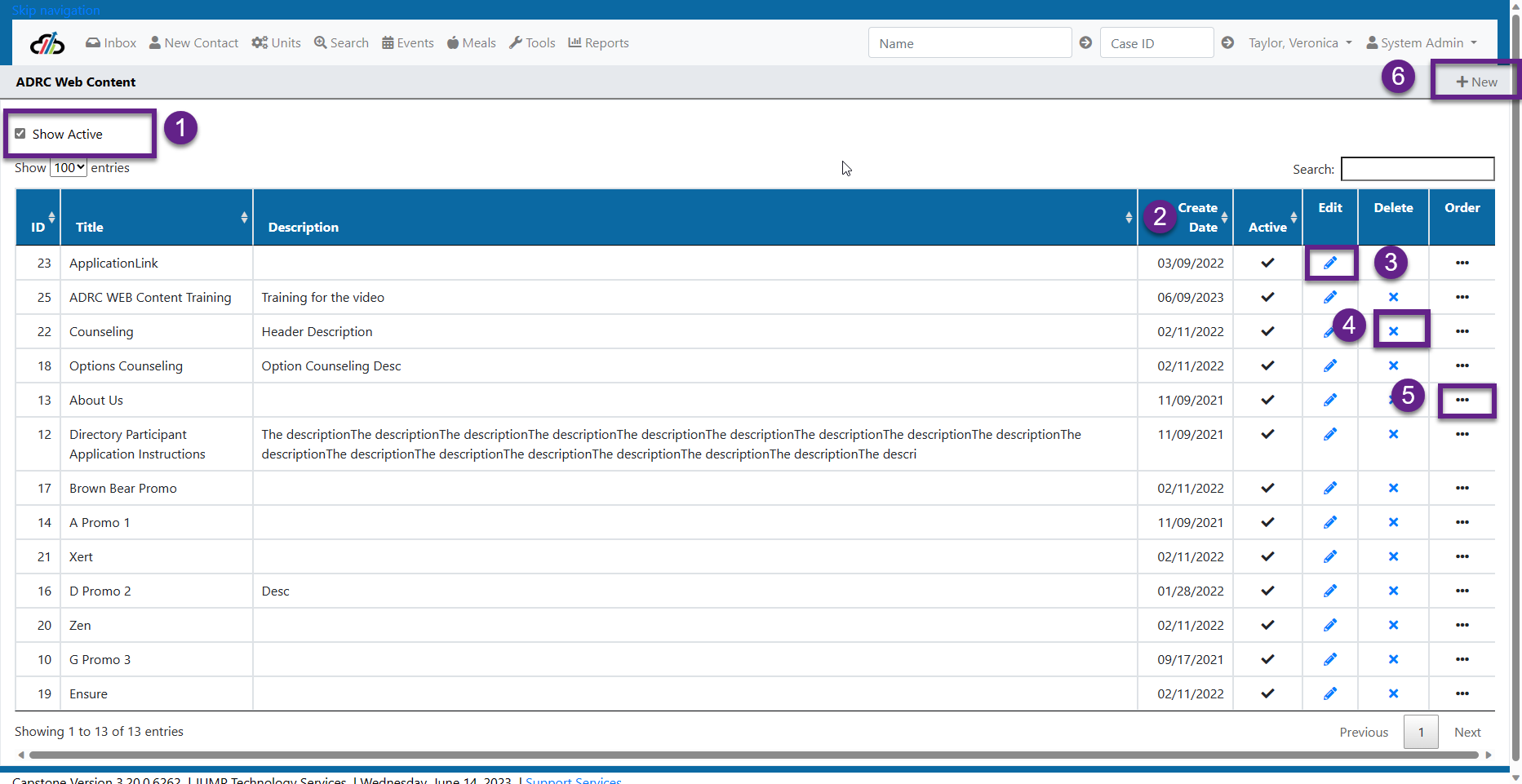
ADRC - Content Editor - Content List Page
Add New Content to ADRC Website
1. Select the + New located in the top right-hand corner of the screen.

This will open up a screen with three Tabs the Header Tab, Section Tab and Publish Tab

Header Tab – Image, Title and Description
- Add the Title of the content
- Add the Description of the content
- Mark the appropriate Display options: Active, Promotional, and/or Approved.
- Active means the content is active and can be viewed only if the user has the link to that content. Therefore, any content with only the Active box checked will not show anywhere on the ADRC website unless a link is provided to the end users.
- Promotional means the content will show on the promotional panel on the home page of the ADRC website. This option has to be used with the Active and Approved option to show the information on the ADRC promotional panel.
- Approved means the content is visible to the end users on the ADRC website. This option has to be used with the Active and Promotional option. Approved and Active means the content will show only on the Helpful Links page. Active, Promotional, and Approved means the content will show on the promotional panel and Helpful Links page.
4. Add Image to ADRC Website
- Upload an image/icon for the content you created. To add an icon, you can use Upload Image or use the Image Web Address option.
- Upload Image: Once you check the Upload Image option, the system gives you the ability to choose a file from your local machine.
- Select the file from your local machine, click Save to upload an icon for the content. Please note the supported image files are jpg, .png, or .gif.
- Upload Image Web Address – Select Image Web Address and enter or paste the image link in the box. Once you save the image, the system will show you a preview of the icon that will show on the ADRC website.
5. Save - Once you save the image, the system will show you a preview of the icon that will show on the ADRC website.
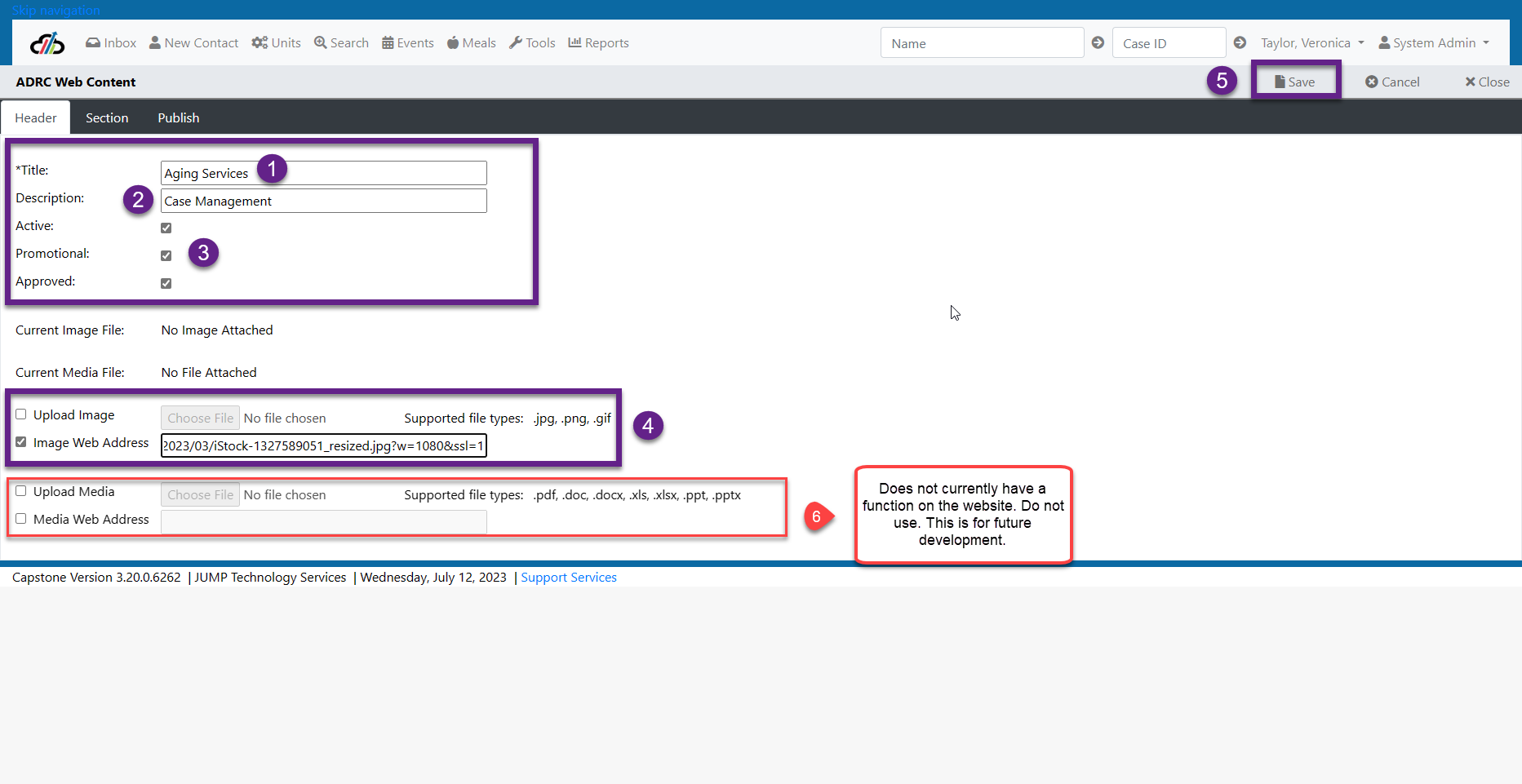
ADRC Content Editor - Header Tab
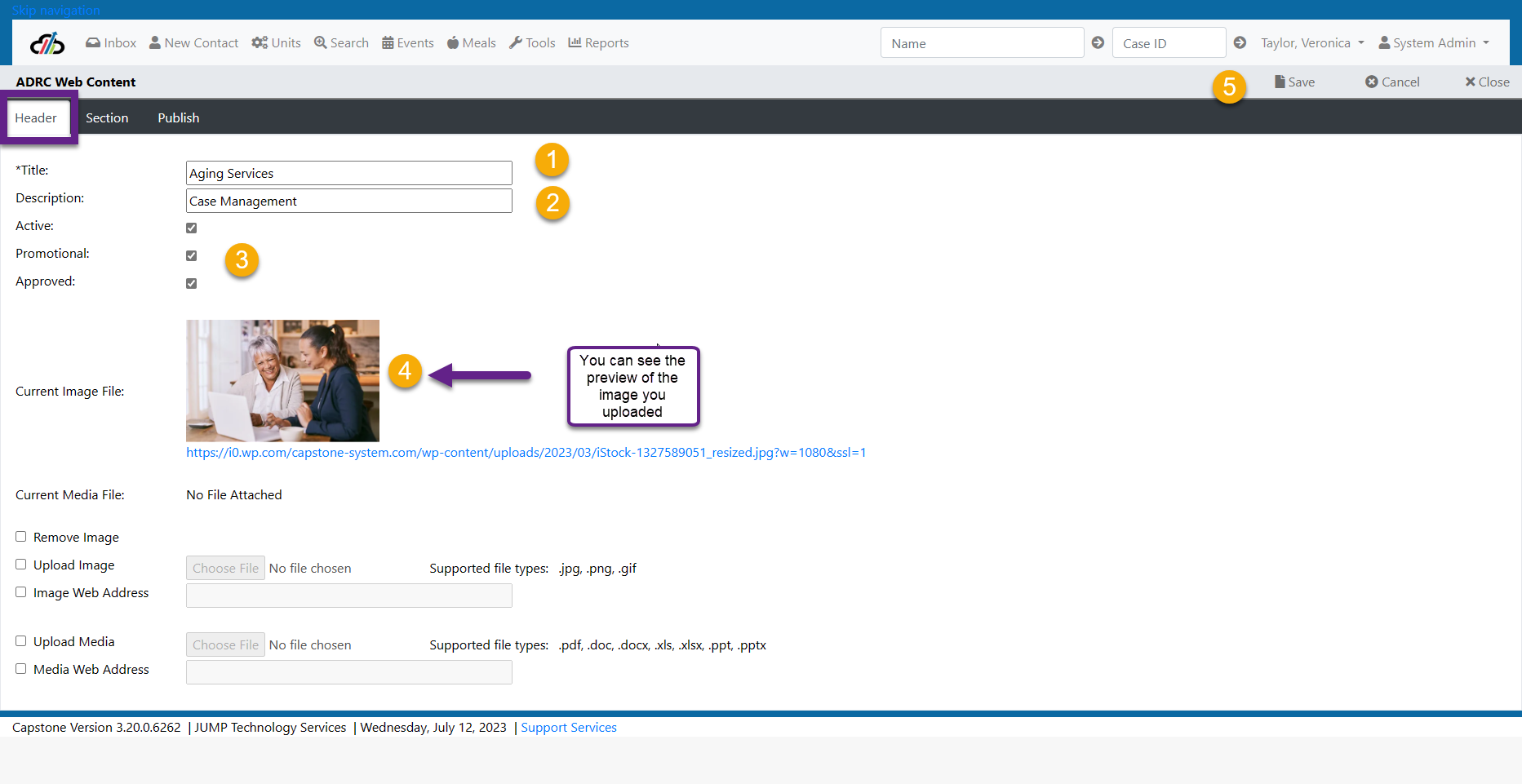
ADRC Content Editor - Header Tab Preview Image
Remove Uploaded Image
You can also remove an uploaded image by
1. selecting Remove Image
2. Save
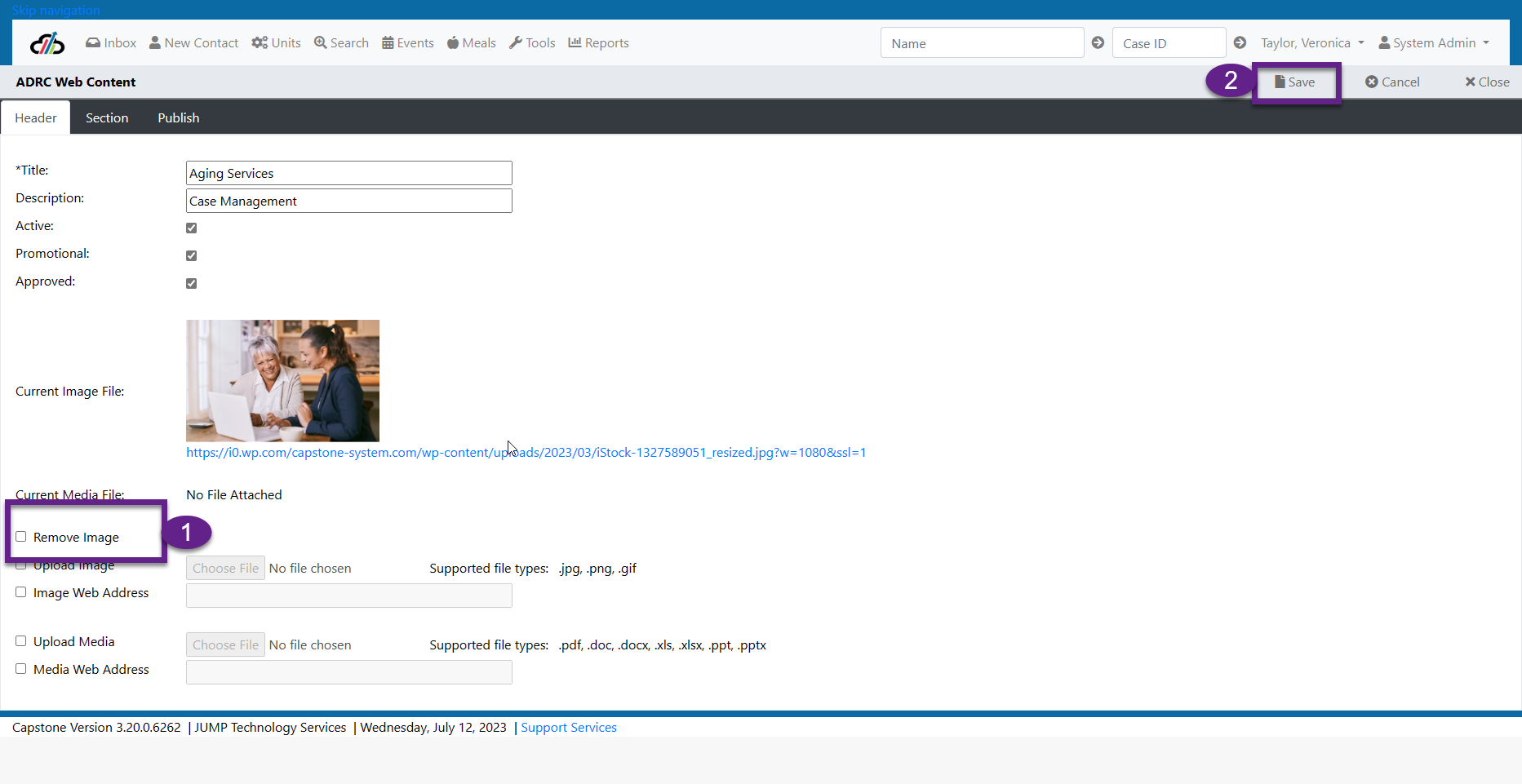
ADRC Content Editor - Remove Image
Section Tab-Adding Detail
Once you are satisfied with your Image, Content Title and Description, it is time to add detail about the content. You do this through the Section Tab
On the Section tab, you will add
- the Title of the section
- a detailed Paragraph description of the content. NOTE: The title and description of the content will show on the ADRC Helpful Links page.
- Save
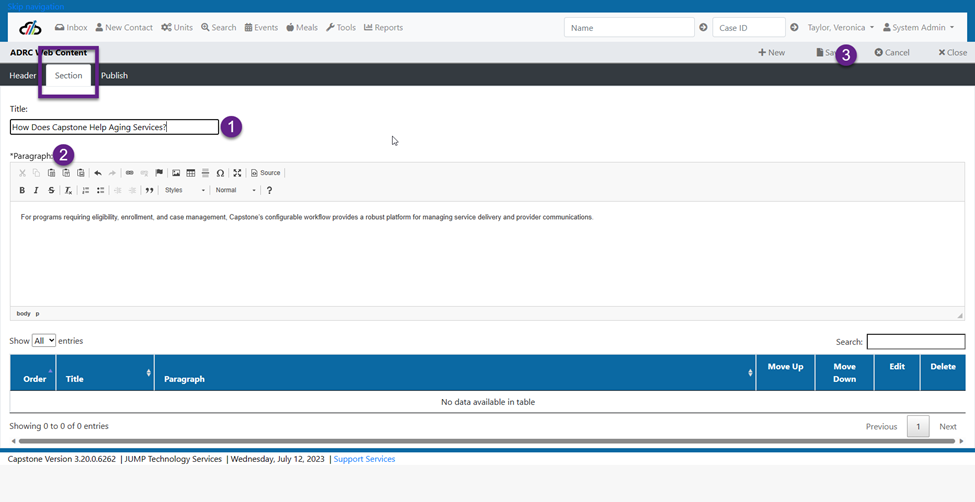
Upon saving, the system places the information into a grid. In the lower portion of your screen.
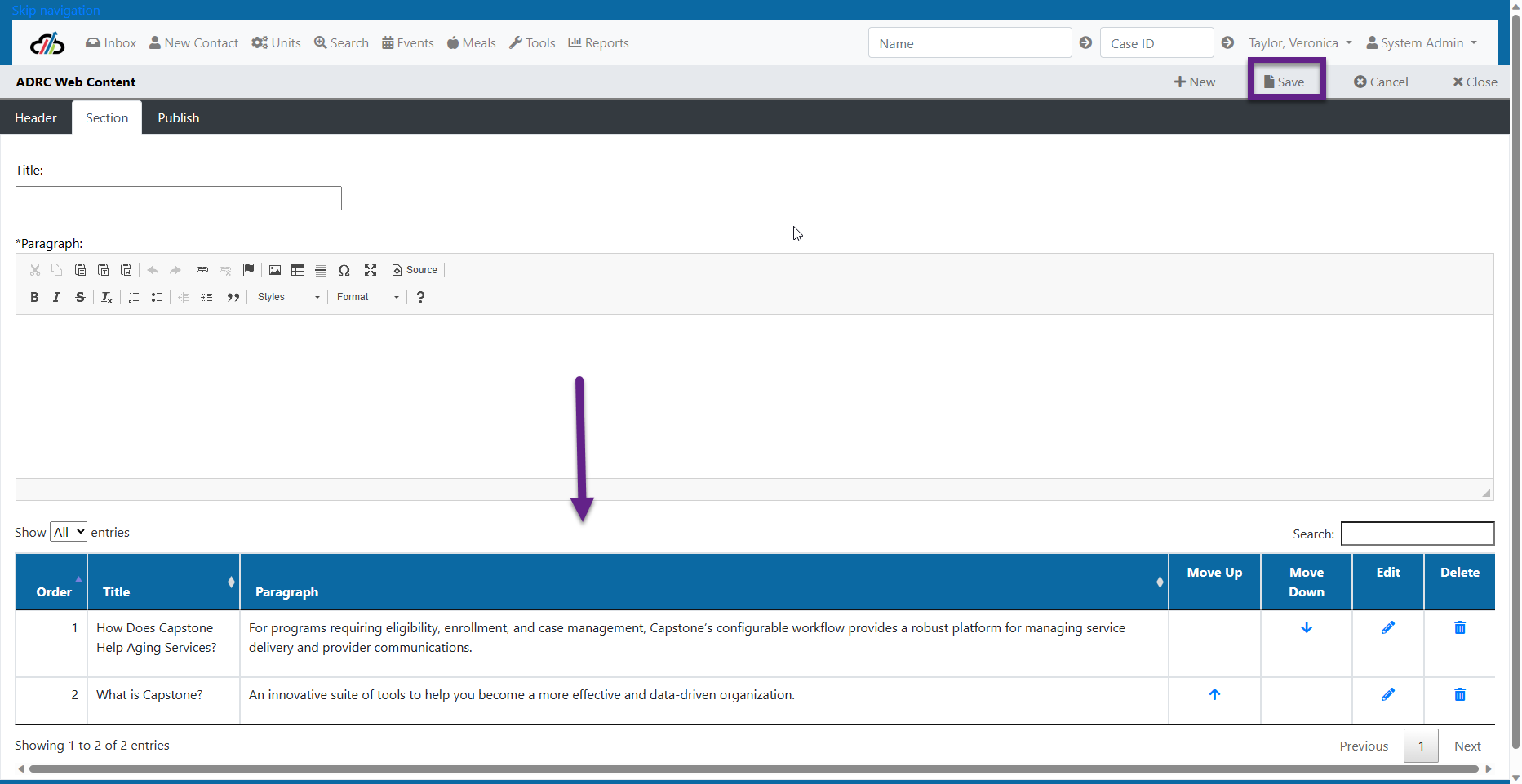
You can reorder content by using the arrow buttons to move the content up or down on the page, edit the content by using the edit button or delete content by selecting the trashcan under Delete.
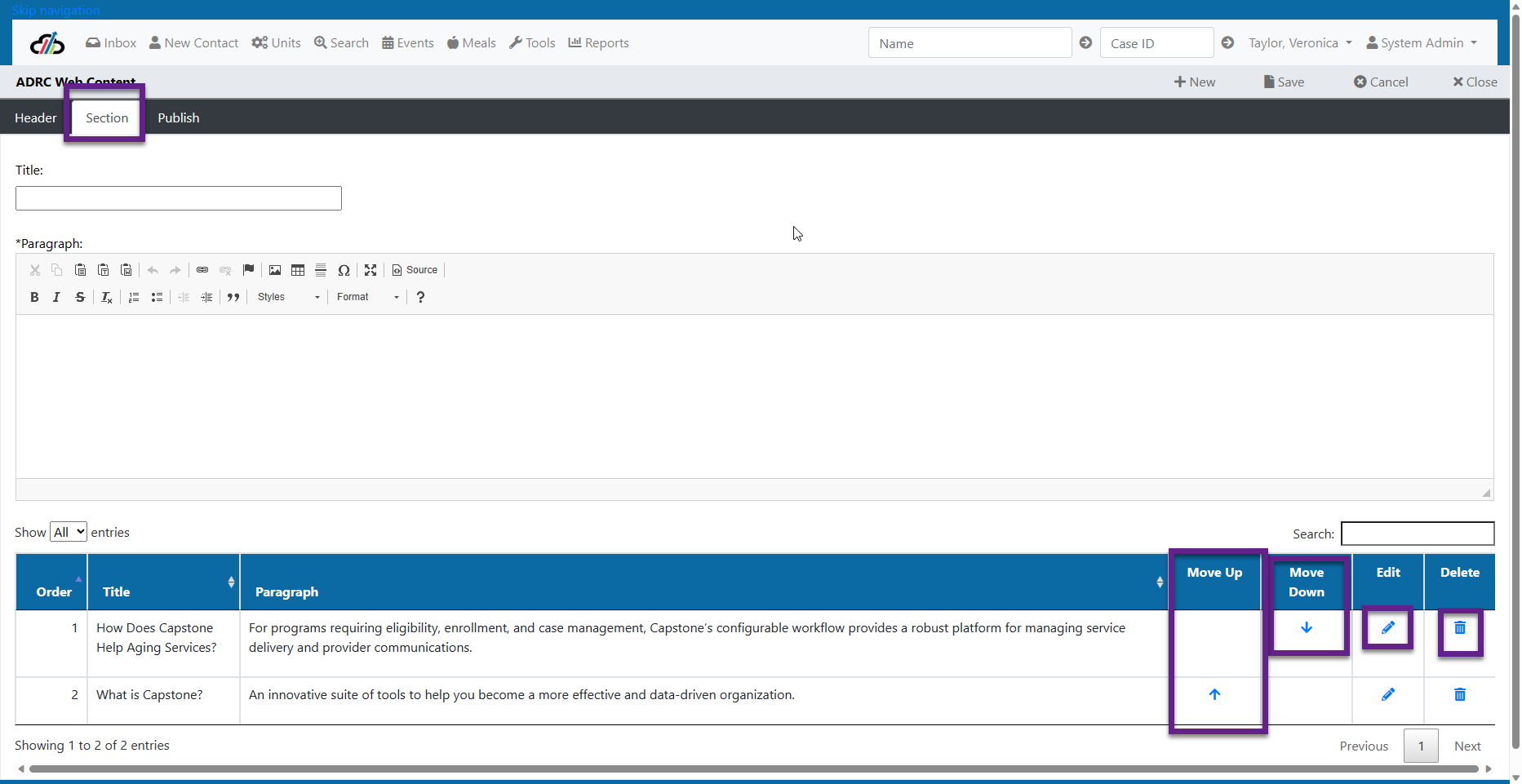
NOTE: The content is
a. displayed on the website under Helpful Links.
b. The consumer will click on the Aging Services Link to see this content
c. The content is shown in the same order as it is listed in Capstone.
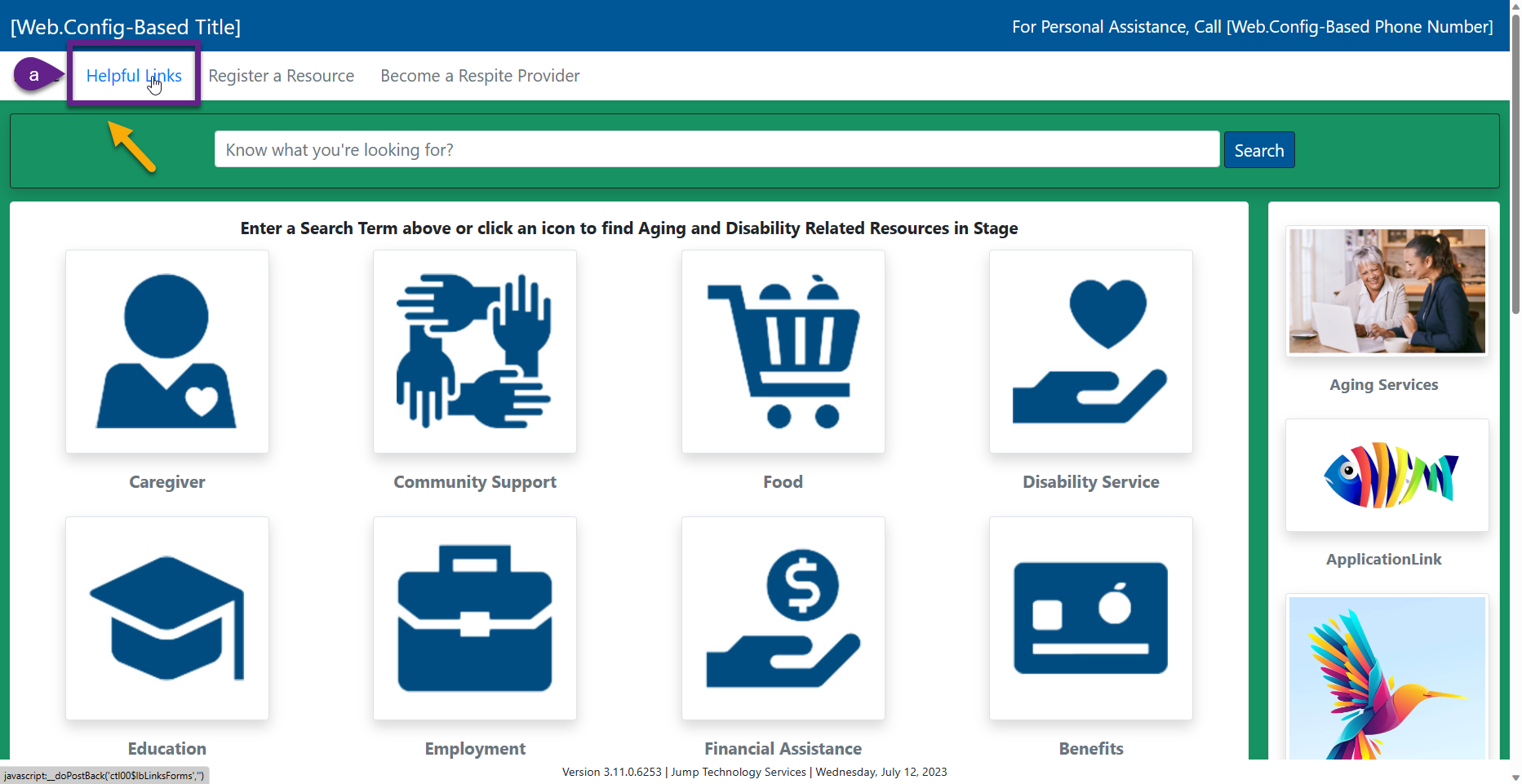
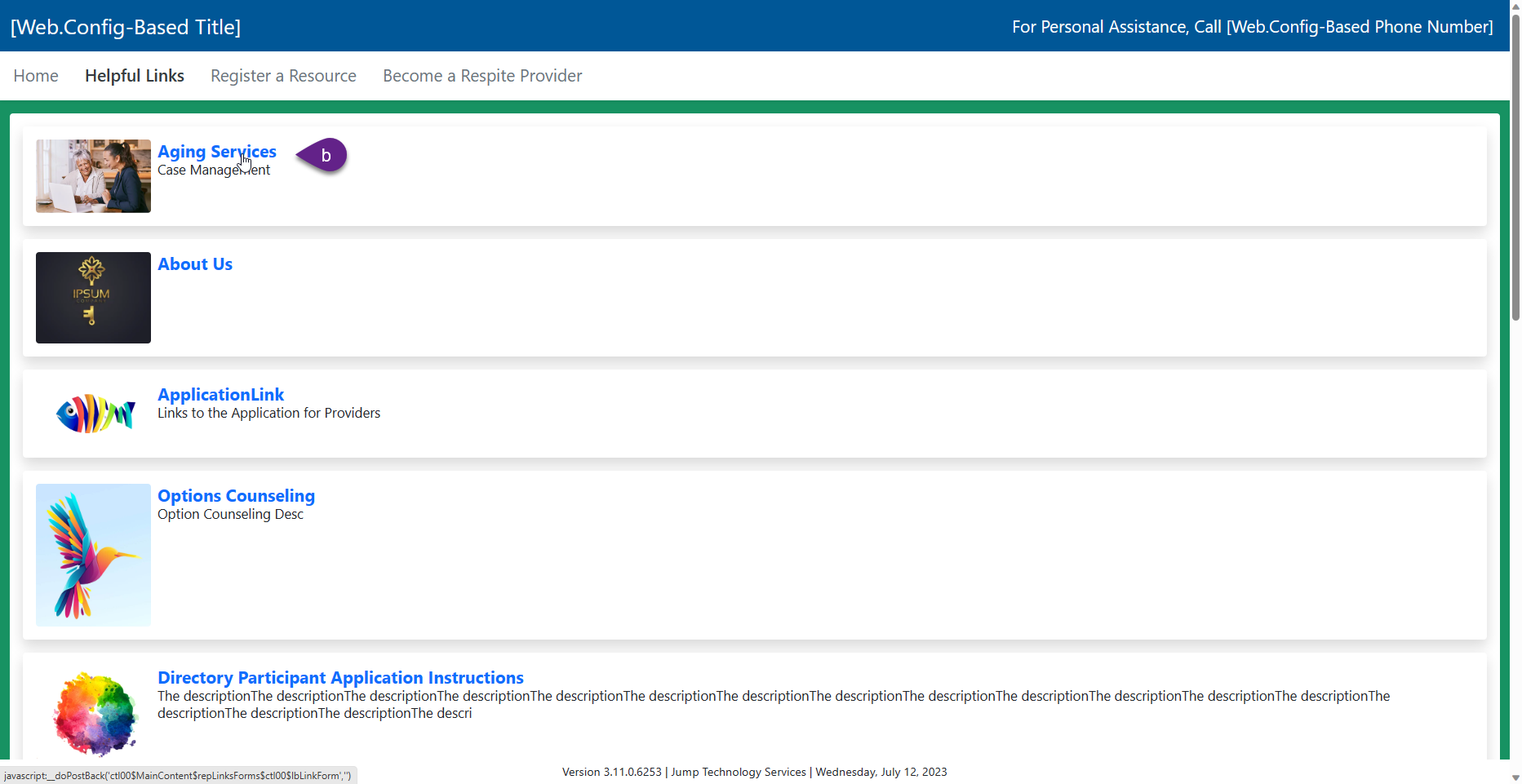
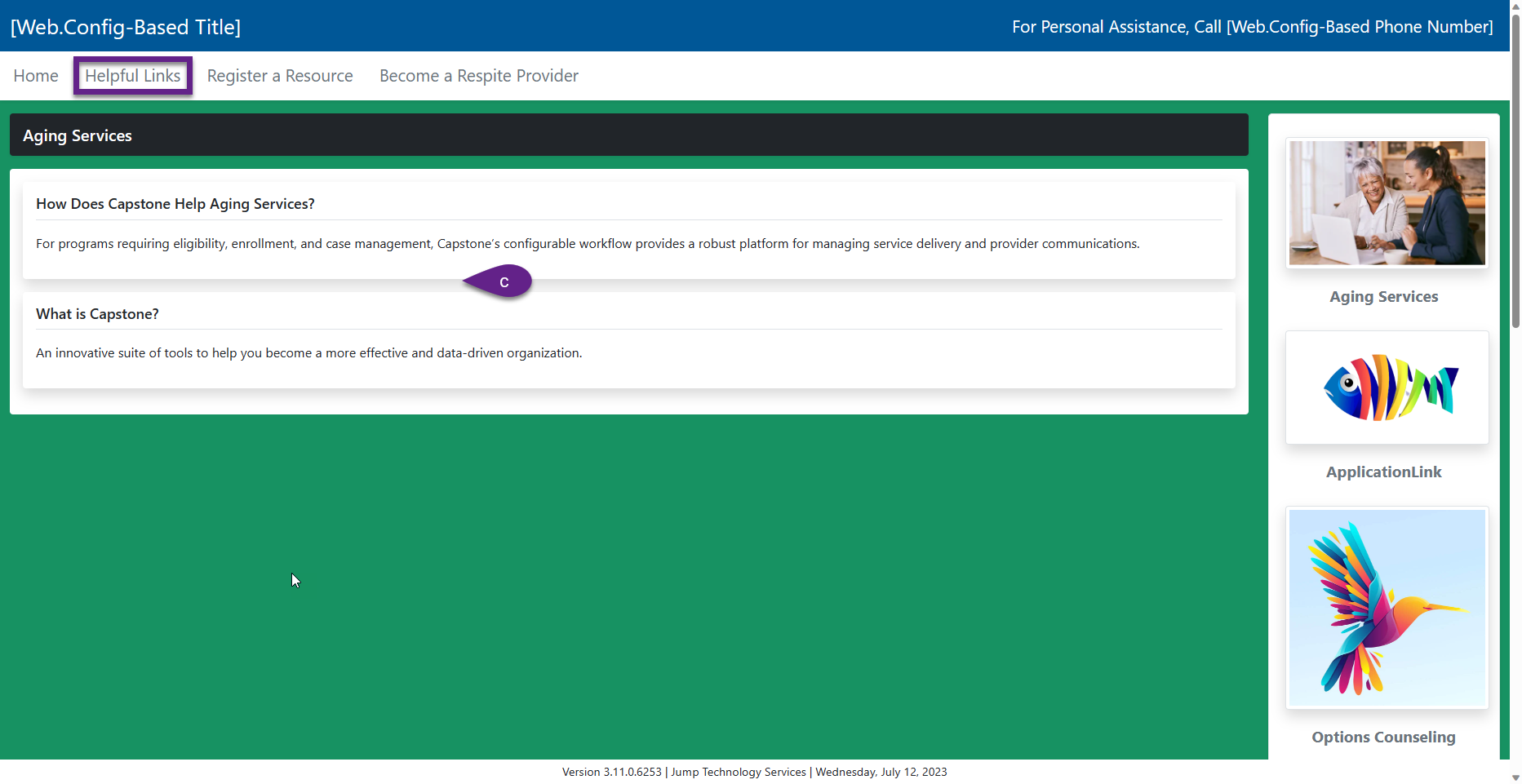
Publish Tab
*Note: The Publish tab does not have any functionality at the moment it has been created for future development.
Edit Existing Content
You can:
-
edit Helpful Links content by selecting the pencil icon
-
reorder the sequence of ADRC Helpful Links by locating the thee dots and dragging them to the desired location. This will update the sequence of the content on the ADRC Website.
The online website search is set up with a scoring system that returns results based on relevance. Whatever is entered in the box is considered by the entire phrase and by its individual parts with heavier weight to the entire phrase. JUMPS recommendation is that the icons follow the taxonomy.
NOTE: Only scores above 100 are considered.
Scoring is accumulative based on the following:
Exact Match on T_ORGANIZATION.OrganizationName = 10,000
LIKE on phrase in T_ORGANIZATION.OrganizationName = 9,500
Exact Match on T_RESOURCE.Name = 9000
LIKE on phrase in T_RESOURCE.Name = 8500
LIKE on any keyword in T_ORGANIZATION.OrganizationName = 51
LIKE on any keyword in T_ORGANIZATION.Notes = 51
LIKE on any keyword in T_RESOURCE.Name = 51
LIKE on any keyword in T_RESOURCE.Definition = 51
Caregiver and Care Recipient Important Information:
- NFCSP Caregivers, and Care Recipients need to be linked in the system through contacts.
- Caregiver services should be reported on the Caregiver case, not the Care Recipients case.
- For example: Harold Smith is the Caregiver for his wife Marla Smith. Harold calls you and requests help. Marla is already a consumer or client at your agency. However Harold is not listed. Before Caregiver Services can be documented in Capstone, Harold and Marla will need to have associated cases. Once this is done, Caregiver services can be added to Harolds case. Caregiver services should NOT be added to the Care Recipients case.
- If the Caregiver or Care Recipient is Unknown, the Unknown party should be linked as an Anonymous – Unknown Client. In Capstone both parties are considered a client of the system, even if they are not a client of your agency.
Adding NFCSP Caregiver to Existing Consumer Case
Adding a New Contact (Caregiver) Not In System to an Existing Care Recipient Case
Navigate to the existing case. Select the contacts tab and Lookup the contact by typing in the contact name. If the contact is not already in the system:
1. Select Add New.
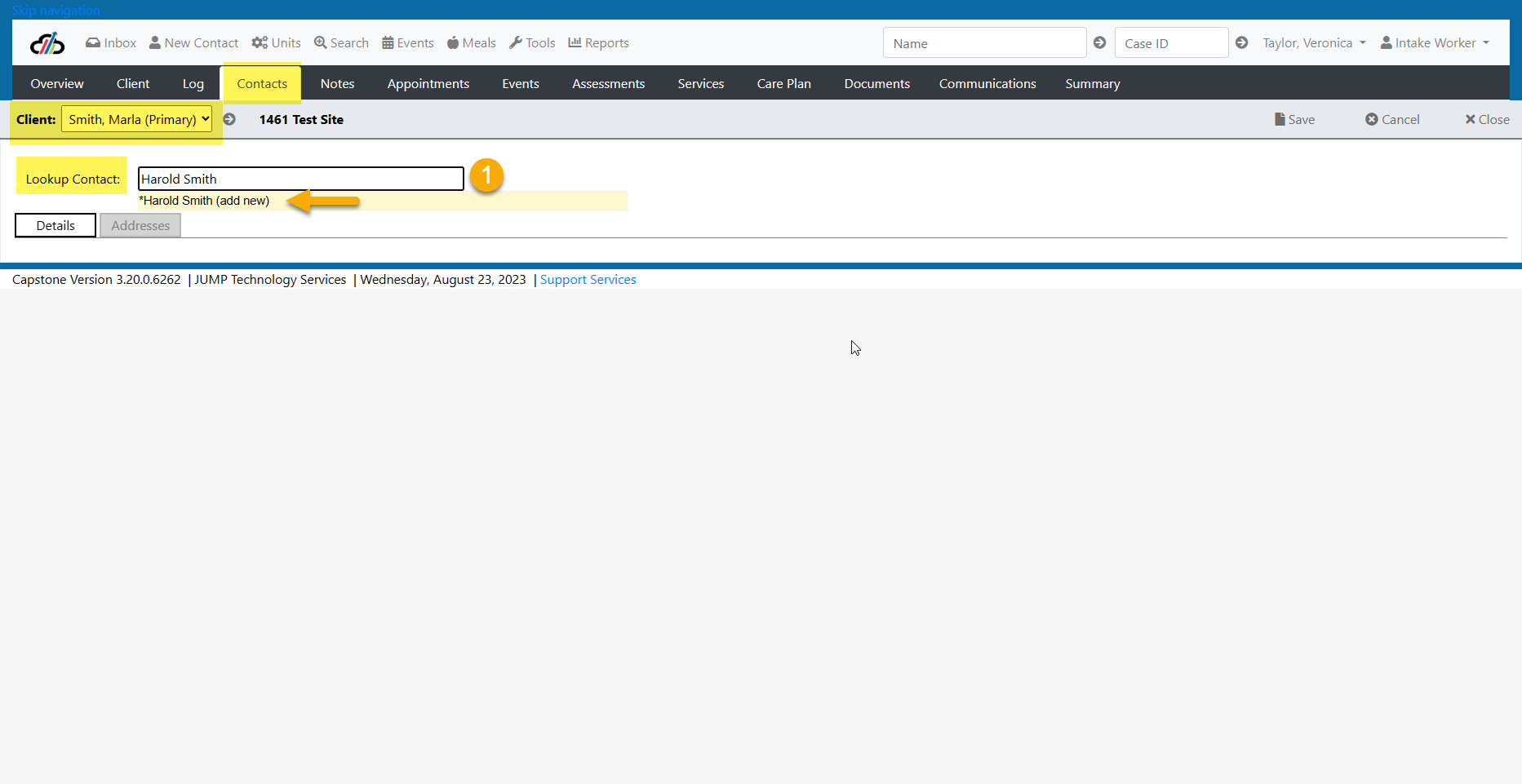
2. Enter all required fields
3. Select NFCSP Caregiver as the Resource Type
4. Save.
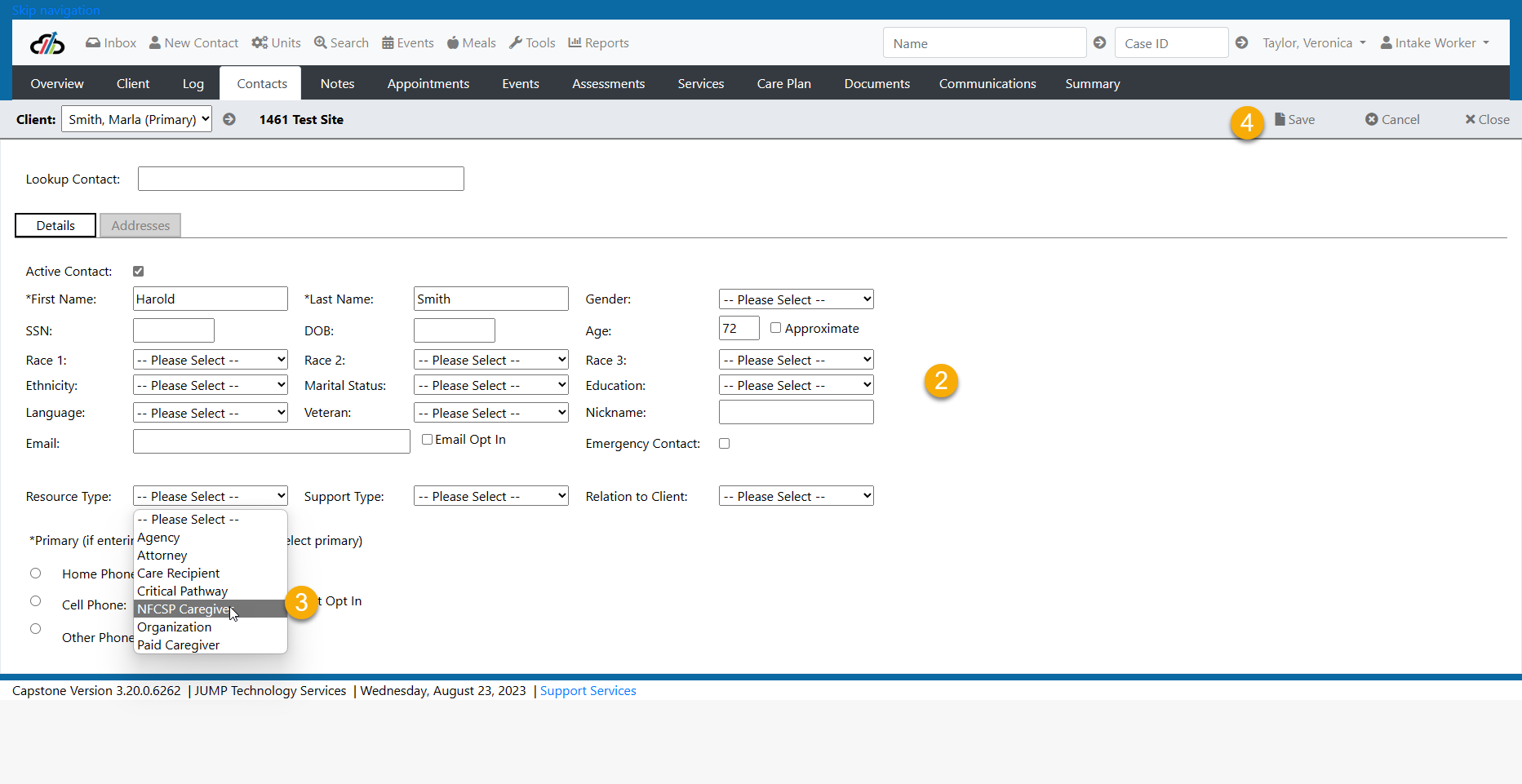
5. Navigate to your Inbox you will notice there is now a case for the NFCSP Caregiver with a Pending Log. Select the pencil icon to edit.
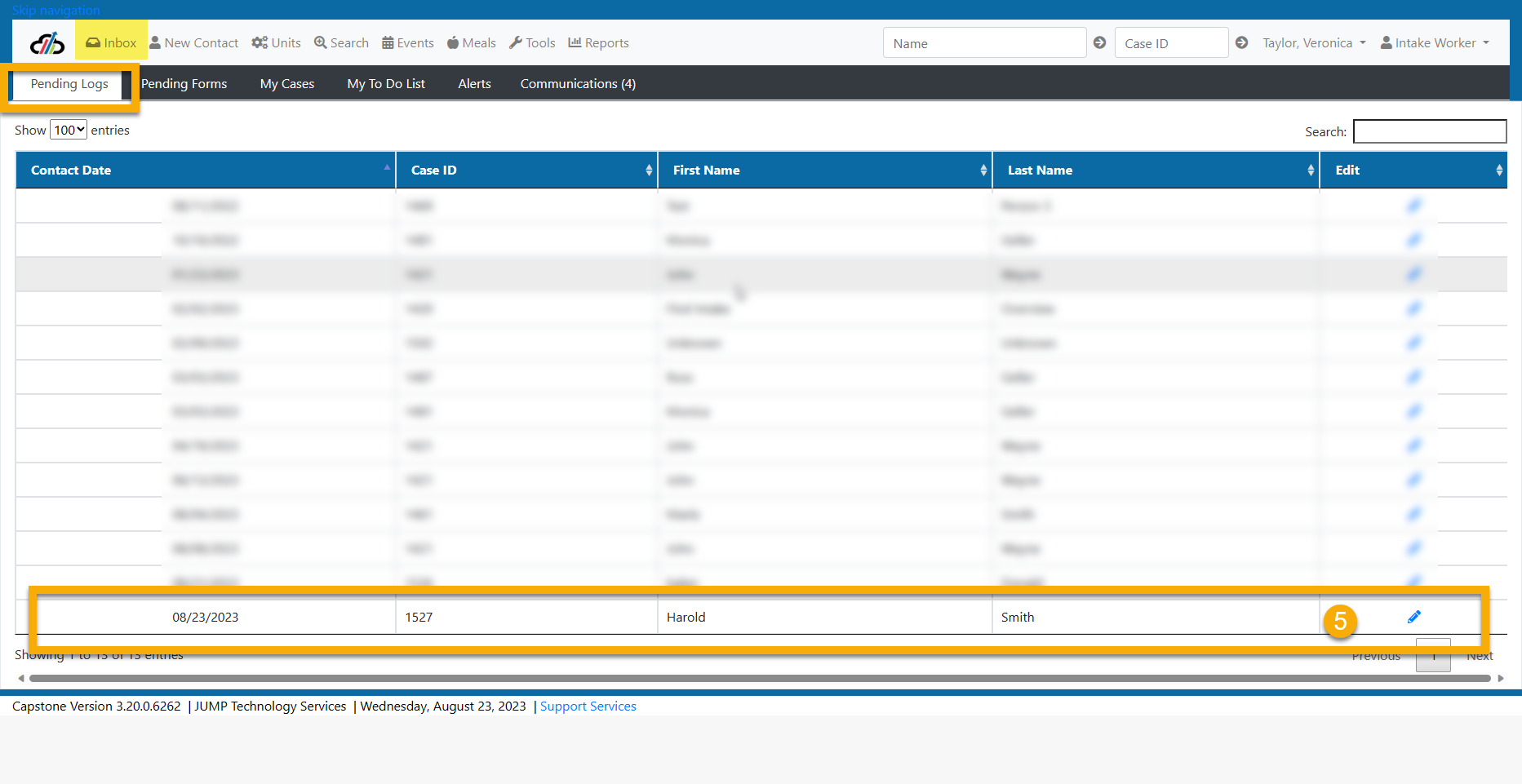
6. Complete the Pending Log
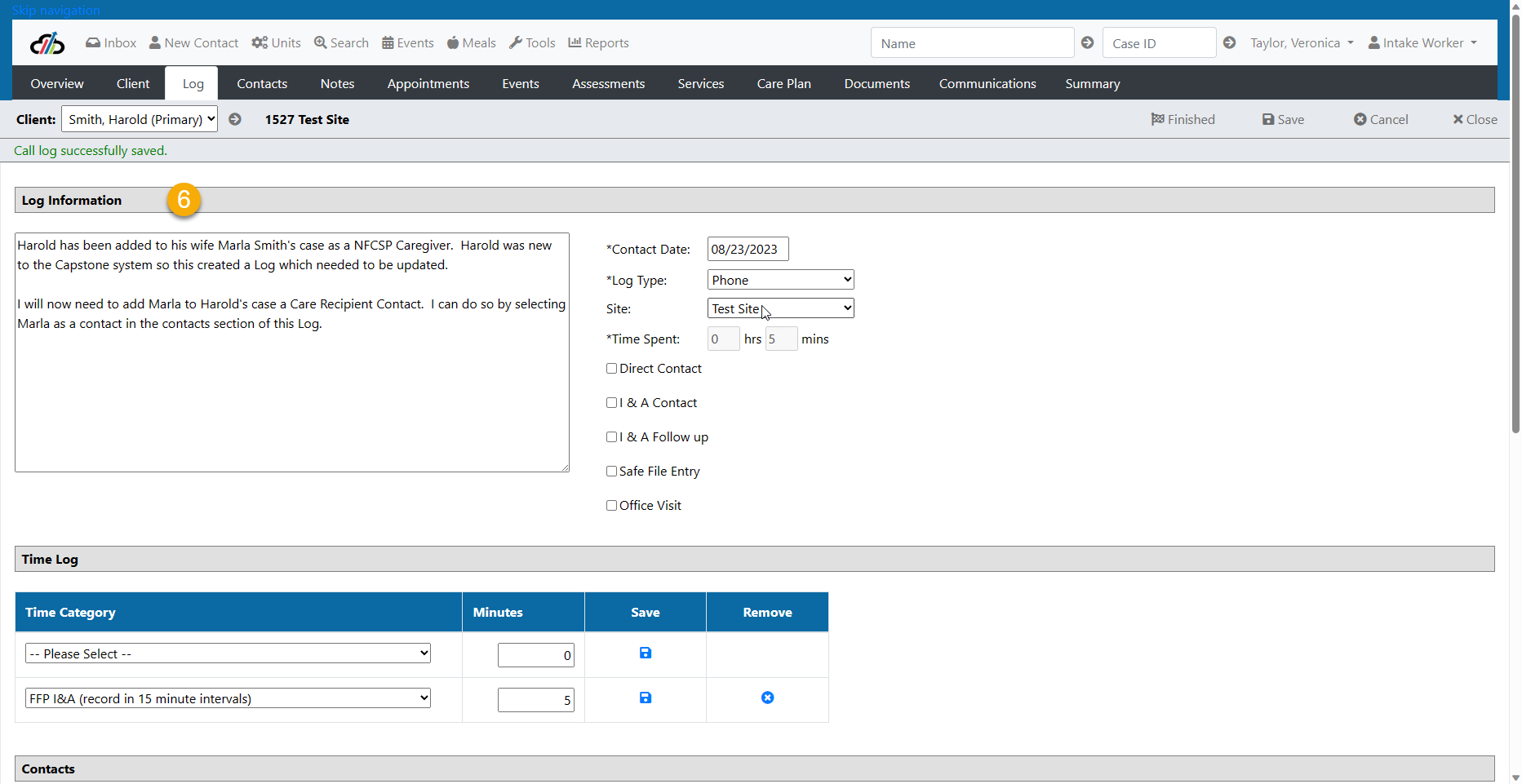
7. You can associate the Care Recipient using the Contacts fields on the Log
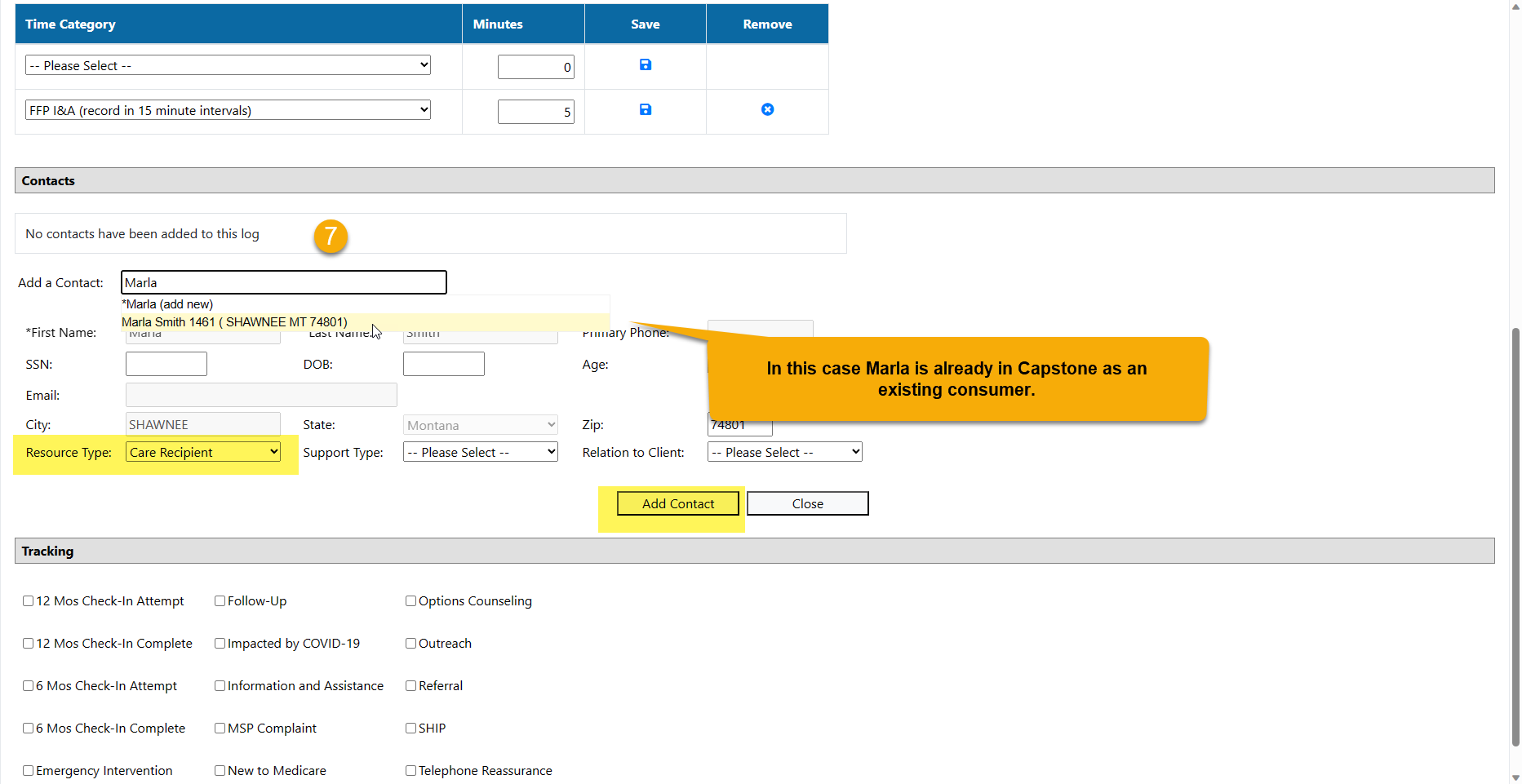
8. Navigate to the Intake Assessment and and verify that the NFCSP Caregiver (Title III-E) section has been completed.
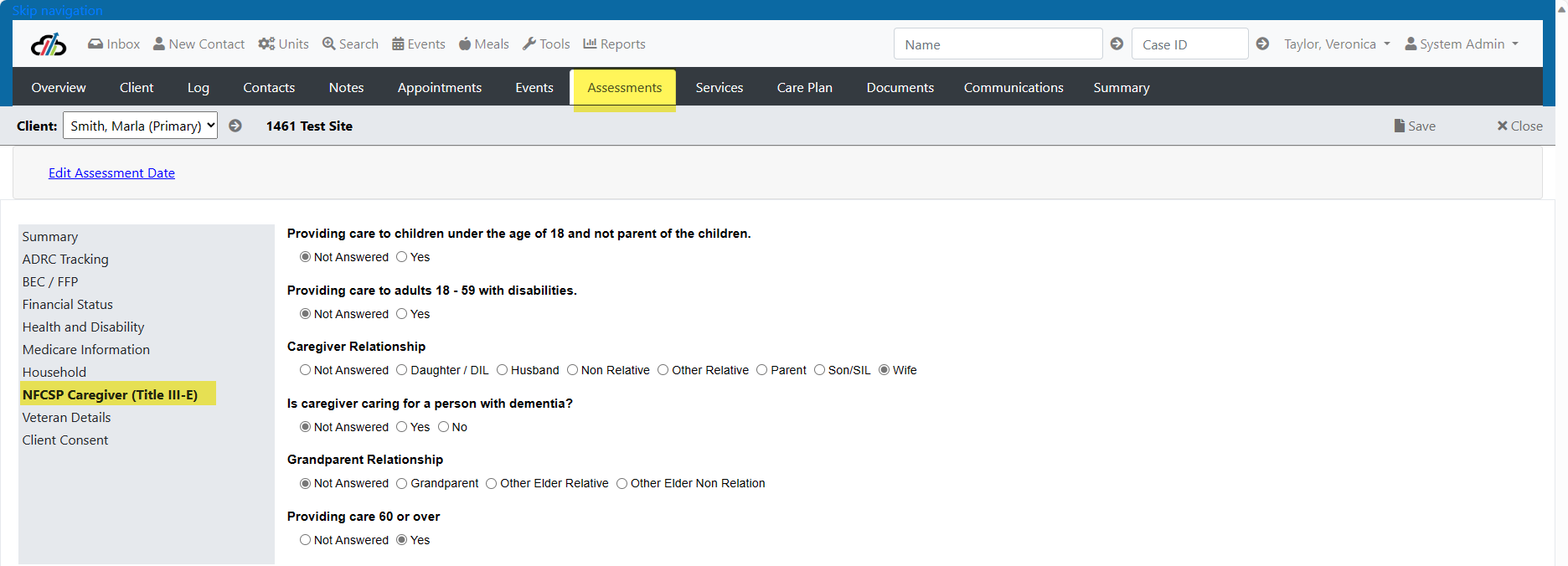
9. Verify that Caregiver shows as the NFCSP Caregiver on the Contacts Tab on the Care Receipents case

10. Verify that Care Recipient shows on the contacts tab of the Caregiver's case
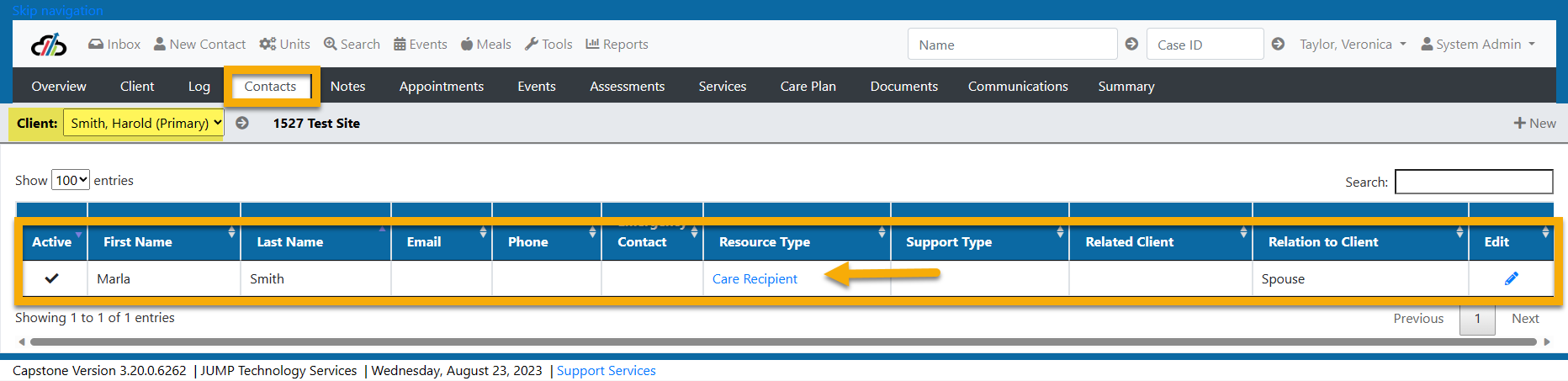
Adding NFCSP Caregiver through New Contact Screen
Another way to create an NFCSP Caregiver is similar. When creating a New Contact for the Care Recipient go to the Caller section and look for your Caregiver, select NFCSP Caregiver as the Resource Type. They will then be assigned a case id, pending log, and pending form.
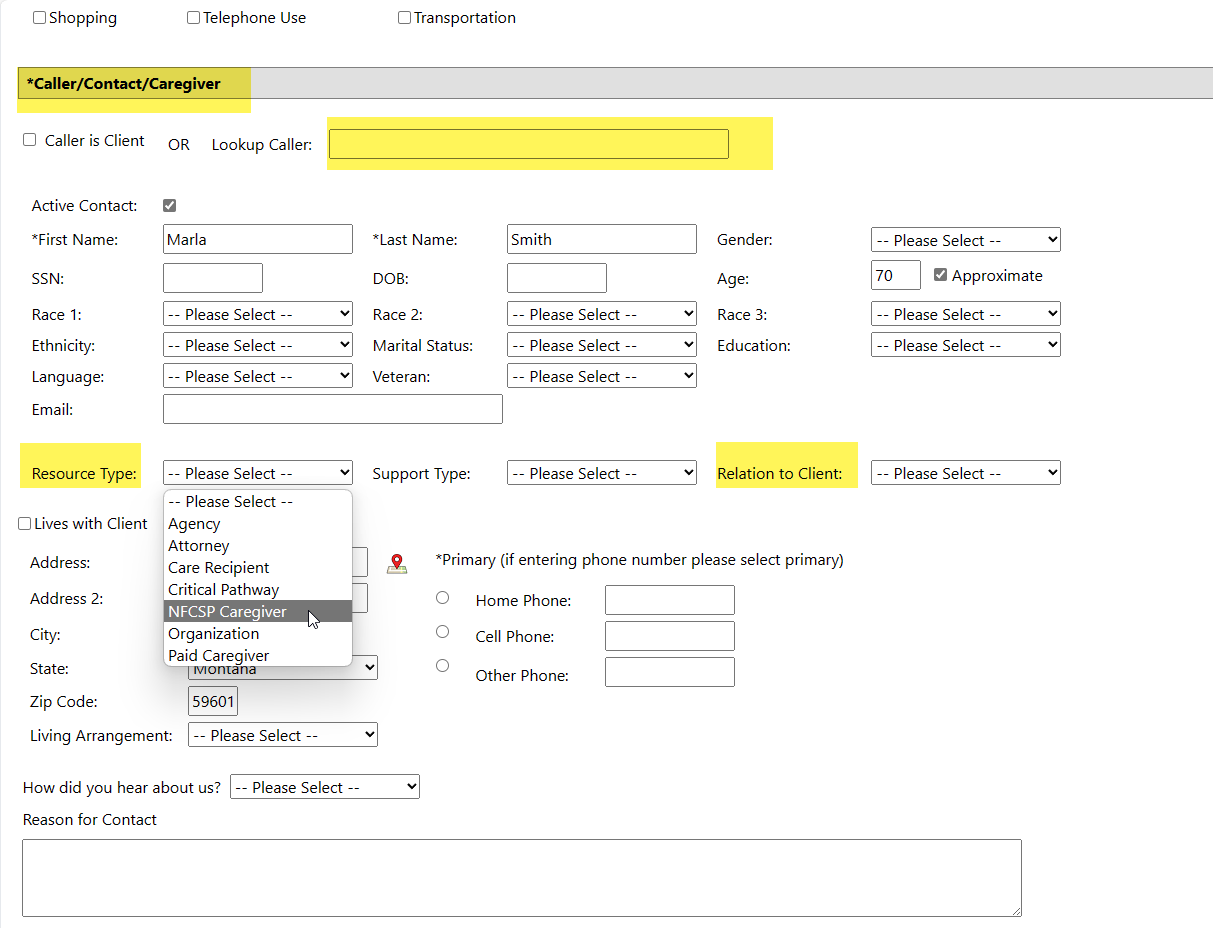
The New Older American Act Performance System (OAAPS)
When you are ready to submit your data to OAAPS, you'll log into the site using the credentials provided by ACL. This is the first year of submission (FFY 2022) for your services using this new reporting framework. Prior to this year, Capstone generated counts for the NAPIS services submission but the data was entered into NAPIS manually by state program representatives.
Upload File
With OAAPS, you'll receive a Capstone download file which you can upload into OAAPS directly, saving you hours of data entry. The screenshots below explain how to retrieve and upload the file to OAAPS.
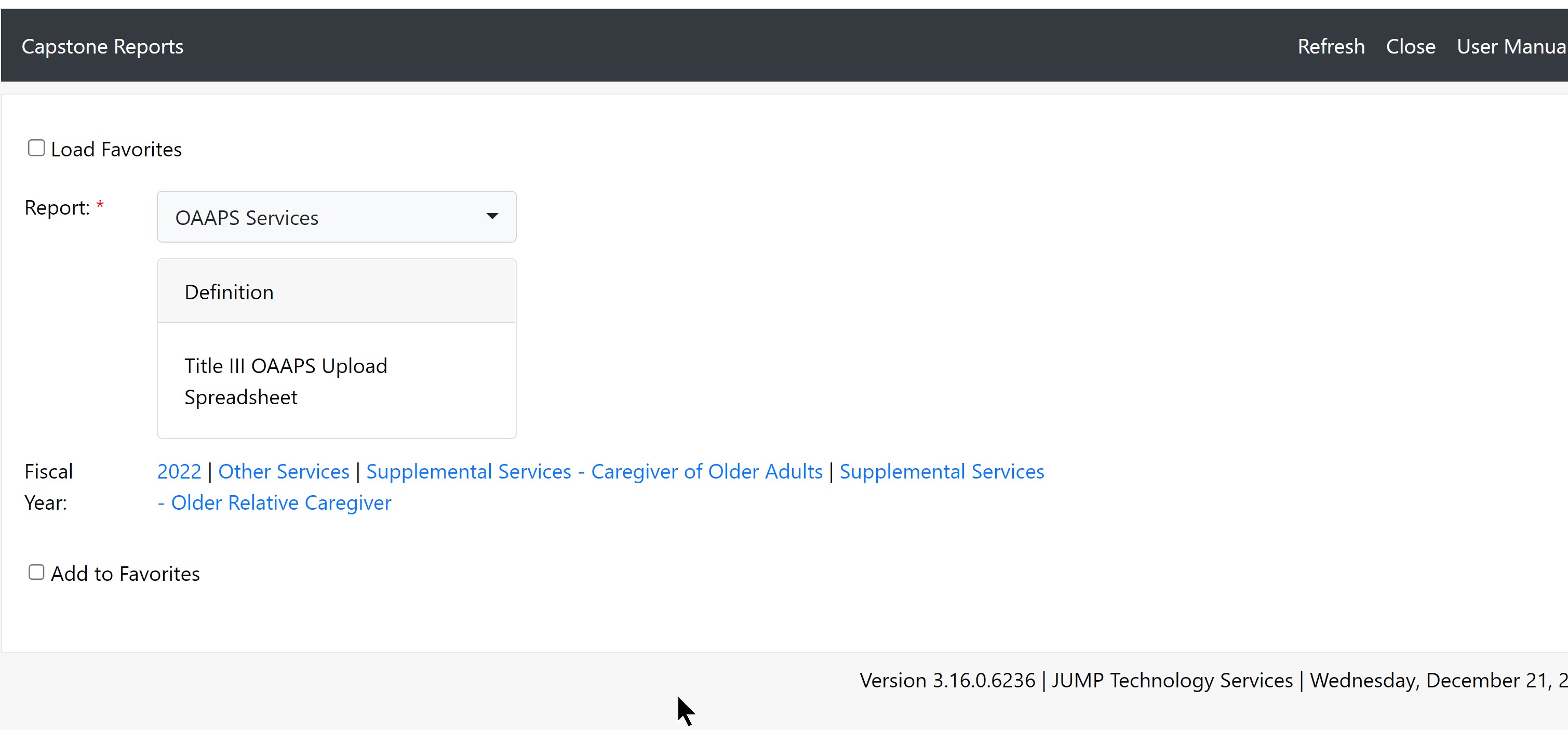
Note: You'll notice that there are links for Other State Services and Caregiver Supplemental Services. (See below for explanation of those files).
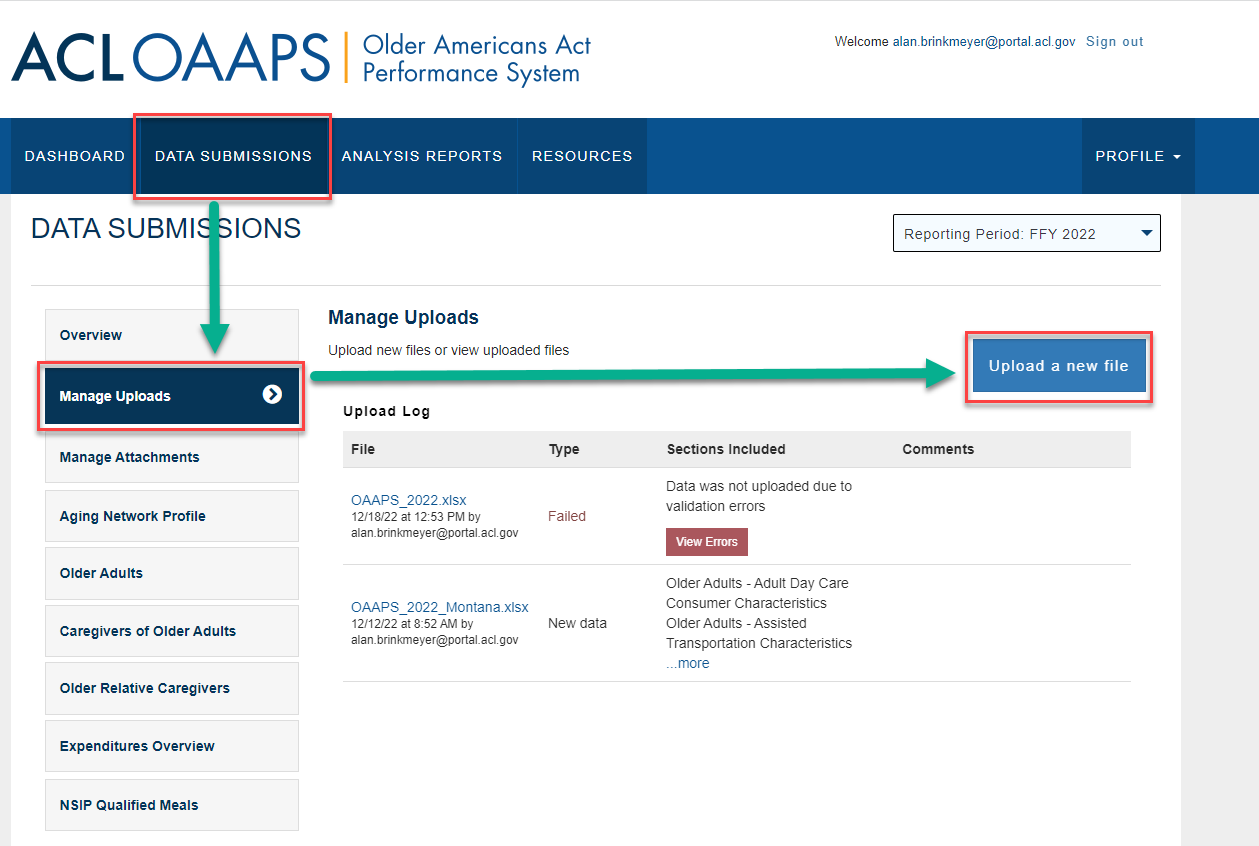
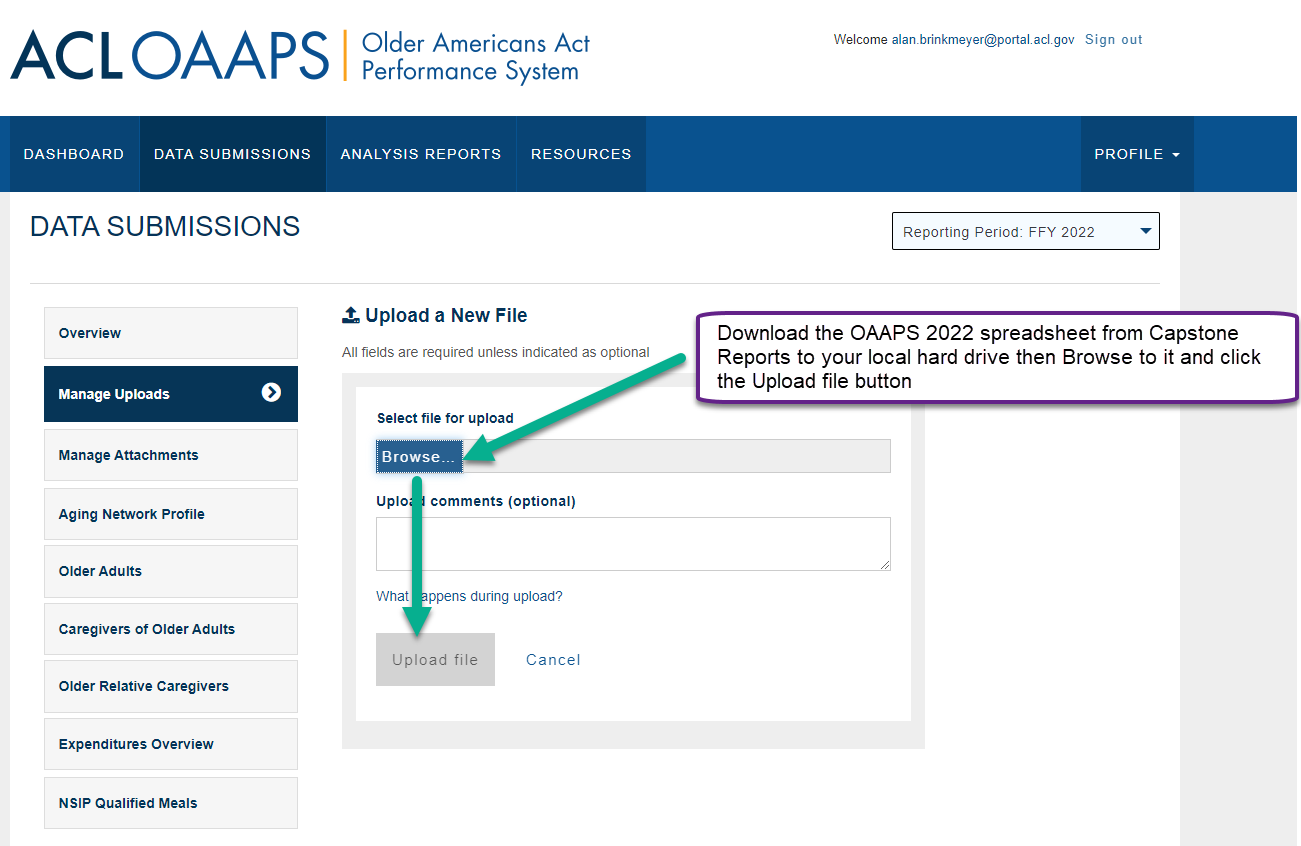
Expenditures
Capstone does not currently collect total state and non-state expenditures by service. While this is a planned upgrade for next year's OAAPS report, programs will have to manually enter this information under each service.
The OAAPS system is not correctly importing other state services from the upload sheet. At this time, the OAAPS help desk has suggested manually entering these numbers into OAAPS. Capstone will show you the totals for the service and the individuals served. For each service, you'll need to enter:
- The service name
- Service unit description
- Service domain (you'll select from a drop down)
- Total estimated unduplicated persons served (from the Capstone page)
- Total estimated service units provided (from the Capstone page)
- Title III expenditures
- Other: State expenditure
- Other non-state expenditure
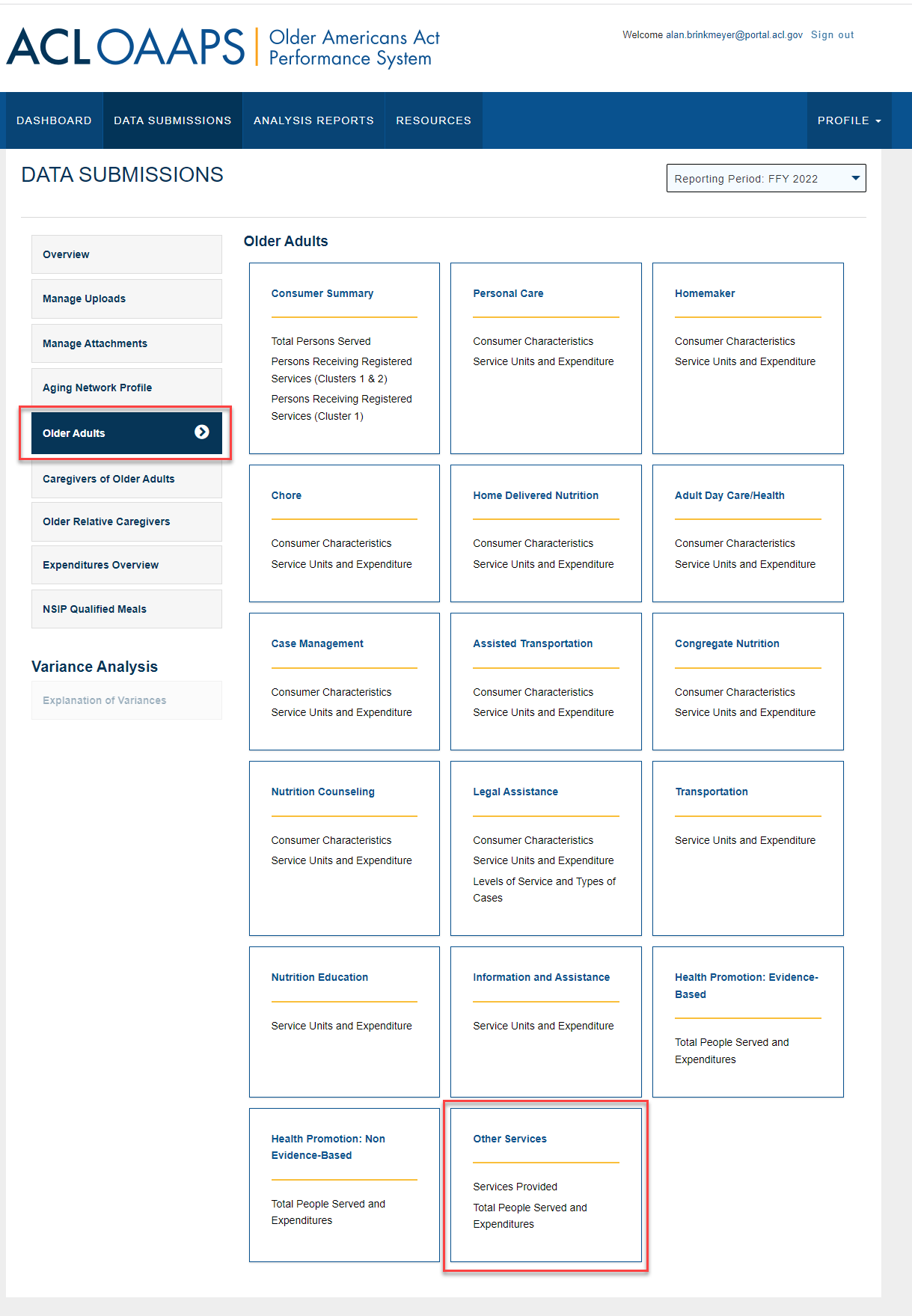
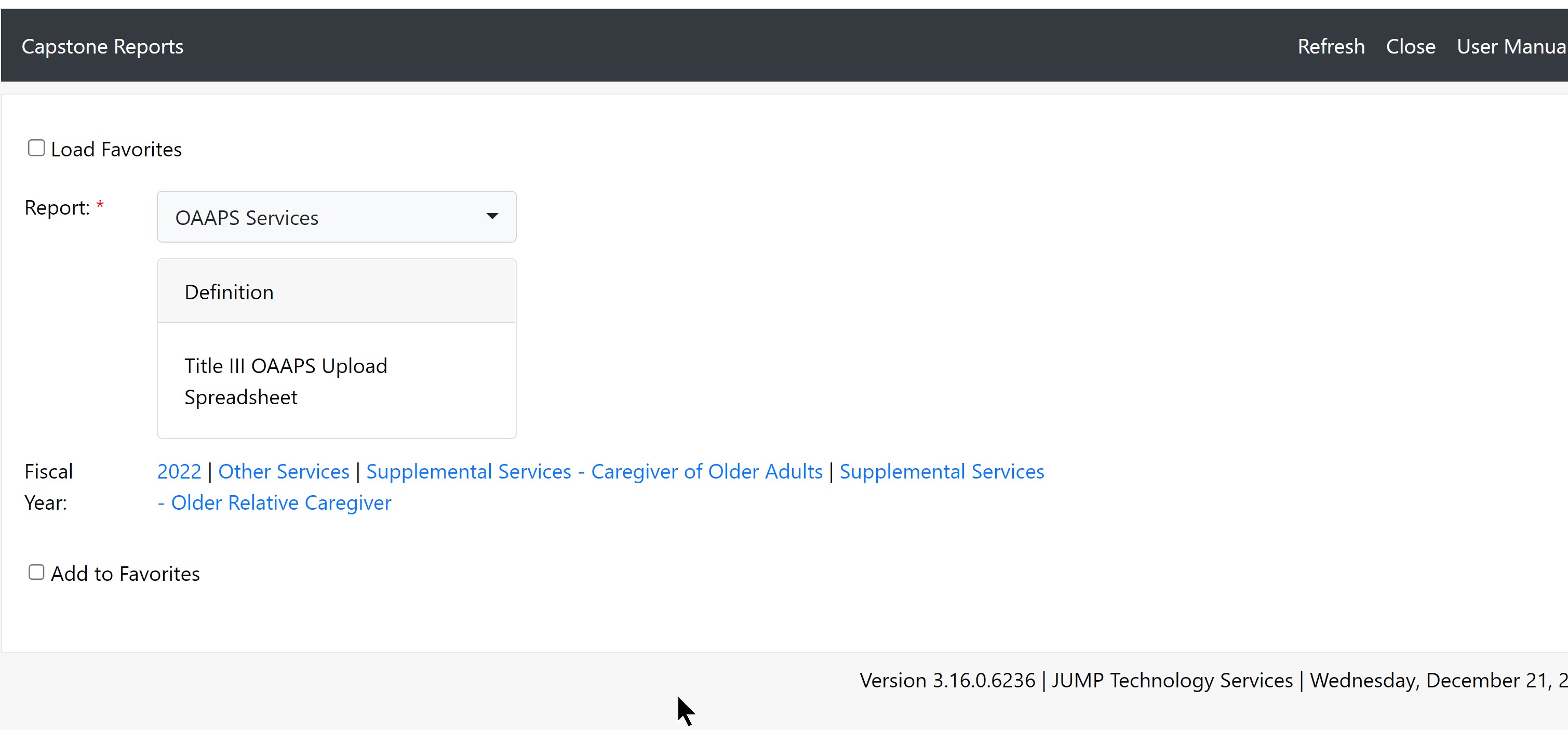
Click the link for "Other Services"
You'll see a file that looks like this one below. Ignore the "?" These are placeholders for domain and units description which you will be able to enter into Capstone once ACL resolves the upload issue.
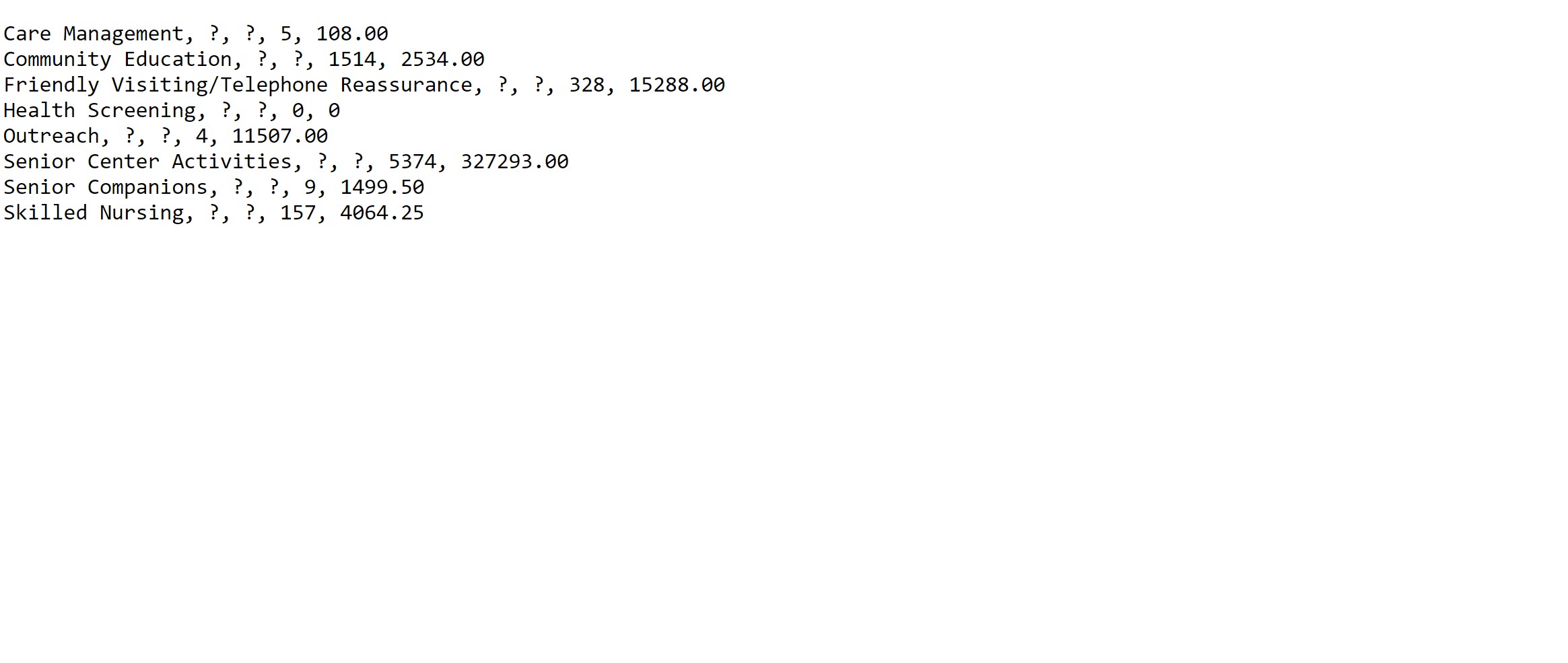
Like Other State Services, the file upload for Supplemental Services is not correctly importing units. Begin by clicking the links for Supplemental Services. Note that there is a placeholder in OAAPS for both types of caregivers even though you may only have data in 1 type category.
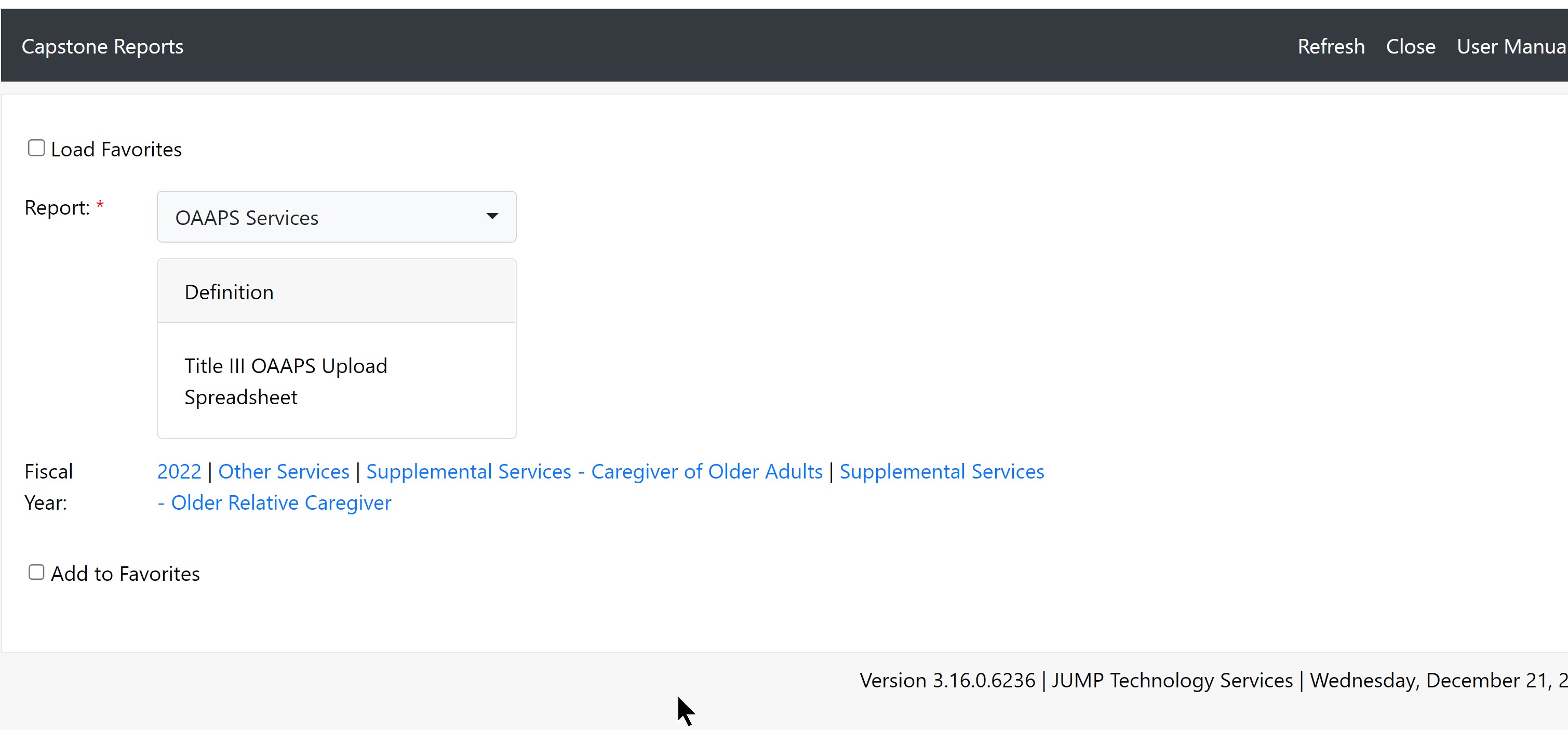
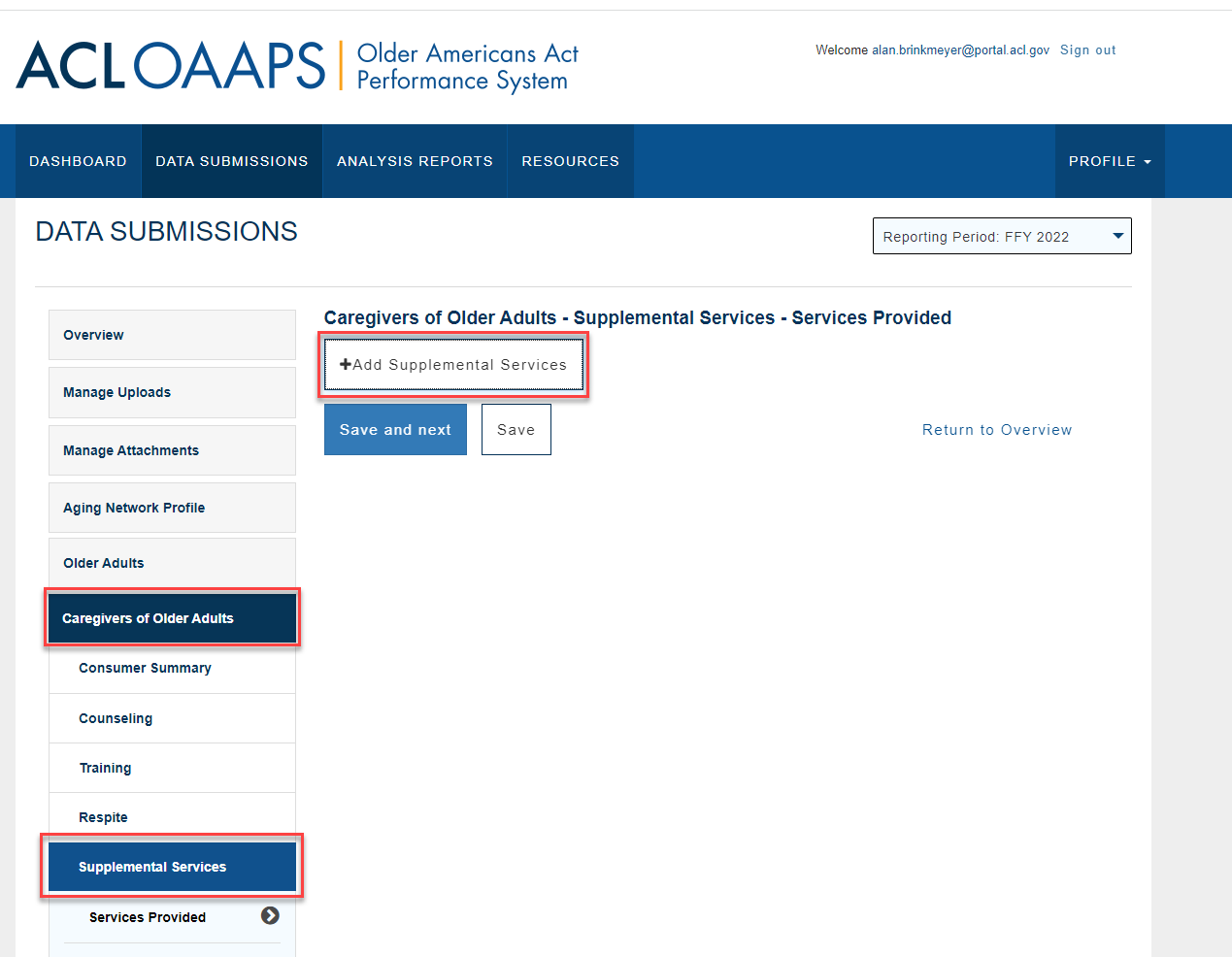
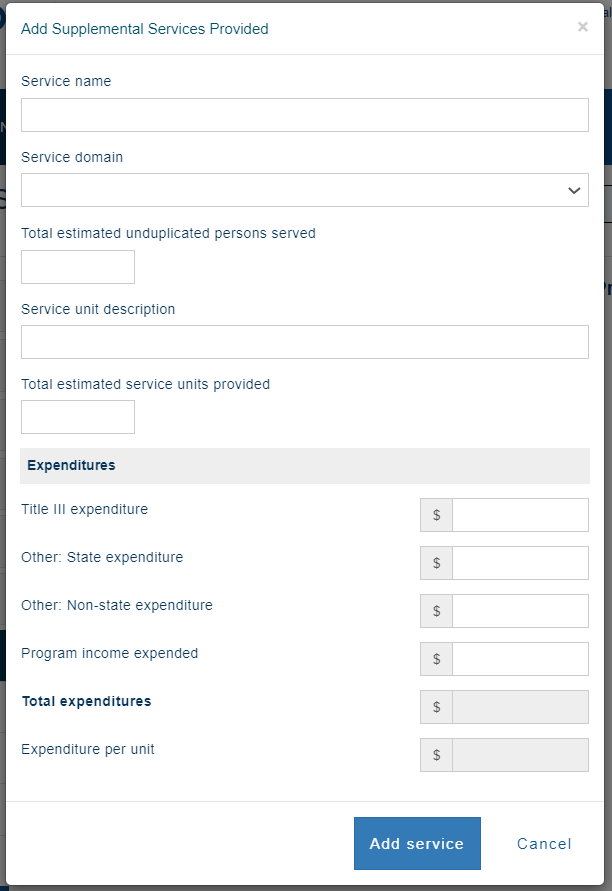
Workflow for Information and Assistance
This workflow is for all information and assistance teams using Capstone. This workflow covers:
All Information and Assistance (I&A) or Enhanced Information and Assistance (EI&A) activities will be reported to Title III-B services. However, only Enhanced Information and Assistance activities will be reported on the CDA 7029 report.
While many I&A programs or documents speak in the context of a call, Capstone considers a call as only a method by which contact is made.
In Capstone, consumers contact ADRC to initiate a request.
All requests are captured using the New Contact form.
 THINK ABOUT
THINK ABOUT
Customers have found that oftentimes there are 3 scenarios that they need to cover in their business process.
Capstone is set up to handle all 3 requestor scenarios.
-
The unidentified or unknown requester who does not want to share demographics and who wants to remain anonymous (Anonymous I&A)
In this instance, capturing data for reporting is limited and will not be reported on the CDA 7029 report. However, data is captured for Title III-B reporting.
-
The identified requester who is requesting I&A.
The data from these requests is captured for Title III-B reporting.
-
The identified requester who requests Enhanced Information and Assistance.
The data from these requests is captured for CDA 7029 reporting as well as Title III-B.
A Title III-B Non-Registered Service, these units of service can be recorded in a call log.
The Anonymous I&A Requester/Caller




You'll notice that using the New Contact tab will create an Intake Assessment and a Needs Assessment. However, I&A with unidentified individuals does not require an intake or needs assessment.
The system can be configured to automatically delete these assessments created at the same time as the log if the only service is Information & Assistance.

THINK ABOUT
Using Unknown, Unknown and Anonymous Guest Accounts
OR
-
You can set up a guest account which uses the year and month that the requests are received. With this method, the new contact screen is only utilized the first time an anonymous request comes in, after that; all anonymous requests are logged with a new log on the Anonymous Guest Account.
You will begin by selecting New Contact.

Enter the identifying information and select Lookup.

If the individual is in the system or has a possible match; the information will appear in the Contact Lookup Results grid. You can select the spyglass to take you straight to the LOG Screen where you can create a new LOG or work on an existing LOG.
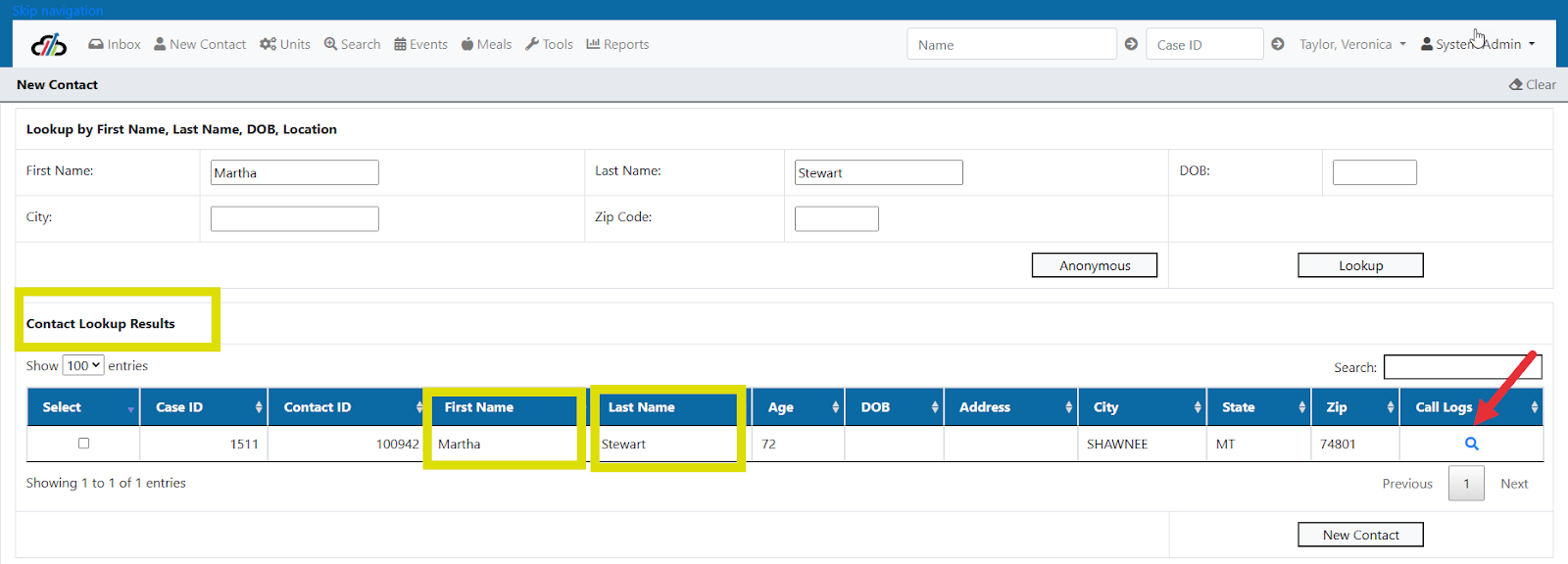

If the individual requestor is NOT in the system; the Contact Lookup Results grid will display
No data available in table

You will select the New Contact and complete at a minimum the individual Requester/Caller’s
-
DOB or Approximate Age (Only one is required)
-
Zip Code
-
Caller is Client indicator
-
Non-Registered Service – Information and Assistance
Note that the name of the Requester/Caller has carried over from the initial Lookup.

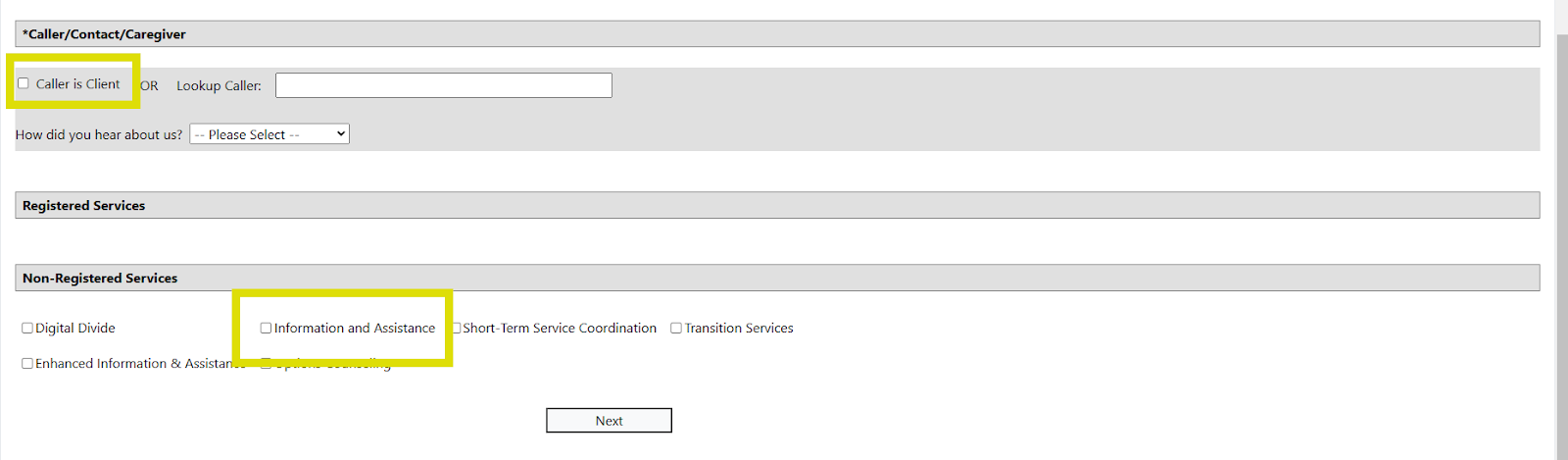
 03/2022
03/2022
Search and New Contact
All requests should begin with a search of contacts on the new contact screen.

Enter the identifying information and select Lookup.

If the individual is in the system or has a possible match; the information will appear in the Contact Lookup Results grid. You can select the spyglass to take you straight to the LOG Screen where you can create a new LOG or work on an existing LOG.
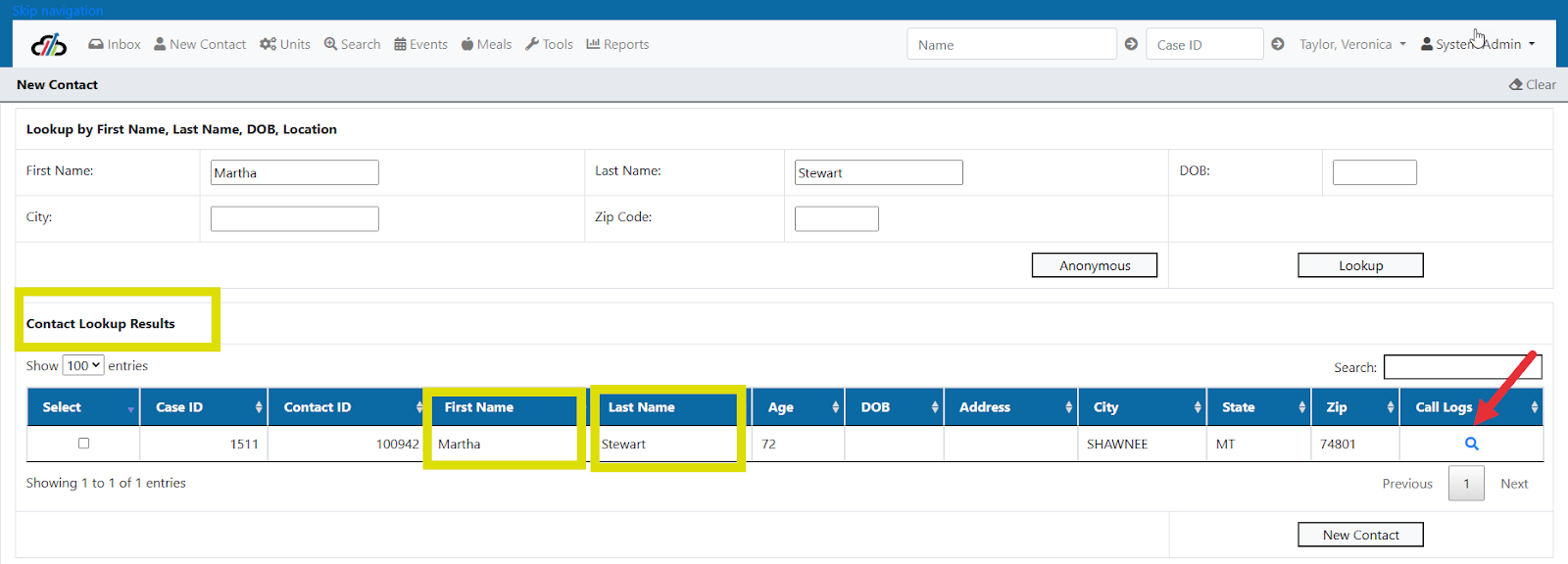

If the individual requestor is NOT in the system; the Contact Lookup Results grid will display No data available in table

You will select the New Contact and complete individual Requester/Caller’s
-
DOB or Approximate Age (Only one is required)
-
Zip Code
-
Caller is Client indicator
-
Non-Registered Service – Enhanced Information and Assistance

|
Consumer Age
|
Core Partner AAA
|
AAA
Do Not Collect
|
Core Partner ILC
|
ILC
Do Not Collect
|
Other Core Partner
|
Other Core Partner
Do Not Collect
|
Extended Partners
|
Extended Partners Do Not
Collect
|
|
0-13 Years
|
|
|
|
|
|
|
|
|
|
14-24 Years
|
|
|
|
|
|
|
|
|
|
25-59 Years
|
|
|
|
|
|
|
|
|
|
60 Years and Older
|
|
|
|
|
|
|
|
|
|
65 Years and Older
|
|
|
|
|
|
|
|
|
|
Declined to State or Missing
|
|
|
|
|
|
|
|
|

Troubleshooting and Tips
Toolbars and Menus
Capstone has many features available which are easy to navigate once the user understands the terminology and Navigation.
Let’s start with the . Some may call this a toolbar but it is actually a Menu listed at the very top of the screen. Regardless of the role you are in or area within the system you are working, the Shortcuts Menu does not move. Some of the tabs on the Shortcuts Menu have hover functions (and select functions. This means that when you hover over a tab such as New Contact (See screenshot Shortcuts Menu 2 for example) you will see different functionality options than those that you see when you click on/select the New Contact Tab (See Shortcuts Menu 3 for example).
On the Shortcuts Menu (See Screenshot – Shortcuts Menu 1) you will see
- an Inbox Tab
- New Contact Tab
- Units Tab
- Search Tab
- Events Tab
- Meals Tab
- Tools Tab
- and Reports Tab
- In addition, there is a field for Quick Search by Name
- and Quick Search by Case ID
- You should also see your name
- and Role on the Shortcuts Menu

(Shortcuts Menu 1)

(Shortcuts Menu 2)

Shortcuts Menu 3
Entering a Client by Mistake
Entering a Client by Mistake - Clients cannot be deleted by the customer. If a client is erroneously entered and is not a duplicate, customers can change the client’s name, remove and/or change demographics to denote the mistake. Customers choose to do this in different ways. Below is one example.
-
-
- Type Operator over the First Name
- Type Error over the last Name
- Save

Troubleshooting 1

Troubleshooting 2
When the state is notified that the consumer service units do not appear to be correct the state is asked to do the following:
Ask what method was used to enter i.e., Upload sheet, bulk upload sheet, manual entry, barcoding or third-party import.
If upload sheet or bulk upload sheet was used
- Ensure you establish any differences in the month entered versus month service was provided.
- Review units using the Review Upload Totals.
- Review the Service Unit Report
- Obtain a copy of the sheet which was uploaded.
- Review sheet (s) to determine if the correct number of units are listed, CaseID’s are correct, the service provider name is correct, service type matches what is in Capstone and service dates were entered correctly.
- If manually entered
- Make sure to find out where manual units were entered into Capstone, from the Enter Manual Units Drop Down or through services on the case.
- Analyze the information to determine if the provider, site, and service is correct.
- Review the Service Unit Report
- Keep in mind that the service provided date and the entered date may not be the same.
- Refer to the User Manual
- Note any discrepancies between what is intended to be reported and what has been reported
- Reported problems should include (where applicable) CASEID, Consumer Name, Area, Provider Site, what you expect to see, what you are seeing, where you are looking.
**Remember to add a screen shot so that we can see what you are seeing. **Include the URL
Understanding the term “Site” as it is used in Capstone.
This was explained throughout the user manual.
However, it is something that has been confusing for some customers, especially System Administrators whose view of the User Navigation Menu includes the Sites Tab.
Program or Program Site – This is the JUMP customer, the Program can be a State Agency, County, Private Entity, etc. There can be only one.
Partner Site – Often times this is a AAA, Area, or Center for Independent Living. Depending upon the relationship the Partner Site has with the Program, the Partner Site may be providing oversight to Organizations/Provider Sites, or may be providing the Direct Service to consumers.
Agency - Parent Organization, Provider Agency, Provider Organization, or Organization regardless of how you say it, this is the legal entity and headquarters of the Provider.
An example of this is the American Red Cross-National Headquarters located in Washington, DC.
Provider Site – This is the local site which provides direct service to the consumer.
An example of this is the American Red Cross Blood Donation Center in Helena, Montana.
Or
The American Red Cross of Northeastern California.
Can the Program and Organization/Agency be the same? Yes, BUT the Program must be set up in the Providers Tab as an Organization/Agency and again under the Sites Tab within the Agency
Can the Agency and Provider Site be the same? Yes, BUT you will need to set up both the Agency and the Provider Site. The system has a “Copy Data From” feature that allows you to quickly set up the Provider Site by copying data from the Agency.

Copy Date From
Toggle Between Agency and Provider Location Site - Once the Agency and Location Site have been created you can toggle between the two by clicking the link on the Provider General Tab. See Screenshot Toggle Between Agency and Location Site
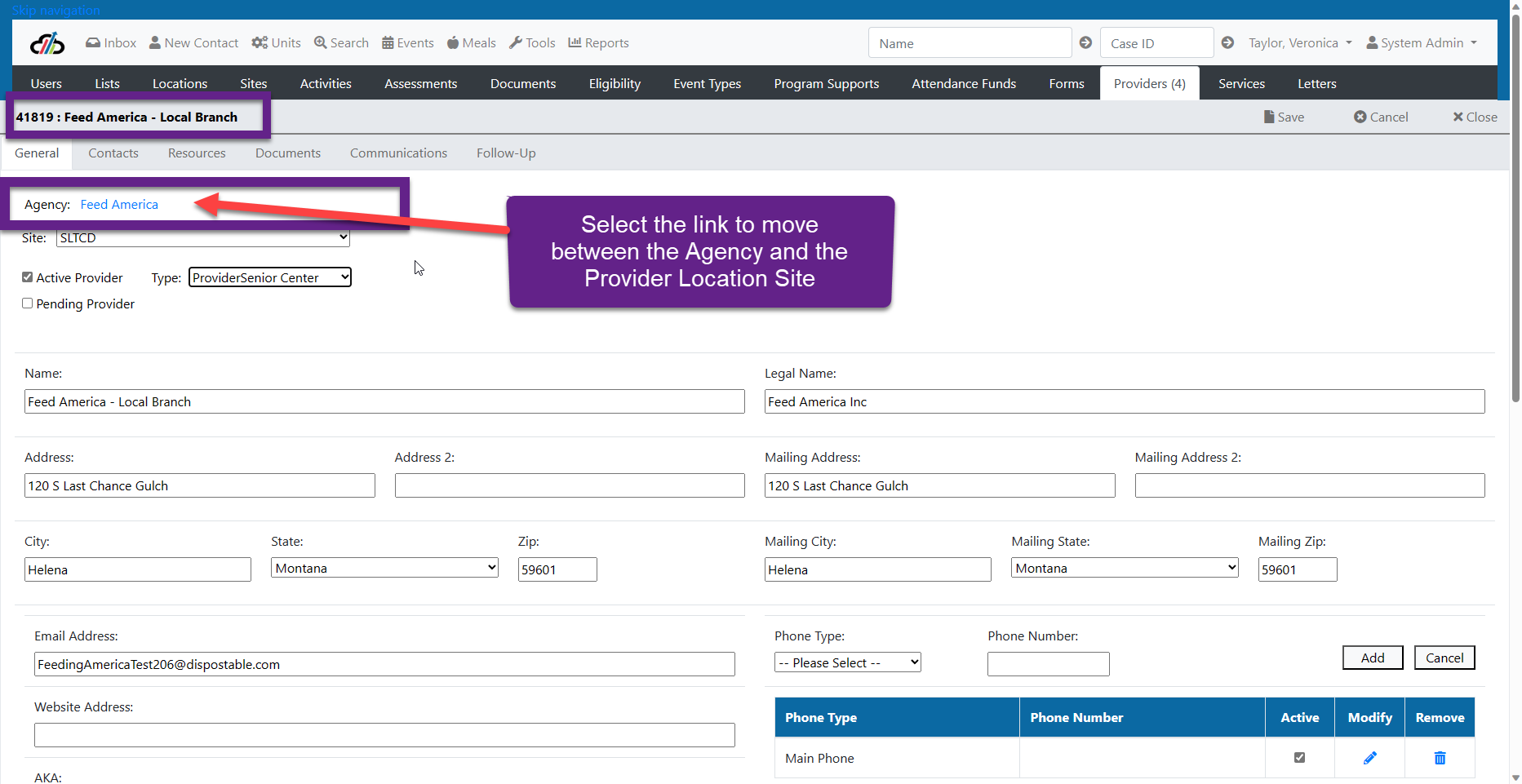
Toggle Between Agency and Location Site
The 5 most common errors when uploading large amounts of data on this sheet are:
1. Copy and Paste Errors which result in multiple spaces between the First and Last Name.
2. Incorrect Case ID's.
3. Failure to list the Service exactly as it is listed in Capstone
4. Adding the address to the Provider Name
5. Attempting to add services for multiple months
- When the Resource Type is Care Recipient, the text is blue. This indicates a link. When the user clicks on the link it will navigate to the Care Recipient’s case.
- However, if no case exists the user is prompted to create a case with a red message that shows Care Recipient does not have a case.
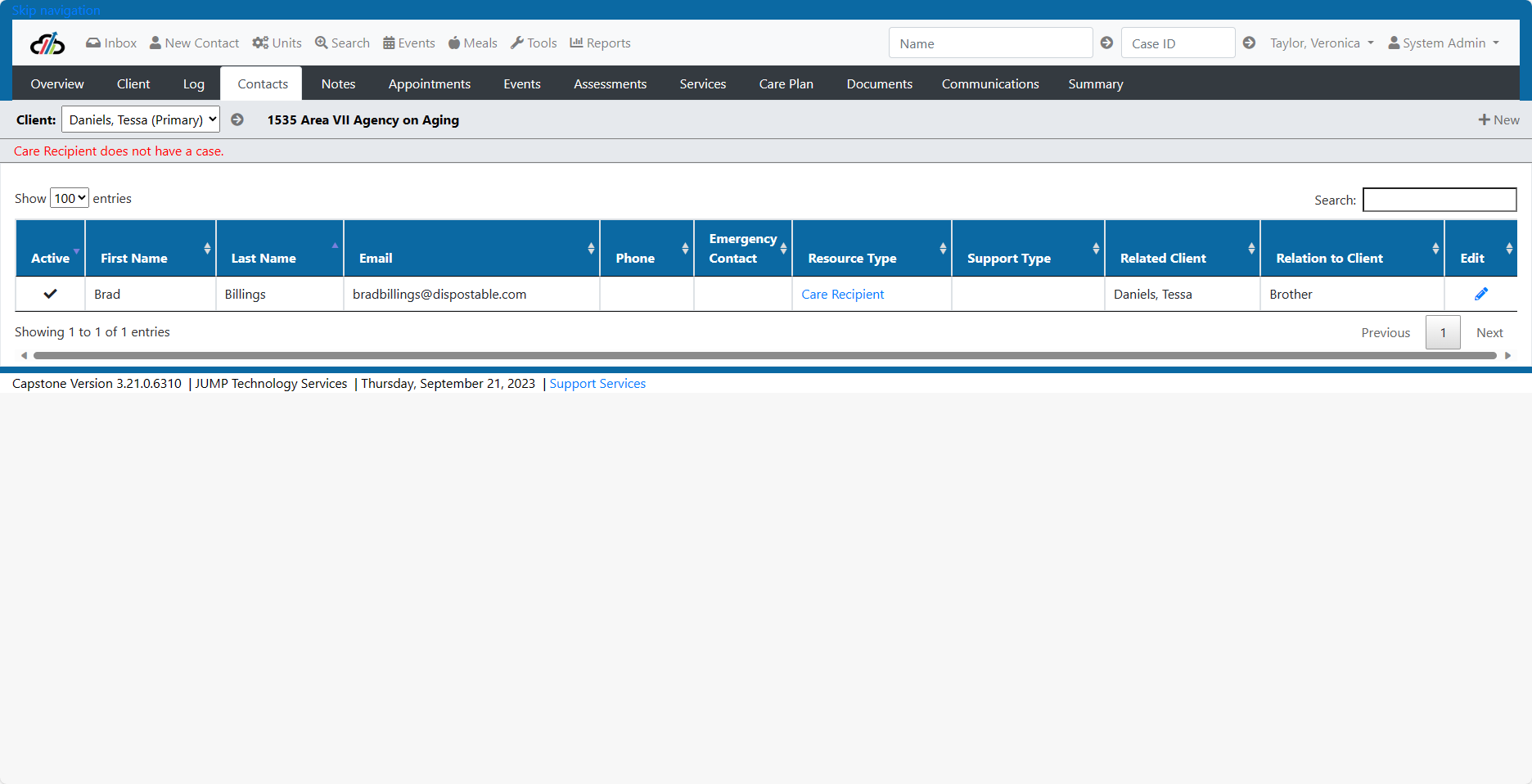
Eligibility Job for OAAPS Reporting
There is a job set to run that gives eligibility on OAAPS reporting based on age. This job does not update the elgibility record. JUMP suggests that the user adopt a rule of always selecting eligibility.
In 2022 Group Units in Capstone was updated in two phases. Documentation was provided to customers which read:
Phase One
When? Now! We're getting ready to install by the 3rd of May. An announcement will be made for the new installation. (A separate ticket and report of information is coming out with a list of the updates in Version 3.16.01.6174.)
With Phase One we will be updating the monthly audit reports to capture services in the events area of the system. This must be done by the end of May.
With Phase One, you'll have the ability to enter the services, but they won't show on reports until we install an update to the reporting console in Mid May.
With Phase Two, you'll get a new custom screen for entering these services which will be a much simpler screen. Phase Two is expected to roll out sometime in July.
How Should We Handle These Group Events During Phase One?
For all services you'll need to create a New Event and use the event type that matches your services. These will all be set up for you by JUMP and mapped to our OAAPS reporting tool.

1. The title of the activity
2. The type of event (which matches the service)
3. Provider select (this will be installed with the Phase One upgrade)
4. Session Date (you can enter it on this screen, but note that it will ask for time even though our reporting doesn't require it.)
5. Participants Expected (Here you will enter the Estimated Consumer Count, the number of consumers served.)
6. It's Active while you're working on it.
7. Mark it Completed so the reporting tool knows to pick up the data.
8. Participants Attended (Here you will enter the Service Units total)
A Special Note About Caregiver Events
For caregivers, we need to know the type of caregiver being served. So, in addition to the screen above, you'll need to mark the intended audience on the Outreach Details tab as shown below.

What About Uploads?
Can you upload to a group services? No, at this time, you'll enter your group services in the Events screen. The uploads write to an area of the system which associates services to individuals.
What Will Phase Two Look Like?
For Phase Two, we will create a new custom screen just for these type of entries which will present just the highlighted fields. We think this will make data entry of the services easier.
Phase Two
Phase two was completed with the release of 3.17.01.6202 this gives customers the ability to enter group units on the Group Units "easy" screen.
Telephone and TTY formats within Capstone do not allow for a 3 digit number.
3 Digit Phone Numbers - TTY and Hotlines such as 211 and 711 should be documented in the Description/Notes box located on the Provider General Screen
The screenshot below is just an example showing you how to document a 3 digit phone number or TTY. 211 in your state may be tied to other resources.
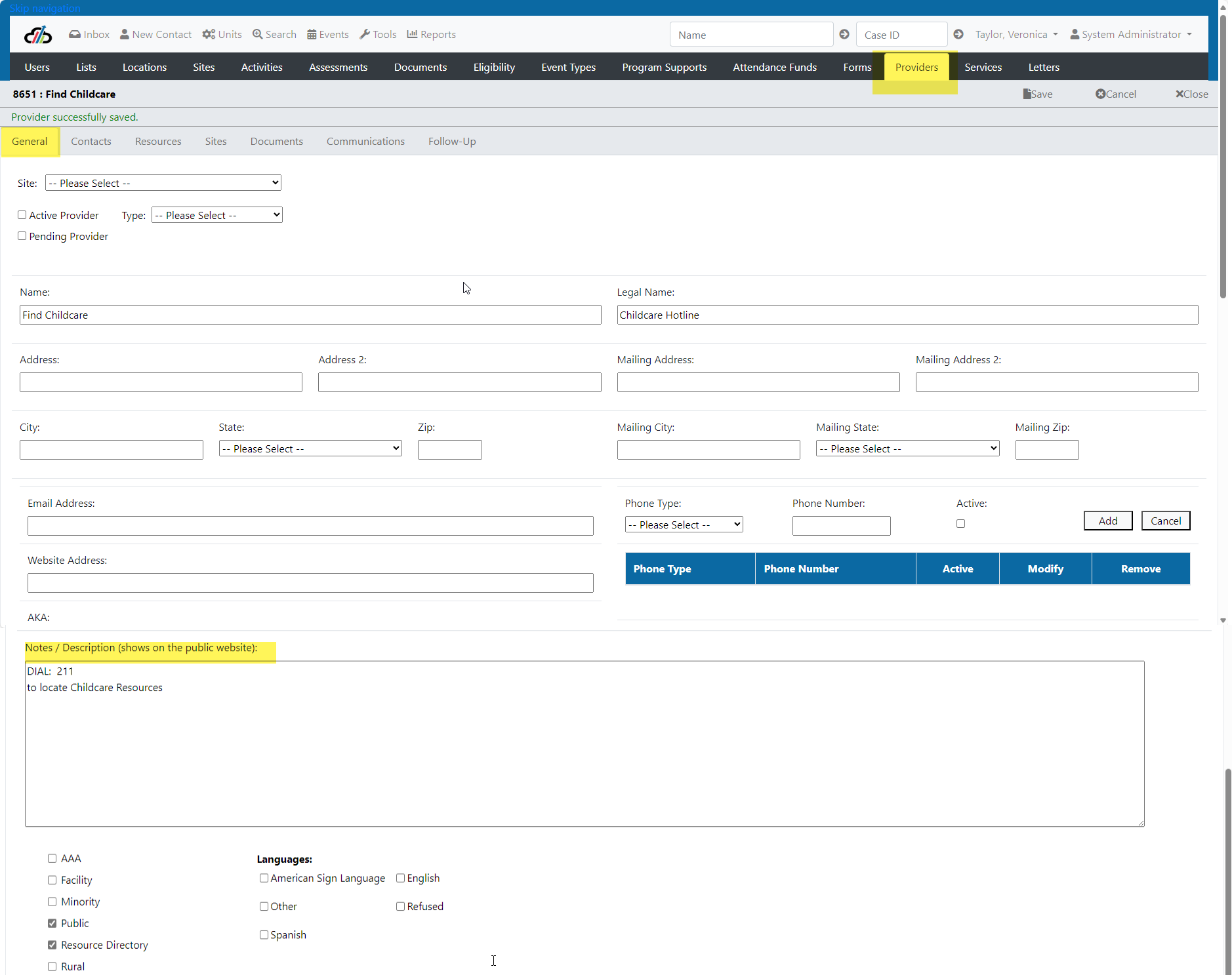
Update Age
Ths job runs weekly on Monday.
UPDATE T_CONTACT set AGE =
(CONVERT(int,CONVERT(char(8),GetDate(),112))-CONVERT(char(8),DOB,112))/10000
from T_CONTACT
where T_CONTACT.AGE < (CONVERT(int,CONVERT(char(8),GetDate(),112))-CONVERT(char(8),DOB,112))/10000
and (T_contact.DeceasedDate is null or T_CONTACt.DeceasedInd = 0)
ACL Consumer Demographic and Characteristics are listed as:
Age
Gender
Rural
Poverty
Living Arrangement
Ethnicity
Race
ADL
IADL
Nutrition Score.
ACL REF: Guide
OA = Older Adult
CG = Caregiver of Older Adults
OR = Older Relative Caregivers
Cluster 1 - Cluster 1 registered service (requires demographic information to be reported)
Cluster 1 examples of registered services are:
Personal Care
Homemaker
Chore
Home Delivered Meals
Adult Day Care/Health Services and
Case Management
Cluster 2 - Cluster 2 registered service (requires summary information to be reported)
Cluster 2 examples of registered services are:
Assisted Transportation
Congregate Meals and
Nutrition Counseling.
Cluster 3 - Cluster 3 Non-registered services (do not require demographic and consumer characteristics to be reported) Examples of Non-registered services are:
Transportation (1 Way Trips)
Legal Assistance (Hours)
Nutrition Education (Sessions)
Information and Assistance (Contacts)
Outreach
Other services
Health Promotion
Family Caregiver - includes unmarried partners, friends, or neighbors who are caring for an older adult or a person of any age with Alzheimer’s disease or a related disorder with neurological and organic brain dysfunction (§ 1321.3)
Older American Act (OAA) Subtitles
Title III Part B Supportive Services and Senior Centers
Title III Part C Nutrition Services
Title III Part D Disease Prevention & Health Promotions including medication management
Persons Served - An individual who receives a service funded in whole or in part with OAA funds.
Session - is one occurrence. For example, when a worker sends out a flier that is an occurrence. When a support group is held, that is an occurrence.
Title III Part E National Family Caregiver Support Program (includes age 55 or over Grandparent or Older Relative caregiver component)
Total Contacts - Sum of all contacts
Total Hours - Service Unit is total hours.
Total One-Way Trips - when transporting an OA, every stop made is considered a one way trip. For example, taking an OA from their home to the bank, the bank to the doctor, the doctor to the grocery store and the grocery store to their home is considered four one way trips.
Total Persons - Sum of all people who take part in an activity or service.
Unduplicated Count - individuals are only counted one time no matter how many meals they received during the year.
Unduplicated Estimated Consumers - refers to the count of unique individuals who have received services from a particular organization or program.
Unduplicated Persons - Unduplicated persons means that each person is counted only one time no matter how many times they receive the service.
How to Document
Age for Older Adults is documented on the Client Details screen CaseClientDetails.aspx by entering a DOB or an age. If approximate age, the approximate age indicator is checked.
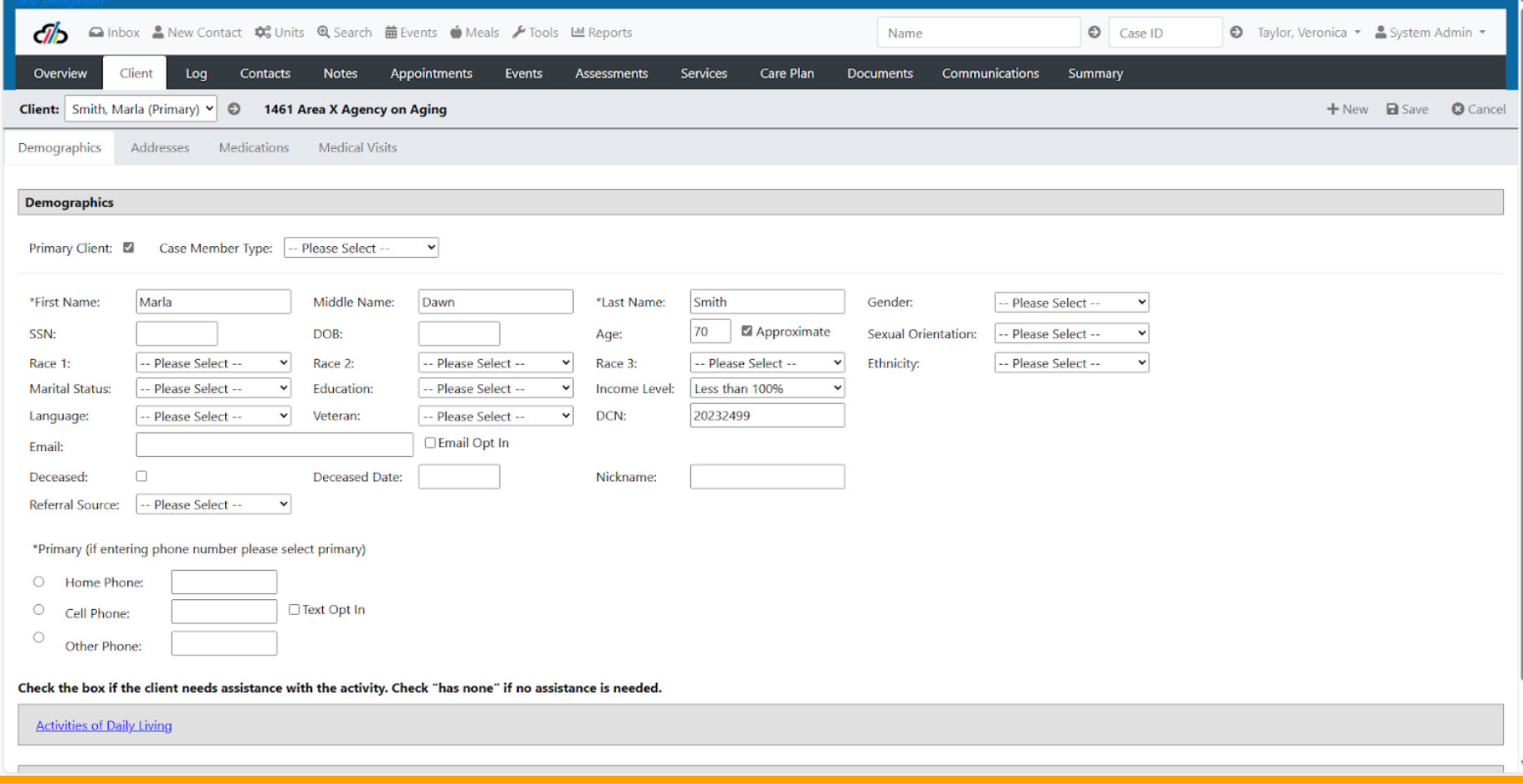
Total Below 60
Home Delivered Nutrition Consumer Characteristics (ACL REF: CD-02-01-HDN)
Adult Day Care Consumer Characteristics (ACL REF: CD-02-01-AD)
Case Management Consumer Characteristics (ACL REF: CD-02-01-CMG)
Chore Consumer Characteristics (ACL REF: CD-02-01-CH)
Homemaker Consumer Characteristics (ACL REF: CD-02-01-HO)
Personal Care Consumer Characteristics (ACL REF: CD-02-01-PC)
Persons Receiving Registered Services (Clusters 1 & 2) (ACL REF: CD-02-01-C12)
Persons Receiving Registered Services ( Cluster 1) (ACL REF: CD-02-01-C1)
Title III Assisted Transportation Characteristics (ACL REF: CD-02-01-AT)
Title III Congregate Nutrition Consumer Characteristics (ACL REF: CD-02-01-CN)
Title III Legal Assistance Characteristics (ACL REF: CD-02-01-LA)
Title III Nutrition Counseling Consumer Characteristics (ACL REF: CD-02-01-NC)
Total 60-64
Home Delivered Nutrition Consumer Characteristics (ACL REF: CD-02-02-HDN)
Adult Day Care Consumer Characteristics (ACL REF: CD-02-02-AD)
Case Management Consumer Characteristics (ACL REF: CD-02-02-CMG)
Chore Consumer Characteristics (ACL REF: CD-02-02-CH)
Homemaker Consumer Characteristics (ACL REF: CD-02-02-HO)
Personal Care Consumer Characteristics (ACL REF: CD-02-02-PC)
Persons Receiving Registered Services (Clusters 1 & 2) (ACL REF: CD-02-02-C12)
Persons Receiving Registered Services ( Cluster 1) (ACL REF: CD-02-02-C1)
Title III Assisted Transportation Characteristics (ACL REF: CD-02-02-AT)
Title III Congregate Nutrition Consumer Characteristics (ACL REF: CD-02-02-CN)
Title III Legal Assistance Characteristics (ACL REF: CD-02-02-LA)
Title III Nutrition Counseling Consumer Characteristics (ACL REF: CD-02-02-NC)
Total 65-74
Home Delivered Nutrition Consumer Characteristics (ACL REF: CD-02-03-HDN)
Adult Day Care Consumer Characteristics (ACL REF: CD-02-03-AD)
Case Management Consumer Characteristics (ACL REF: CD-02-03-CMG)
Chore Consumer Characteristics (ACL REF: CD-02-03-CH)
Homemaker Consumer Characteristics (ACL REF: CD-02-03-HO)
Personal Care Consumer Characteristics (ACL REF: CD-02-03-PC)
Persons Receiving Registered Services (Clusters 1 & 2) (ACL REF: CD-02-03-C12)
Persons Receiving Registered Services ( Cluster 1) (ACL REF: CD-02-03-C1)
Title III Assisted Transportation Characteristics (ACL REF: CD-02-03-AT)
Title III Congregate Nutrition Consumer Characteristics (ACL REF: CD-02-03-CN)
Title III Legal Assistance Characteristics (ACL REF: CD-02-03-LA)
Title III Nutrition Counseling Consumer Characteristics (ACL REF: CD-02-03-NC)
Total 75-84
Home Delivered Nutrition Consumer Characteristics (ACL REF: CD-02-04-HDN)
Adult Day Care Consumer Characteristics (ACL REF: CD-02-04-AD)
Case Management Consumer Characteristics (ACL REF: CD-02-04-CMG)
Chore Consumer Characteristics (ACL REF: CD-02-04-CH)
Homemaker Consumer Characteristics (ACL REF: CD-02-04-HO)
Personal Care Consumer Characteristics (ACL REF: CD-02-04-PC)
Persons Receiving Registered Services (Clusters 1 & 2) (ACL REF: CD-02-04-C12)
Persons Receiving Registered Services ( Cluster 1) (ACL REF: CD-02-04-C1)
Title III Assisted Transportation Characteristics (ACL REF: CD-02-04-AT)
Title III Congregate Nutrition Consumer Characteristics (ACL REF: CD-02-04-CN)
Title III Legal Assistance Characteristics (ACL REF: CD-02-04-LA)
Title III Nutrition Counseling Consumer Characteristics (ACL REF: CD-02-04-NC)
Total 85 and above
Home Delivered Nutrition Consumer Characteristics (ACL REF: CD-02-05-HDN)
Adult Day Care Consumer Characteristics (ACL REF: CD-02-05-AD)
Case Management Consumer Characteristics (ACL REF: CD-02-05-CMG)
Chore Consumer Characteristics (ACL REF: CD-02-05-CH)
Homemaker Consumer Characteristics (ACL REF: CD-02-05-HO)
Personal Care Consumer Characteristics (ACL REF: CD-02-05-PC)
Persons Receiving Registered Services (Clusters 1 & 2) (ACL REF: CD-02-05-C12)
Persons Receiving Registered Services ( Cluster 1) (ACL REF: CD-02-02-C1)
Title III Assisted Transportation Characteristics (ACL REF: CD-02-05-AT)
Title III Congregate Nutrition Consumer Characteristics (ACL REF: CD-02-05-CN)
Title III Legal Assistance Characteristics (ACL REF: CD-02-05-LA)
Title III Nutrition Counseling Consumer Characteristics (ACL REF: CD-02-05-NC)
Total Age Missing
Home Delivered Nutrition Consumer Characteristics (ACL REF: CD-02-06-HDN)
Adult Day Care Consumer Characteristics (ACL REF: CD-02-06-AD)
Case Management Consumer Characteristics (ACL REF: CD-02-06-CMG)
Chore Consumer Characteristics (ACL REF: CD-02-06-CH)
Homemaker Consumer Characteristics (ACL REF: CD-02-06-HO)
Personal Care Consumer Characteristics (ACL REF: CD-02-05-PC)
Persons Receiving Registered Services (Clusters 1 & 2) (ACL REF: CD-02-06-C12)
Persons Receiving Registered Services ( Cluster 1) (ACL REF: CD-02-02-C1)
Title III Assisted Transportation Characteristics (ACL REF: CD-02-06-AT)
Title III Congregate Nutrition Consumer Characteristics (ACL REF: CD-02-06-CN)
Title III Legal Assistance Characteristics (ACL REF: CD-02-06-LA)
Title III Nutrition Counseling Consumer Characteristics (ACL REF: CD-02-06-NC)
How to Document
Gender is documented on the Client Details screen by selecting a gender from the drop down menu.
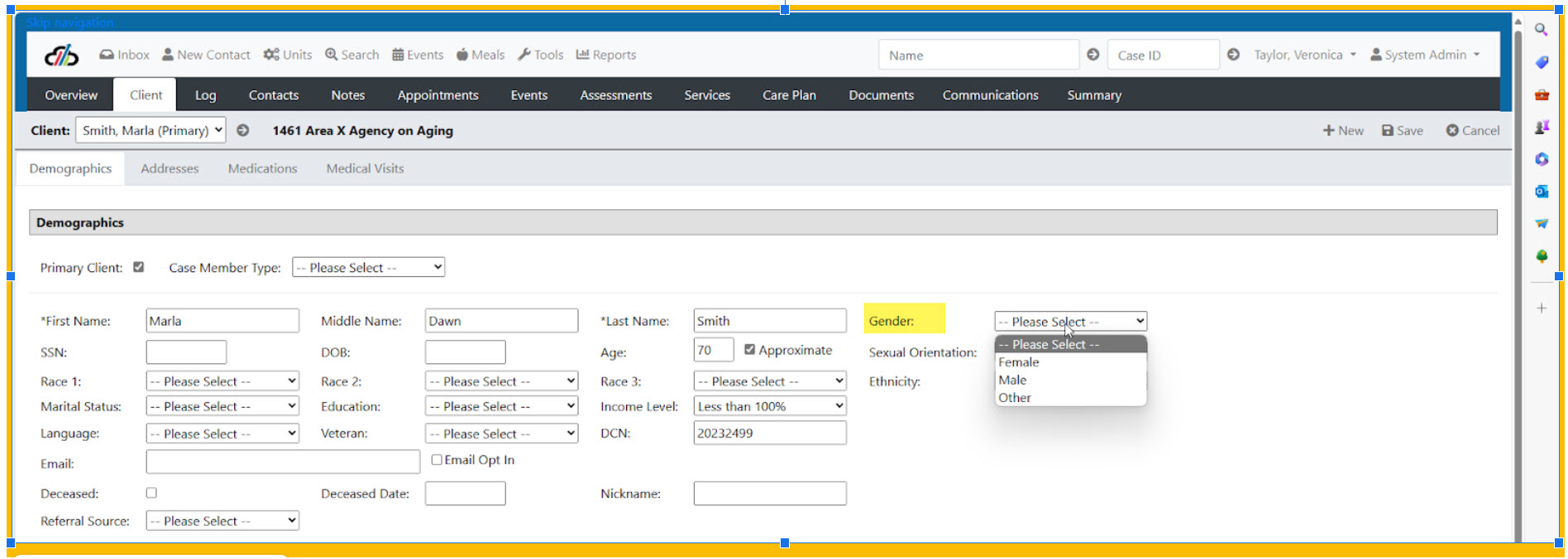
Total Female
Home Delivered Nutrition (ACL REF: CD-03-01-HDN)
Adult Day Care (ACL REF: CD-03-01-AD)
Case Management (ACL REF: CD-03-01-CMG)
Chore (ACL REF: CD-03-01-CH)
Homemaker (ACL REF: CD-03-01-HO)
Personal Care (ACL REF: CD-03-01-PC)
Persons Receiving Registered Services (Clusters 1 & 2) (ACL REF: CD-03-01-C12)
Persons Receiving Registered Services (Cluster 1) (ACL REF: CD-03-01-C1)
Title III Assisted Transportation (ACL REF: CD-03-01-AT)
Title III Congregate Nutrition (ACL REF: CD-03-01-CN)
Title III Legal Assistance (ACL REF: CD-03-01-LA)
Title III Nutrition Counseling (ACL REF: CD-03-01-NC)
Total Male
Home Delivered Nutrition (ACL REF: CD-03-02-HDN)
Adult Day Care (ACL REF: CD-03-02-AD)
Case Management (ACL REF: CD-03-02-CMG)
Chore (ACL REF: CD-03-02-CH)
Homemaker (ACL REF: CD-03-02-HO)
Personal Care (ACL REF: CD-03-02-PC)
Persons Receiving Registered Services (Clusters 1 & 2) (ACL REF: CD-03-02-C12)
Persons Receiving Registered Services (Cluster 1) (ACL REF: CD-03-02-C1)
Title III Assisted Transportation (ACL REF: CD-03-02-AT)
Title III Congregate Nutrition (ACL REF: CD-03-02-CN)
Title III Legal Assistance (ACL REF: CD-03-02-LA)
Title III Nutrition Counseling (ACL REF: CD-03-02-NC)
Total Other
Home Delivered Nutrition (ACL REF: CD-03-03-HDN)
Adult Day Care (ACL REF: CD-03-03-AD)
Case Management (ACL REF: CD-03-03-CMG)
Chore (ACL REF: CD-03-03-CH)
Homemaker (ACL REF: CD-03-03-HO)
Personal Care (ACL REF: CD-03-03-PC)
Persons Receiving Registered Services (Clusters 1 & 2) (ACL REF: CD-03-03-C12)
Persons Receiving Registered Services (Cluster 1) (ACL REF: CD-03-03-C1)
Title III Assisted Transportation (ACL REF: CD-03-03-AT)
Title III Congregate Nutrition (ACL REF: CD-03-03-CN)
Title III Legal Assistance (ACL REF: CD-03-03-LA)
Title III Nutrition Counseling (ACL REF: CD-03-03-NC)
Total Gender missing
Home Delivered Nutrition (ACL REF: CD-03-04-HDN)
Adult Day Care (ACL REF: CD-03-04-AD)
Case Management (ACL REF: CD-03-04-CMG)
Chore (ACL REF: CD-03-04-CH)
Homemaker (ACL REF: CD-03-04-HO)
Personal Care (ACL REF: CD-03-04-PC)
Persons Receiving Registered Services (Clusters 1 & 2) (ACL REF: CD-03-04-C12)
Persons Receiving Registered Services (Cluster 1) (ACL REF: CD-03-04-C1)
Title III Assisted Transportation (ACL REF: CD-03-04-AT)
Title III Congregate Nutrition (ACL REF: CD-03-04-CN)
Title III Legal Assistance (ACL REF: CD-03-04-LA)
Title III Nutrition Counseling (ACL REF: CD-03-04-NC)
How to Document
Capstone uses the federal government's assignment of rural zip codes. Therefore, it is important that consumers have an up to date zip code listed in Capstone.
Initially zip codes are added when a case is created through the intake process using the New Contact Screen. Zip codes are updated on the client address screen. CaseClientAddresses.aspx
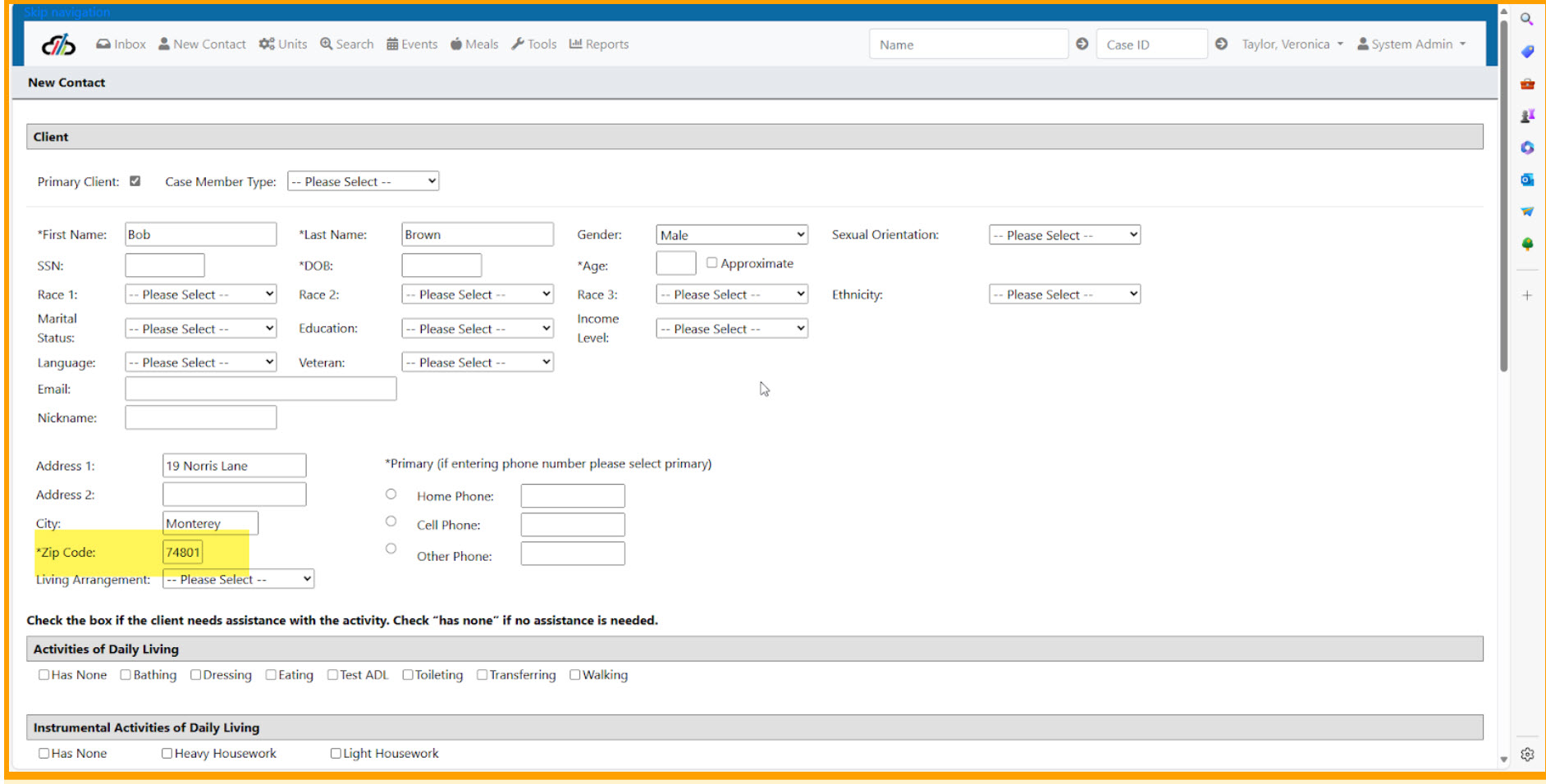
Zip codes are then updated on the client address screen. CaseClientAddresses.aspx
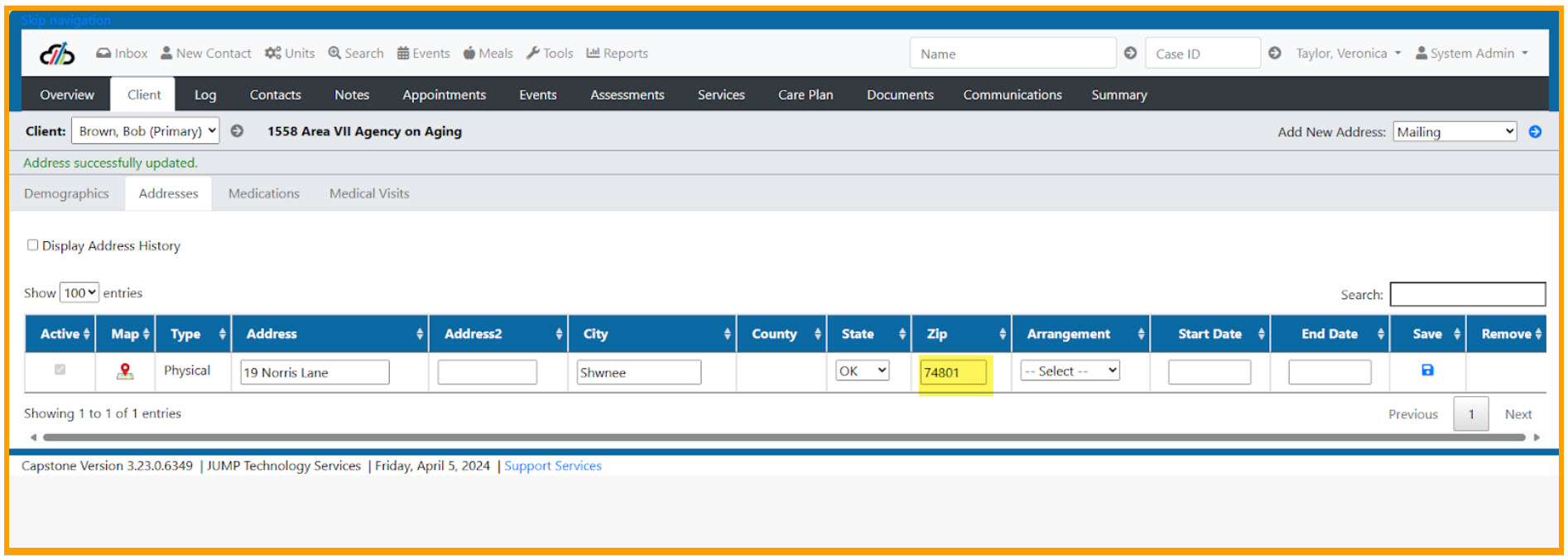
Rural Total
Home Delivered Nutrition (ACL REF: CD-04-01-HDN)
Adult Day Care (ACL REF: CD-04-01-AD)
Case Management (ACL REF: CD-04-01-CMG)
Chore (ACL REF: CD-04-01-CH)
Homemaker (ACL REF: CD-04-01-HO)
Personal Care (ACL REF: CD-04-01-PC)
Persons Receiving Registered Services (Clusters 1 & 2) (ACL REF: CD-04-01-C12)
Persons Receiving Registered Services (Cluster 1) (ACL REF: CD-04-01-C1)
Title III Assisted Transportation (ACL REF: CD-04-01-AT)
Title III Congregate Nutrition (ACL REF: CD-04-01-CN)
Title III Legal Assistance (ACL REF: CD-04-01-LA)
Title III Nutrition Counseling (ACL REF: CD-04-01-NC)
Total Non-Rural
Home Delivered Nutrition (ACL REF: CD-04-02-HDN)
Adult Day Care (ACL REF: CD-04-02-AD)
Case Management (ACL REF: CD-04-02-CMG)
Chore (ACL REF: CD-04-02-CH)
Homemaker (ACL REF: CD-04-02-HO)
Personal Care (ACL REF: CD-04-01-PC)
Persons Receiving Registered Services (Clusters 1 & 2) (ACL REF: CD-04-02-C12)
Persons Receiving Registered Services (Cluster 1) (ACL REF: CD-04-02-C1)
Title III Assisted Transportation (ACL REF: CD-04-02-AT)
Title III Congregate Nutrition (ACL REF: CD-04-02-CN)
Title III Legal Assistance (ACL REF: CD-04-02-LA)
Title III Nutrition Counseling (ACL REF: CD-04-02-NC)
Total Geographic distribution missing
Home Delivered Nutrition (ACL REF: CD-04-03-HDN)
Adult Day Care (ACL REF: CD-04-03-AD)
Case Management (ACL REF: CD-04-03-CMG)
Chore (ACL REF: CD-04-03-CH)
Homemaker (ACL REF: CD-04-03-HO)
Personal Care (ACL REF: CD-04-03-PC)
Persons Receiving Registered Services (Clusters 1 & 2) (ACL REF: CD-04-03-C12)
Persons Receiving Registered Services (Cluster 1) (ACL REF: CD-04-03-C1)
Title III Assisted Transportation (ACL REF: CD-04-03-AT)
Title III Congregate Nutrition (ACL REF: CD-04-03-CN)
Title III Legal Assistance (ACL REF: CD-04-03-LA)
Title III Nutrition Counseling (ACL REF: CD-04-03-NC)
How to Document
Consumers (Clients) are identified by poverty level which must be updated annually using the Provider Client List = Annual Update Screen due to the fact that a person's income level changes over time.
Initial dcoumentation is entered via the intake process by:
Selecting the income level for the client using the Income Level drop down menu.
(Drop down menu wording depends upon the customer.
It may say Less than or Equal to 100% or At or Below Poverty Level.
Both are indicative of the same thing.)
Please see Annual Update in the user manual for instructions for updating Poverty Level for OAAPS Reporting
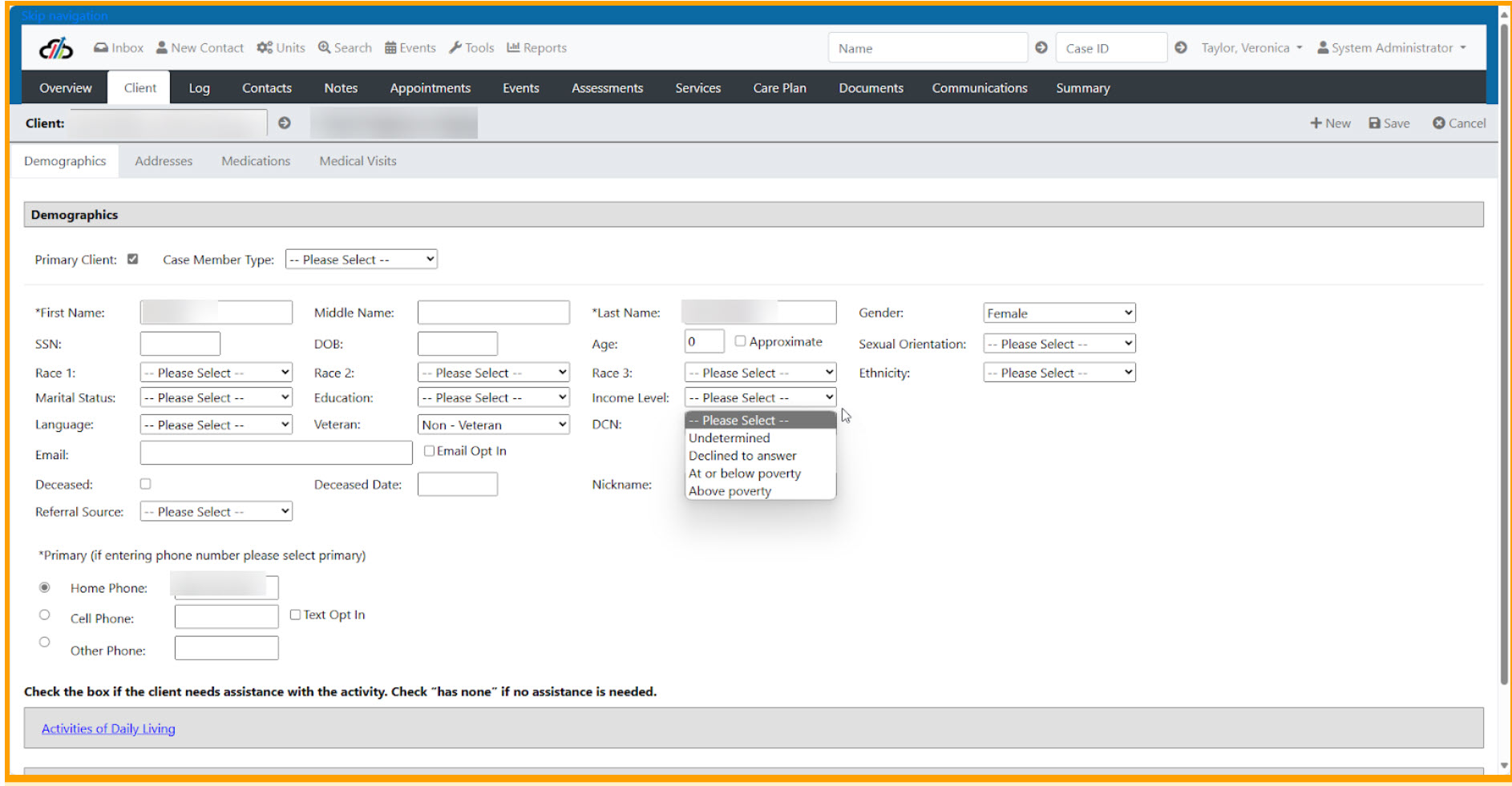
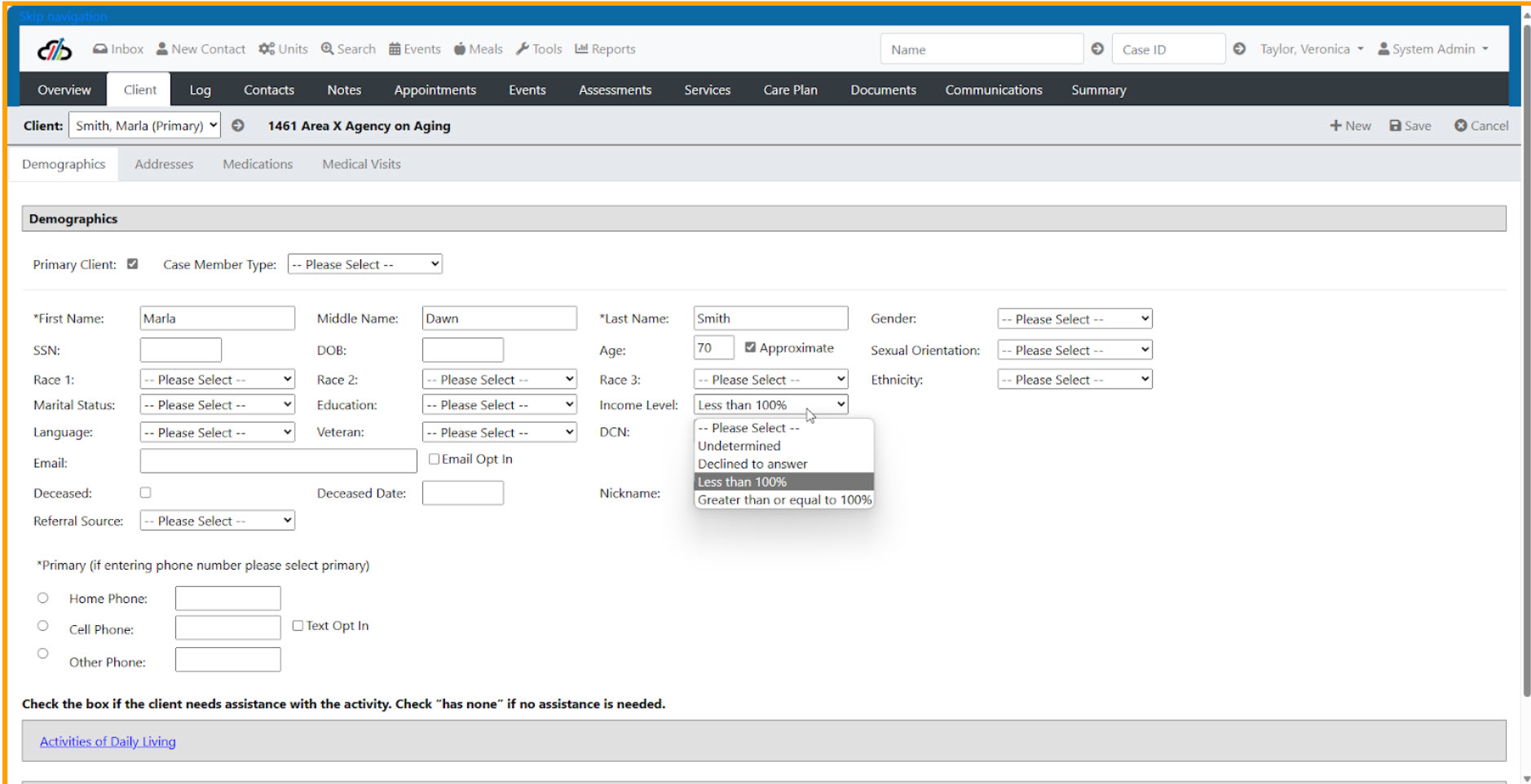
At or below poverty Total
Home Delivered Nutrition (ACL REF: CD-05-01-HDN)
Adult Day Care (ACL REF: CD-05-01-AD)
Case Management (ACL REF: CD-05-01-CMG)
Chore (ACL REF: CD-05-01-CH)
Homemaker (ACL REF: CD-05-01-HO)
Personal Care (ACL REF: CD-05-01-PC)
Persons Receiving Registered Services (Clusters 1 & 2) (ACL REF: CD-05-01-C12)
Persons Receiving Registered Services (Cluster 1) (ACL REF: CD-05-01-C1)
Title III Assisted Transportation (ACL REF: CD-05-01-AT)
Title III Congregate Nutrition (ACL REF: CD-05-01-CN)
Title III Legal Assistance (ACL REF: CD-05-01-LA)
Title III Nutrition Counseling (ACL REF: CD-05-01-NC)
Total Above poverty
Home Delivered Nutrition (ACL REF: CD-05-02-HDN)
Adult Day Care (ACL REF: CD-05-02-AD)
Case Management (ACL REF: CD-05-02-CMG)
Chore (ACL REF: CD-05-02-CH)
Homemaker (ACL REF: CD-05-02-HO)
Personal Care (ACL REF: CD-05-02-PC)
Persons Receiving Registered Services (Clusters 1 & 2) (ACL REF: CD-05-02-C12)
Persons Receiving Registered Services (Cluster 1) (ACL REF: CD-05-02-C1)
Title III Assisted Transportation (ACL REF: CD-05-02-AT)
Title III Congregate Nutrition (ACL REF: CD-05-02-CN)
Title III Legal Assistance (ACL REF: CD-05-02-LA)
Title III Nutrition Counseling (ACL REF: CD-05-02-NC)
Total Poverty status missing
Home Delivered Nutrition (ACL REF: CD-05-03-HDN)
Adult Day Care (ACL REF: CD-05-03-AD)
Case Management (ACL REF: CD-05-03-CMG)
Chore (ACL REF: CD-05-03-CH)
Homemaker (ACL REF: CD-05-03-HO)
Personal Care (ACL REF: CD-05-03-PC)
Persons Receiving Registered Services (Clusters 1 & 2) (ACL REF: CD-05-03-C12)
Persons Receiving Registered Services (Cluster 1) (ACL REF: CD-05-03-C1)
Title III Assisted Transportation (ACL REF: CD-05-03-AT)
Title III Congregate Nutrition (ACL REF: CD-05-03-CN)
Title III Legal Assistance (ACL REF: CD-05-03-LA)
Title III Nutrition Counseling (ACL REF: CD-05-03-NC)
Poverty Level in Combination with Age and Service
Below 60 at or below poverty
Home Delivered Nutrition (ACL REF: CD-13-01-HDN)
Adult Day Care (ACL REF: CD-13-01-AD)
Case Management (ACL REF: CD-13-01-CMG)
Chore (ACL REF: CD-13-01-CH)
Homemaker (ACL REF: CD-13-01-HO)
Personal Care (ACL REF: CD-13-01-PC)
Persons Receiving Registered Services (Clusters 1 & 2) (ACL REF: CD-13-01-C12)
Persons Receiving Registered Services (Cluster 1) (ACL REF: CD-13-01-C1)
Assisted Transportation (ACL REF: CD-13-01-AT)
Congregate Nutrition (ACL REF: CD-13-01-CN)
Legal Assistance (ACL REF: CD-13-01-LA)
Nutrition Counseling (ACL REF: CD-13-01-NC)
60-64 at or below poverty
Home Delivered Nutrition (ACL REF: CD-13-02-HDN)
Adult Day Care (ACL REF: CD-13-02-AD)
Case Management (ACL REF: CD-13-02-CMG)
Chore (ACL REF: CD-13-02-CH)
Homemaker (ACL REF: CD-13-02-HO)
Personal Care (ACL REF: CD-13-02-PC)
Persons Receiving Registered Services (Clusters 1 & 2) (ACL REF: CD-13-02-C12)
Persons Receiving Registered Services (Cluster 1) (ACL REF: CD-13-02-C1)
Assisted Transportation (ACL REF: CD-13-02-AT)
Congregate Nutrition (ACL REF: CD-13-02-CN)
Legal Assistance (ACL REF: CD-13-02-LA)
Nutrition Counseling (ACL REF: CD-13-02-NC)
65-74 at or below poverty
Home Delivered Nutrition (ACL REF: CD-13-03-HDN)
Adult Day Care (ACL REF: CD-13-03-AD)
Case Management (ACL REF: CD-13-03-CMG)
Chore (ACL REF: CD-13-03-CH)
Homemaker (ACL REF: CD-13-03-HO)
Personal Care (ACL REF: CD-13-03-PC)
Persons Receiving Registered Services (Clusters 1 & 2) (ACL REF: CD-13-03-C12)
Persons Receiving Registered Services (Cluster 1) (ACL REF: CD-13-03-C1)
Assisted Transportation (ACL REF: CD-13-03-AT)
Congregate Nutrition (ACL REF: CD-13-03-CN)
Legal Assistance (ACL REF: CD-13-03-LA)
Nutrition Counseling (ACL REF: CD-13-03-NC)
75-84 at or below poverty
Home Delivered Nutrition (ACL REF: CD-13-04-HDN)
Adult Day Care (ACL REF: CD-13-04-AD)
Case Management (ACL REF: CD-13-04-CMG)
Chore (ACL REF: CD-13-04-CH)
Homemaker (ACL REF: CD-13-04-HO)
Personal Care (ACL REF: CD-13-04-PC)
Persons Receiving Registered Services (Clusters 1 & 2) (ACL REF: CD-13-04-C12)
Persons Receiving Registered Services (Cluster 1) (ACL REF: CD-13-04-C1)
Assisted Transportation (ACL REF: CD-13-04-AT)
Congregate Nutrition (ACL REF: CD-13-04-CN)
Legal Assistance (ACL REF: CD-13-04-LA)
Nutrition Counseling (ACL REF: CD-13-04-NC)
85 and above at or below poverty
Home Delivered Nutrition (ACL REF: CD-13-05-HDN)
Adult Day Care (ACL REF: CD-13-05-AD)
Case Management (ACL REF: CD-13-05-CMG)
Chore (ACL REF: CD-13-05-CH)
Homemaker (ACL REF: CD-13-05-HO)
Personal Care (ACL REF: CD-13-05-PC)
Persons Receiving Registered Services (Clusters 1 & 2) (ACL REF: CD-13-05-C12)
Persons Receiving Registered Services (Cluster 1) (ACL REF: CD-13-05-C1)
Assisted Transportation (ACL REF: CD-13-05-AT)
Congregate Nutrition (ACL REF: CD-13-05-CN)
Legal Assistance (ACL REF: CD-13-05-LA)
Nutrition Counseling (ACL REF: CD-13-05-NC)
Age Missing at or below poverty
Home Delivered Nutrition (ACL REF: CD-13-06-HDN)
Adult Day Care (ACL REF: CD-13-06-AD)
Case Management (ACL REF: CD-13-06-CMG)
Chore (ACL REF: CD-13-06-CH)
Homemaker (ACL REF: CD-13-06-HO)
Personal Care (ACL REF: CD-13-06-PC)
Persons Receiving Registered Services (Clusters 1 & 2) (ACL REF: CD-13-06-C12)
Persons Receiving Registered Services (Cluster 1) (ACL REF: CD-13-06-C1)
Assisted Transportation (ACL REF: CD-13-06-AT)
Congregate Nutrition (ACL REF: CD-13-06-CN)
Legal Assistance (ACL REF: CD-13-06-LA)
Nutrition Counseling (ACL REF: CD-13-06-NC)
Poverty Level Combined with Gender
Female at or below poverty
Home Delivered Nutrition (ACL REF: CD-14-01-HDN)
Adult Day Care (ACL REF: CD-14-01-AD)
Case Management (ACL REF: CD-14-01-CMG)
Chore (ACL REF: CD-14-01-CH)
Homemaker (ACL REF: CD-14-01-HO)
Personal Care (ACL REF: CD-14-01-PC)
Persons Receiving Registered Services (Clusters 1 & 2) (ACL REF: CD-14-01-C12)
Persons Receiving Registered Services (Cluster 1) (ACL REF: CD-14-01-C1)
Assisted Transportation (ACL REF: CD-14-01-AT)
Congregate Nutrition (ACL REF: CD-14-01-CN)
Legal Assistance (ACL REF: CD-14-01-LA)
Nutrition Counseling (ACL REF: CD-14-01-NC)
Male at or below poverty
Home Delivered Nutrition (ACL REF: CD-14-02-HDN)
Adult Day Care (ACL REF: CD-14-02-AD)
Case Management (ACL REF: CD-14-02-CMG)
Chore (ACL REF: CD-14-02-CH)
Homemaker (ACL REF: CD-14-02-HO)
Personal Care (ACL REF: CD-14-02-PC)
Persons Receiving Registered Services (Clusters 1 & 2) (ACL REF: CD-14-02-C12)
Persons Receiving Registered Services (Cluster 1) (ACL REF: CD-14-02-C1)
Assisted Transportation (ACL REF: CD-14-02-AT)
Congregate Nutrition (ACL REF: CD-14-02-CN)
Legal Assistance (ACL REF: CD-14-02-LA)
Nutrition Counseling (ACL REF: CD-14-02-NC)
Other at or below poverty
Home Delivered Nutrition (ACL REF: CD-14-03-HDN)
Adult Day Care (ACL REF: CD-14-03-AD)
Case Management (ACL REF: CD-14-03-CMG)
Chore (ACL REF: CD-14-03-CH)
Homemaker (ACL REF: CD-14-03-HO)
Personal Care (ACL REF: CD-14-03-PC)
Persons Receiving Registered Services (Clusters 1 & 2) (ACL REF: CD-14-03-C12)
Persons Receiving Registered Services (Cluster 1) (ACL REF: CD-14-03-C1)
Assisted Transportation (ACL REF: CD-14-03-AT)
Congregate Nutrition (ACL REF: CD-14-03-CN)
Legal Assistance (ACL REF: CD-14-03-LA)
Nutrition Counseling (ACL REF: CD-14-03-NC)
Gender missing at or below poverty
Home Delivered Nutrition (ACL REF: CD-14-04-HDN)
Adult Day Care (ACL REF: CD-14-04-AD)
Case Management (ACL REF: CD-14-04-CMG)
Chore (ACL REF: CD-14-04-CH)
Homemaker (ACL REF: CD-14-04-HO)
Personal Care (ACL REF: CD-14-04-PC)
Persons Receiving Registered Services (Clusters 1 & 2) (ACL REF: CD-14-04-C12)
Persons Receiving Registered Services (Cluster 1) (ACL REF: CD-14-04-C1)
Assisted Transportation (ACL REF: CD-14-04-AT)
Congregate Nutrition (ACL REF: CD-14-04-CN)
Legal Assistance (ACL REF: CD-14-04-LA)
Nutrition Counseling (ACL REF: CD-14-04-NC)
Poverty Level In Combination with Rural and Service
Rural at or below poverty
Home Delivered Nutrition (ACL REF: CD-15-01-HDN)
Adult Day Care (ACL REF: CD-15-01-AD)
Case Management (ACL REF: CD-15-01-CMG)
Chore (ACL REF: CD-15-01-CH)
Homemaker (ACL REF: CD-15-01-HO)
Personal Care (ACL REF: CD-15-01-PC)
Persons Receiving Registered Services (Clusters 1 & 2) (ACL REF: CD-15-01-C12)
Persons Receiving Registered Services (Cluster 1) (ACL REF: CD-15-01-C1)
Assisted Transportation (ACL REF: CD-15-01-AT)
Congregate Nutrition (ACL REF: CD-15-01-CN)
Legal Assistance (ACL REF: CD-15-01-LA)
Nutrition Counseling (ACL REF: CD-15-01-NC)
Non-Rural at or below poverty
Home Delivered Nutrition (ACL REF: CD-15-02-HDN)
Adult Day Care (ACL REF: CD-15-02-AD)
Case Management (ACL REF: CD-15-02-CMG)
Chore (ACL REF: CD-15-02-CH)
Homemaker (ACL REF: CD-15-02-HO)
Personal Care (ACL REF: CD-15-02-PC)
Persons Receiving Registered Services (Clusters 1 & 2) (ACL REF: CD-15-02-C12)
Persons Receiving Registered Services (Cluster 1) (ACL REF: CD-15-02-C1)
Assisted Transportation (ACL REF: CD-15-02-AT)
Congregate Nutrition (ACL REF: CD-15-02-CN)
Legal Assistance (ACL REF: CD-15-02-LA)
Nutrition Counseling (ACL REF: CD-15-02-NC)
Geographic distribution missing at or below poverty
Home Delivered Nutrition (ACL REF: CD-15-03-HDN)
Adult Day Care (ACL REF: CD-15-03-AD)
Case Management (ACL REF: CD-15-03-CMG)
Chore (ACL REF: CD-15-03-CH)
Homemaker (ACL REF: CD-15-03-HO)
Personal Care (ACL REF: CD-15-03-PC)
Persons Receiving Registered Services (Clusters 1 & 2) (ACL REF: CD-15-03-C12)
Persons Receiving Registered Services (Cluster 1) (ACL REF: CD-15-03-C1)
Assisted Transportation (ACL REF: CD-15-03-AT)
Congregate Nutrition (ACL REF: CD-15-03-CN)
Legal Assistance (ACL REF: CD-15-03-LA)
Nutrition Counseling (ACL REF: CD-15-03-NC)
Poverty Level Combined with Living Arrangements and Service
See sections for Living Arrangements, Service How to Document
Lives alone at or below poverty
Home Delivered Nutrition (ACL REF: CD-16-01-HDN)
Adult Day Care (ACL REF: CD-16-01-AD)
Case Management (ACL REF: CD-16-01-CMG)
Chore (ACL REF: CD-16-01-CH)
Homemaker (ACL REF: CD-16-01-HO)
Personal Care (ACL REF: CD-16-01-PC)
Persons Receiving Registered Services (Clusters 1 & 2) (ACL REF: CD-16-01-C12)
Persons Receiving Registered Services (Cluster 1) (ACL REF: CD-16-01-C1)
Title III Assisted Transportation (ACL REF: CD-16-01-AT)
Title III Congregate Nutrition (ACL REF: CD-16-01-CN)
Title III Legal Assistance (ACL REF: CD-16-01-LA)
Title III Nutrition Counseling (ACL REF: CD-16-01-NC)
Lives with others at or below poverty
Home Delivered Nutrition (ACL REF: CD-16-02-HDN)
Adult Day Care (ACL REF: CD-16-02-AD)
Case Management (ACL REF: CD-16-02-CMG)
Chore (ACL REF: CD-16-02-CH)
Homemaker (ACL REF: CD-16-02-HO)
Personal Care (ACL REF: CD-16-02-PC)
Persons Receiving Registered Services (Clusters 1 & 2) (ACL REF: CD-16-02-C12)
Persons Receiving Registered Services (Cluster 1) (ACL REF: CD-16-02-C1)
Title III Assisted Transportation (ACL REF: CD-16-02-AT)
Title III Congregate Nutrition (ACL REF: CD-16-02-CN)
Title III Legal Assistance (ACL REF: CD-16-02-LA)
Title III Nutrition Counseling (ACL REF: CD-16-02-NC)
Lives in Long Term Care (LTC) Facility at or below poverty
Title III Legal Assistance (ACL REF: CD-16-03-LA)
Household status missing at or below poverty
Home Delivered Nutrition (ACL REF: CD-16-04-HDN)
Adult Day Care (ACL REF: CD-16-04-AD)
Case Management (ACL REF: CD-16-04-CMG)
Chore (ACL REF: CD-16-04-CH)
Homemaker (ACL REF: CD-16-04-HO)
Personal Care (ACL REF: CD-16-04-PC)
Persons Receiving Registered Services (Clusters 1 & 2) (ACL REF: CD-16-04-C12)
Persons Receiving Registered Services (Cluster 1) (ACL REF: CD-16-04-C1)
Title III Assisted Transportation (ACL REF: CD-16-04-AT)
Title III Congregate Nutrition (ACL REF: CD-16-04-CN)
Title III Legal Assistance (ACL REF: CD-16-04-LA)
Title III Nutrition Counseling (ACL REF: CD-16-04-NC)
Poverty Level Combined with Ethnicity and Service
See sections for Ethnicity, Service How to Document
Hispanic or Latino at or below poverty
Home Delivered Nutrition (ACL REF: CD-17-01-HDN)
Adult Day Care (ACL REF: CD-17-01-AD)
Case Management (ACL REF: CD-17-01-CMG)
Chore (ACL REF: CD-17-01-CH)
Homemaker (ACL REF: CD-17-01-HO)
Personal Care (ACL REF: CD-17-01-PC)
Persons Receiving Registered Services (Clusters 1 & 2) (ACL REF: CD-17-01-C12)
Persons Receiving Registered Services (Cluster 1) (ACL REF: CD-17-01-C1)
Title III Assisted Transportation (ACL REF: CD-17-01-AT)
Title III Congregate Nutrition (ACL REF: CD-17-01-CN)
Title III Legal Assistance (ACL REF: CD-17-01-LA)
Title III Nutrition Counseling (ACL REF: CD-17-01-NC)
Not Hispanic or Latino at or below poverty
Home Delivered Nutrition (ACL REF: CD-17-02-HDN)
Adult Day Care (ACL REF: CD-17-012-AD)
Case Management (ACL REF: CD-17-02-CMG)
Chore (ACL REF: CD-17-02-CH)
Homemaker (ACL REF: CD-17-02-HO)
Personal Care (ACL REF: CD-17-02-PC)
Persons Receiving Registered Services (Clusters 1 & 2) (ACL REF: CD-17-02-C12)
Persons Receiving Registered Services (Cluster 1) (ACL REF: CD-17-02-C1)
Title III Assisted Transportation (ACL REF: CD-17-02-AT)
Title III Congregate Nutrition (ACL REF: CD-17-02-CN)
Title III Legal Assistance (ACL REF: CD-17-02-LA)
Title III Nutrition Counseling (ACL REF: CD-17-02-NC)
Ethnicity missing at or below poverty
Home Delivered Nutrition (ACL REF: CD-17-03-HDN)
Adult Day Care (ACL REF: CD-17-03-AD)
Case Management (ACL REF: CD-17-03-CMG)
Chore (ACL REF: CD-17-03-CH)
Homemaker (ACL REF: CD-17-03-HO)
Personal Care (ACL REF: CD-17-03-PC)
Persons Receiving Registered Services (Clusters 1 & 2) (ACL REF: CD-17-03-C12)
Persons Receiving Registered Services (Cluster 1) (ACL REF: CD-17-03-C1)
Title III Assisted Transportation (ACL REF: CD-17-03-AT)
Title III Congregate Nutrition (ACL REF: CD-17-03-CN)
Title III Legal Assistance (ACL REF: CD-17-03-LA)
Title III Nutrition Counseling (ACL REF: CD-17-03-NC)
Poverty Level Combined with Race and Service
See sections for Race, Service How to Document
American Indian or Alaska Native at or below poverty
Home Delivered Nutrition (ACL REF: CD-18-01-HDN)
Adult Day Care (ACL REF: CD-18-01-AD)
Case Management (ACL REF: CD-18-01-CMG)
Chore (ACL REF: CD-18-01-CH)
Homemaker (ACL REF: CD-18-01-HO)
Personal Care (ACL REF: CD-18-01-PC)
Persons Receiving Registered Services (Clusters 1 & 2) (ACL REF: CD-18-01-C12)
Persons Receiving Registered Services (Cluster 1) (ACL REF: CD-18-01-C1)
Title III Assisted Transportation (ACL REF: CD-18-01-AT)
Title III Congregate Nutrition (ACL REF: CD-18-01-CN)
Title III Legal Assistance (ACL REF: CD-18-01-LA)
Title III Nutrition Counseling (ACL REF: CD-18-01-NC)
Asian or Asian American at or below poverty
Home Delivered Nutrition (ACL REF: CD-18-02-HDN)
Adult Day Care (ACL REF: CD-18-02-AD)
Case Management (ACL REF: CD-18-02-CMG)
Chore (ACL REF: CD-18-02-CH)
Homemaker (ACL REF: CD-18-02-HO)
Personal Care (ACL REF: CD-18-02-PC)
Persons Receiving Registered Services (Clusters 1 & 2) (ACL REF: CD-18-02-C12)
Persons Receiving Registered Services (Cluster 1) (ACL REF: CD-18-02-C1)
Title III Assisted Transportation (ACL REF: CD-18-02-AT)
Title III Congregate Nutrition (ACL REF: CD-18-02-CN)
Title III Legal Assistance (ACL REF: CD-18-02-LA)
Title III Nutrition Counseling (ACL REF: CD-18-02-NC)
Black or African American at or below poverty
Home Delivered Nutrition (ACL REF: CD-18-03-HDN)
Adult Day Care (ACL REF: CD-18-03-AD)
Case Management (ACL REF: CD-18-03-CMG)
Chore (ACL REF: CD-18-03-CH)
Homemaker (ACL REF: CD-18-03-HO)
Personal Care (ACL REF: CD-18-03-PC)
Persons Receiving Registered Services (Clusters 1 & 2) (ACL REF: CD-18-03-C12)
Persons Receiving Registered Services (Cluster 1) (ACL REF: CD-18-03-C1)
Title III Assisted Transportation (ACL REF: CD-18-03-AT)
Title III Congregate Nutrition (ACL REF: CD-18-03-CN)
Title III Legal Assistance (ACL REF: CD-18-03-LA)
Title III Nutrition Counseling (ACL REF: CD-18-03-NC)
Native Hawaiian or Pacific Islander at or below poverty
Home Delivered Nutrition (ACL REF: CD-18-04-HDN)
Adult Day Care (ACL REF: CD-18-04-AD)
Case Management (ACL REF: CD-18-04-CMG)
Chore (ACL REF: CD-18-04-CH)
Homemaker (ACL REF: CD-18-04-HO)
Personal Care (ACL REF: CD-18-04-PC)
Persons Receiving Registered Services (Clusters 1 & 2) (ACL REF: CD-18-04-C12)
Persons Receiving Registered Services (Cluster 1) (ACL REF: CD-18-04-C1)
Title III Assisted Transportation (ACL REF: CD-18-04-AT)
Title III Congregate Nutrition (ACL REF: CD-18-04-CN)
Title III Legal Assistance (ACL REF: CD-18-04-LA)
Title III Nutrition Counseling (ACL REF: CD-18-04-NC)
White at or below poverty
Home Delivered Nutrition (ACL REF: CD-18-05-HDN)
Adult Day Care (ACL REF: CD-18-05-AD)
Case Management (ACL REF: CD-18-05-CMG)
Chore (ACL REF: CD-18-05-CH)
Homemaker (ACL REF: CD-18-05-HO)
Personal Care (ACL REF: CD-18-05-PC)
Persons Receiving Registered Services (Clusters 1 & 2) (ACL REF: CD-18-05-C12)
Persons Receiving Registered Services (Cluster 1) (ACL REF: CD-18-05-C1)
Title III Assisted Transportation (ACL REF: CD-18-05-AT)
Title III Congregate Nutrition (ACL REF: CD-18-05-CN)
Title III Legal Assistance (ACL REF: CD-18-05-LA)
Title III Nutrition Counseling (ACL REF: CD-18-05-NC)
Race missing at or below poverty
Home Delivered Nutrition (ACL REF: CD-18-06-HDN)
Adult Day Care (ACL REF: CD-18-06-AD)
Case Management (ACL REF: CD-18-06-CMG)
Chore (ACL REF: CD-18-06-CH)
Homemaker (ACL REF: CD-18-06-HO)
Personal Care (ACL REF: CD-18-06-PC)
Persons Receiving Registered Services (Clusters 1 & 2) (ACL REF: CD-18-06-C12)
Persons Receiving Registered Services (Cluster 1) (ACL REF: CD-18-06-C1)
Title III Assisted Transportation (ACL REF: CD-18-06-AT)
Title III Congregate Nutrition (ACL REF: CD-18-06-CN)
Title III Legal Assistance (ACL REF: CD-18-06-LA)
Title III Nutrition Counseling (ACL REF: CD-18-06-NC)
Other race at or below poverty
Home Delivered Nutrition (ACL REF: CD-18-07-HDN)
Adult Day Care (ACL REF: CD-18-07-AD)
Case Management (ACL REF: CD-18-07-CMG)
Chore (ACL REF: CD-18-07-CH)
Homemaker (ACL REF: CD-18-07-HO)
Personal Care (ACL REF: CD-18-07-PC)
Persons Receiving Registered Services (Clusters 1 & 2) (ACL REF: CD-18-07-C12)
Persons Receiving Registered Services (Cluster 1) (ACL REF: CD-18-07-C1)
Title III Assisted Transportation (ACL REF: CD-18-07-AT)
Title III Congregate Nutrition (ACL REF: CD-18-07-CN)
Title III Legal Assistance (ACL REF: CD-18-07-LA)
Title III Nutrition Counseling (ACL REF: CD-18-07-NC)
Multiple race at or below poverty
Home Delivered Nutrition (ACL REF: CD-18-08-HDN)
Adult Day Care (ACL REF: CD-18-08-AD)
Case Management (ACL REF: CD-18-08-CMG)
Chore (ACL REF: CD-18-08-CH)
Homemaker (ACL REF: CD-18-08-HO)
Personal Care (ACL REF: CD-18-08-PC)
Persons Receiving Registered Services (Clusters 1 & 2) (ACL REF: CD-18-08-C12)
Persons Receiving Registered Services (Cluster 1) (ACL REF: CD-18-08-C1)
Title III Assisted Transportation (ACL REF: CD-18-08-AT)
Title III Congregate Nutrition (ACL REF: CD-18-08-CN)
Title III Legal Assistance (ACL REF: CD-18-08-LA)
Title III Nutrition Counseling (ACL REF: CD-18-08-NC)
Poverty Level Combined with Minority Indicator and Service
See Sections Minority Indicator, Service How to Document
Minority at or below poverty
Home Delivered Nutrition (ACL REF: CD-19-01-HDN)
Adult Day Care (ACL REF: CD-19-01-AD)
Case Management (ACL REF: CD-19-01-CMG)
Chore (ACL REF: CD-19-01-CH)
Homemaker (ACL REF: CD-19-01-HO)
Personal Care (ACL REF: CD-19-01-PC)
Persons Receiving Registered Services (Clusters 1 & 2) (ACL REF: CD-19-01-C12)
Persons Receiving Registered Services (Cluster 1) (ACL REF: CD-19-01-C1)
Title III Assisted Transportation (ACL REF: CD-19-01-AT)
Title III Congregate Nutrition (ACL REF: CD-19-01-CN)
Title III Legal Assistance (ACL REF: CD-19-01-LA)
Title III Nutrition Counseling (ACL REF: CD-19-01-NC)
Not Minority at or below poverty
Home Delivered Nutrition (ACL REF: CD-19-02-HDN)
Adult Day Care (ACL REF: CD-19-02-AD)
Case Management (ACL REF: CD-19-02-CMG)
Chore (ACL REF: CD-19-02-CH)
Homemaker (ACL REF: CD-19-02-HO)
Personal Care (ACL REF: CD-19-02-PC)
Persons Receiving Registered Services (Clusters 1 & 2) (ACL REF: CD-19-02-C12)
Persons Receiving Registered Services (Cluster 1) (ACL REF: CD-19-02-C1)
Title III Assisted Transportation (ACL REF: CD-19-02-AT)
Title III Congregate Nutrition (ACL REF: CD-19-02-CN)
Title III Legal Assistance (ACL REF: CD-19-02-LA)
Title III Nutrition Counseling (ACL REF: CD-19-02-NC)
Minority status missing at or below poverty
Home Delivered Nutrition (ACL REF: CD-19-03-HDN)
Adult Day Care (ACL REF: CD-19-03-AD)
Case Management (ACL REF: CD-19-03-CMG)
Chore (ACL REF: CD-19-03-CH)
Homemaker (ACL REF: CD-19-03-HO)
Personal Care (ACL REF: CD-19-03-PC)
Persons Receiving Registered Services (Clusters 1 & 2) (ACL REF: CD-19-03-C12)
Persons Receiving Registered Services (Cluster 1) (ACL REF: CD-19-03-C1)
Title III Assisted Transportation (ACL REF: CD-19-03-AT)
Title III Congregate Nutrition (ACL REF: CD-19-03-CN)
Title III Legal Assistance (ACL REF: CD-19-03-LA)
Title III Nutrition Counseling (ACL REF: CD-19-03-NC)
Poverty Level Combined with ADL and Service
See sections for ADL, Service How to Document
ADL limitations 0 - 1 at or below poverty
Home Delivered Meals (Nutrition) (ACL REF: CD-20-01-HDN)
Adult Day Care Consumer Characteristics (ACL REF: CD-20-01-AD)
Case Management Consumer Characteristics (ACL REF: CD-20-01-CMG)
Chore Consumer Characteristics (ACL REF: CD-20-01-CH)
Homemaker Consumer Characteristics (ACL REF: CD-20-01-HO)
Personal Care Consumer Characteristics (ACL REF: CD-20-01-PC)
Persons Receiving Registered Services (Cluster 1) (ACL REF: CD-20-01-C1)
ADL limitations 2 at or below poverty
Home Delivered Meals (Nutrition) (ACL REF: CD-20-02-HDN)
Adult Day Care Consumer Characteristics (ACL REF: CD-20-02-AD)
Case Management Consumer Characteristics (ACL REF: CD-20-02-CMG)
Chore Consumer Characteristics (ACL REF: CD-20-02-CH)
Homemaker Consumer Characteristics (ACL REF: CD-20-02-HO)
Personal Care Consumer Characteristics (ACL REF: CD-20-02-PC)
Persons Receiving Registered Services (Cluster 1) (ACL REF: CD-20-02-C1)
ADL limitations missing at or below poverty
Home Delivered Meals (Nutrition) (ACL REF: CD-20-04-HDN)
Adult Day Care Consumer Characteristics (ACL REF: CD-20-04-AD)
Case Management Consumer Characteristics (ACL REF: CD-20-04-CMG)
Chore Consumer Characteristics (ACL REF: CD-20-04-CH)
Homemaker Consumer Characteristics (ACL REF: CD-20-04-HO)
Personal Care Consumer Characteristics (ACL REF: CD-20-04-PC)
Persons Receiving Registered Services (Cluster 1) (ACL REF: CD-20-04-C1)
Poverty Level Combined with IADL and Service
See sections for IADL, Service How to Document
IADL limitations 0 - 1 at or below poverty
Home Delivered Meals (Nutrition) (ACL REF: CD-21-01-HDN)
Adult Day Care Consumer Characteristics (ACL REF: CD-21-01-AD)
Case Management Consumer Characteristics (ACL REF: CD-21-01-CMG)
Chore Consumer Characteristics (ACL REF: CD-21-01-CH)
Homemaker Consumer Characteristics (ACL REF: CD-21-01-HO)
Personal Care Consumer Characteristics (ACL REF: CD-21-01-PC)
Persons Receiving Registered Services (Cluster 1) (ACL REF: CD-21-01-C1)
IADL limitations 2 at or below poverty
Home Delivered Meals (Nutrition) (ACL REF: CD-21-02-HDN)
Adult Day Care Consumer Characteristics (ACL REF: CD-21-02-AD)
Case Management Consumer Characteristics (ACL REF: CD-21-02-CMG)
Chore Consumer Characteristics (ACL REF: CD-21-02-CH)
Homemaker Consumer Characteristics (ACL REF: CD-21-02-HO)
Personal Care Consumer Characteristics (ACL REF: CD-21-02-PC)
Persons Receiving Registered Services (Cluster 1) (ACL REF: CD-21-02-C1)
IADL limitations missing at or below poverty
Home Delivered Meals (Nutrition) (ACL REF: CD-21-04-HDN)
Adult Day Care Consumer Characteristics (ACL REF: CD-21-04-AD)
Case Management Consumer Characteristics (ACL REF: CD-21-04-CMG)
Chore Consumer Characteristics (ACL REF: CD-21-04-CH)
Homemaker Consumer Characteristics (ACL REF: CD-21-04-HO)
Personal Care Consumer Characteristics (ACL REF: CD-21-04-PC)
Persons Receiving Registered Services (Cluster 1) (ACL REF: CD-21-04-C1)
Poverty Level Combined with Nutrition Score and Service
See sections for Nutrition Score, Service How to Document
Persons Receiving Registered Services (Cluster 1 & 2)
Nutrition risk score 0-5 at or below poverty (ACL REF: CD-22-01-C12)
Nutrition risk score 6+ at or below poverty (ACF REF: CD-22-02-C12)
Nutrition risk score Missing at or below poverty (ACF REF: CD-22-03-C12)
Congregate Nutrition
Nutrition risk score 0-5 at or below poverty (ACL REF: CD-22-01-CN)
Nutrition risk score 6+ at or below poverty (ACF REF: CD-22-02-CN)
Nutrition risk score Missing at or below poverty (ACF REF: CD-22-03-CN)
Nutrition Counseling
Nutrition risk score 0-5 at or below poverty (ACL REF: CD-22-01-NC)
Nutrition risk score 6+ at or below poverty (ACF REF: CD-22-02-NC)
Nutrition risk score Missing at or below poverty (ACF REF: CD-22-03-NC)
Home Delivered
Nutrition risk score 0-5 at or below poverty (ACL REF: CD-22-01-HDN)
Nutrition risk score 6+ at or below poverty (ACF REF: CD-22-02CD-22-02-HDN-)
Nutrition risk score Missing at or below poverty (ACF REF: CD-22-03-HDN)
How to Document
Living arrangement is entered when the case is initially created through the intake process.
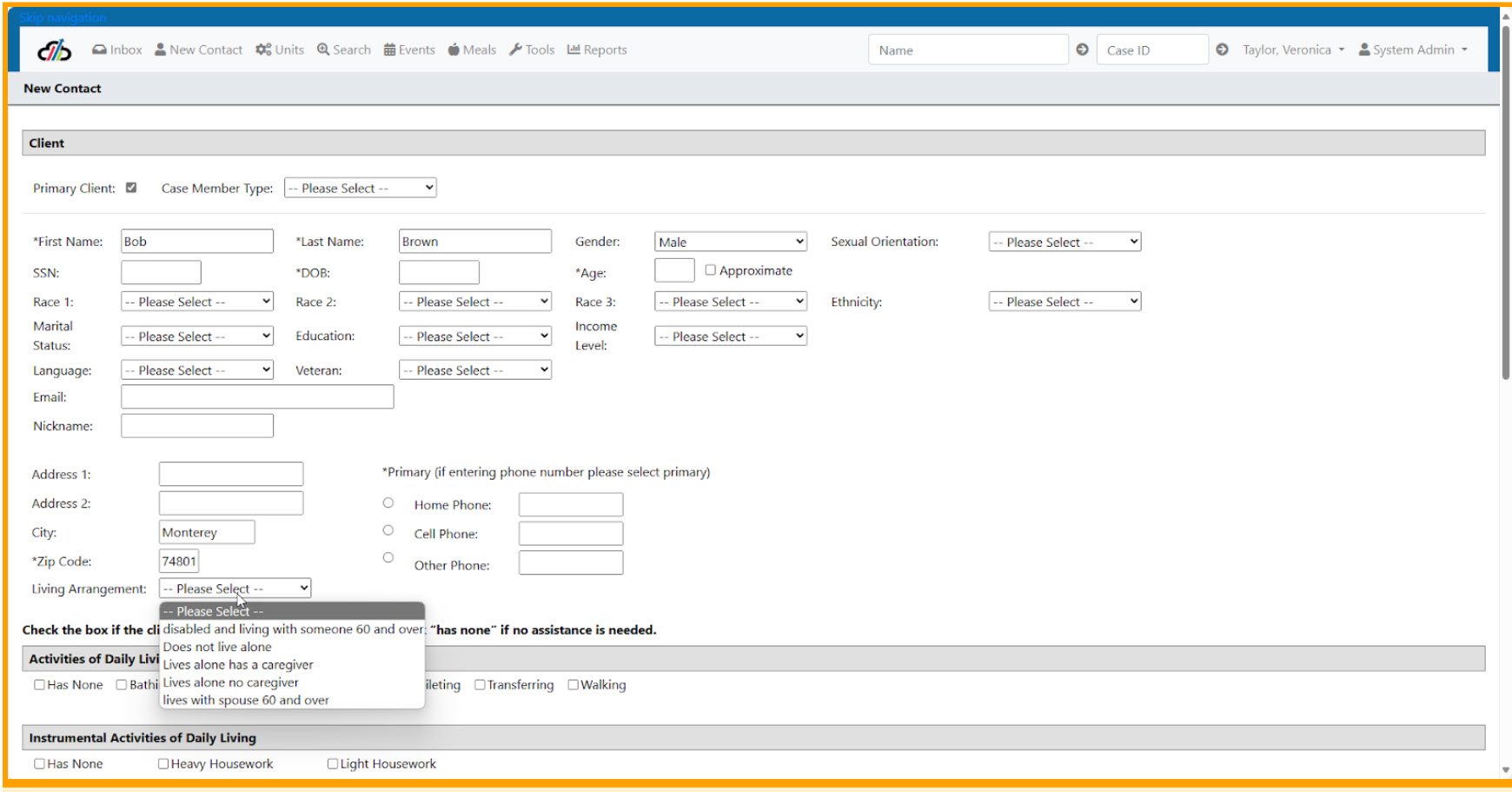
Living arrangement can be updated on the Address subtab
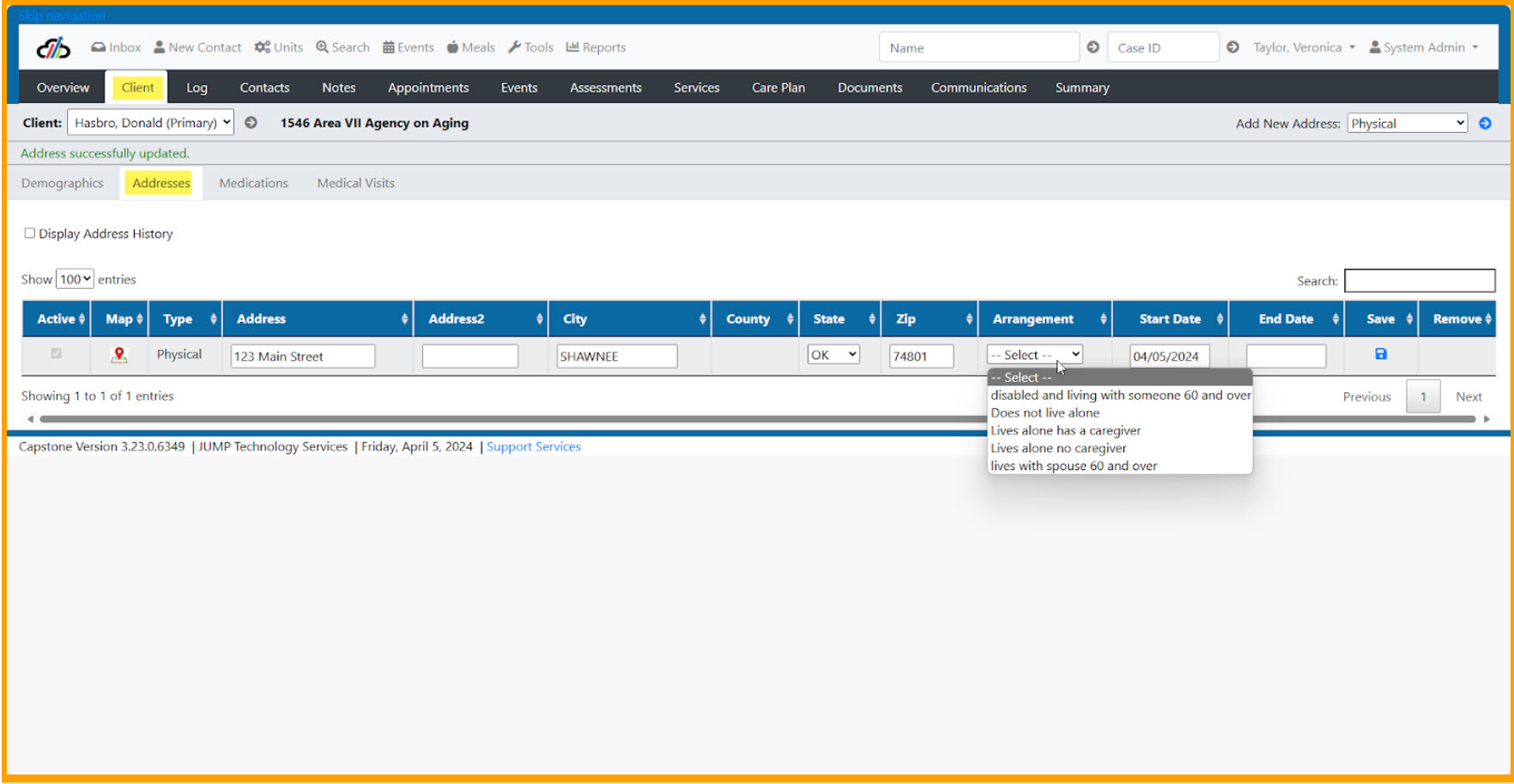
Lives alone Total
Home Delivered Nutrition (ACL REF: CD-06-01-HDN)
Adult Day Care (ACL REF: CD-06-01-AD)
Case Management (ACL REF: CD-06-01-CMG)
Chore (ACL REF: CD-06-01-CH)
Homemaker (ACL REF: CD-06-01-HO)
Personal Care (ACL REF: CD-06-01-PC)
Persons Receiving Registered Services (Clusters 1 & 2) (ACL REF: CD-06-01-C12)
Persons Receiving Registered Services (Cluster 1) (ACL REF: CD-06-01-C1)
Title III Assisted Transportation (ACL REF: CD-06-01-AT)
Title III Congregate Nutrition (ACL REF: CD-06-01-CN)
Title III Legal Assistance (ACL REF: CD-06-01-LA)
Title III Nutrition Counseling (ACL REF: CD-06-01-NC)
Total Lives with others
Home Delivered Nutrition (ACL REF: CD-06-02-HDN)
Adult Day Care (ACL REF: CD-06-02-AD)
Case Management (ACL REF: CD-06-02-CMG)
Chore (ACL REF: CD-06-02-CH)
Homemaker (ACL REF: CD-06-02-HO)
Personal Care (ACL REF: CD-06-02-PC)
Persons Receiving Registered Services (Clusters 1 & 2) (ACL REF: CD-06-02-C12)
Persons Receiving Registered Services (Cluster 1) (ACL REF: CD-06-02-C1)
Title III Assisted Transportation (ACL REF: CD-06-02-AT)
Title III Congregate Nutrition (ACL REF: CD-06-02-CN)
Title III Legal Assistance (ACL REF: CD-06-02-LA)
Title III Nutrition Counseling (ACL REF: CD-06-02-NC)
Total Lives in Long Term Care (LTC) Facility
Title III Legal Assistance (ACL REF: CD-06-03-LA)
Total Household status missing
Home Delivered Nutrition (ACL REF: CD-06-04-HDN)
Adult Day Care (ACL REF: CD-06-04-AD)
Case Management (ACL REF: CD-06-04-CMG)
Chore (ACL REF: CD-06-04-CH)
Homemaker (ACL REF: CD-06-04-HO)
Personal Care (ACL REF: CD-06-04-PC)
Persons Receiving Registered Services (Clusters 1 & 2) (ACL REF: CD-06-04-C12)
Persons Receiving Registered Services (Cluster 1) (ACL REF: CD-06-04-C1)
Title III Assisted Transportation (ACL REF: CD-06-04-AT)
Title III Congregate Nutrition (ACL REF: CD-06-04-CN)
Title III Legal Assistance (ACL REF: CD-06-04-LA)
Title III Nutrition Counseling (ACL REF: CD-06-04-NC)
How to Document
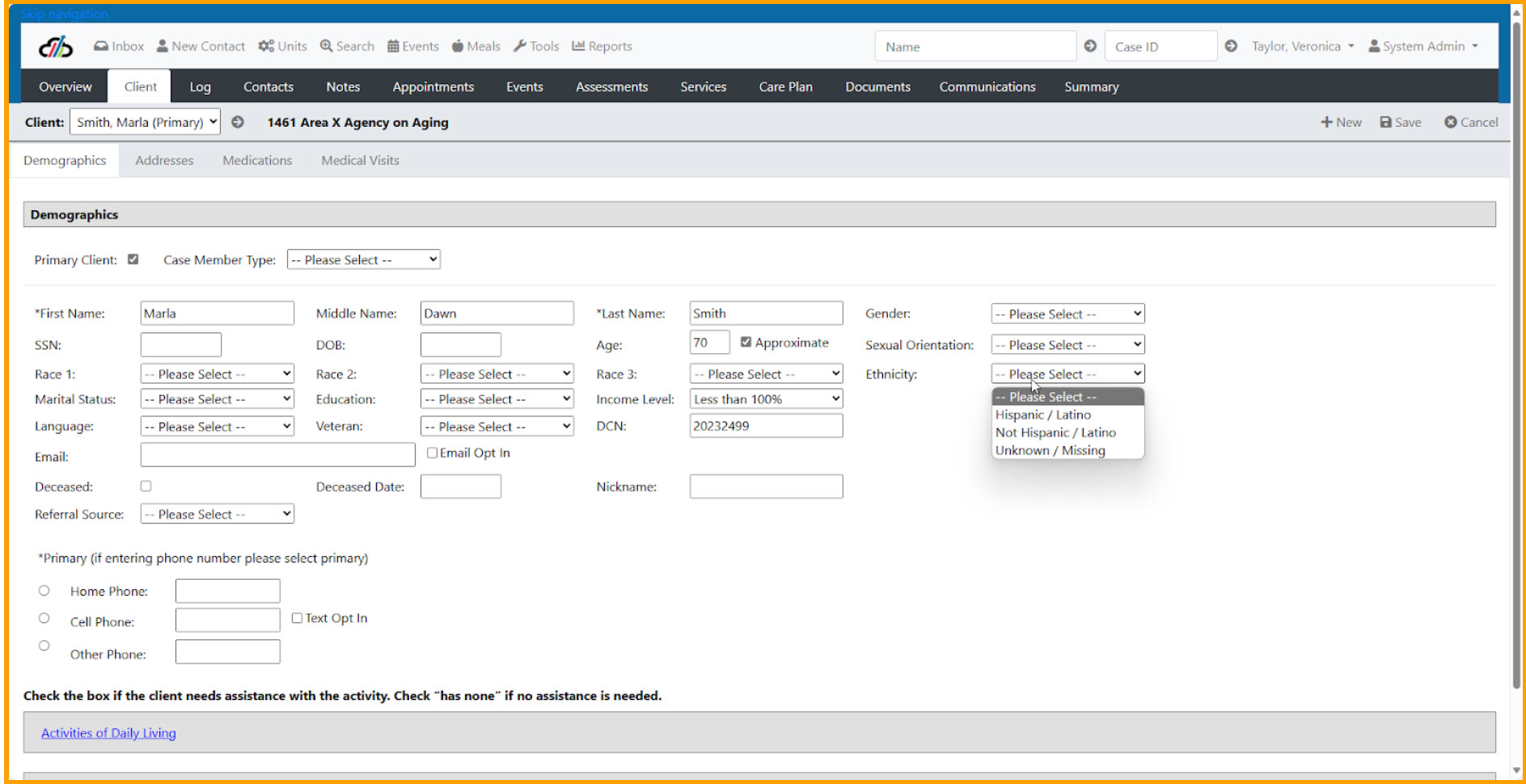
Hispanic or Latino Total
Home Delivered Nutrition (ACL REF: CD-07-01-HDN)
Adult Day Care (ACL REF: CD-07-01-AD)
Case Management (ACL REF: CD-07-01-CMG)
Chore (ACL REF: CD-07-01-CH)
Homemaker (ACL REF: CD-07-01-HO)
Personal Care (ACL REF: CD-07-02-PC)
Persons Receiving Registered Services (Clusters 1 & 2) (ACL REF: CD-07-01-C12)
Persons Receiving Registered Services (Cluster 1) (ACL REF: CD-07-01-C1)
Title III Assisted Transportation (ACL REF: CD-07-01-AT)
Title III Congregate Nutrition (ACL REF: CD-07-01-CN)
Title III Legal Assistance (ACL REF: CD-07-01-LA)
Title III Nutrition Counseling (ACL REF: CD-07-01-NC)
Total Not Hispanic or Latino
Home Delivered Nutrition (ACL REF: CD-07-02-HDN)
Adult Day Care (ACL REF: CD-07-02-AD)
Case Management (ACL REF: CD-07-02-CMG)
Chore (ACL REF: CD-07-02-CH)
Homemaker (ACL REF: CD-07-02-HO)
Personal Care (ACL REF: CD-05-03-PC)
Persons Receiving Registered Services (Clusters 1 & 2) (ACL REF: CD-07-02-C12)
Persons Receiving Registered Services (Cluster 1) (ACL REF: CD-07-02-C1)
Title III Assisted Transportation (ACL REF: CD-07-02-AT)
Title III Congregate Nutrition (ACL REF: CD-07-02-CN)
Title III Legal Assistance (ACL REF: CD-07-02-LA)
Title III Nutrition Counseling (ACL REF: CD-07-02-NC)
Total Ethnicity missing
Home Delivered Nutrition (ACL REF: CD-07-03-HDN)
Adult Day Care (ACL REF: CD-07-03-AD)
Case Management (ACL REF: CD-07-03-CMG)
Chore (ACL REF: CD-07-03-CH)
Homemaker (ACL REF: CD-07-03-HO)
Personal Care (ACL REF: CD-07-03-PC)
Persons Receiving Registered Services (Clusters 1 & 2) (ACL REF: CD-07-03-C12)
Persons Receiving Registered Services (Cluster 1) (ACL REF: CD-07-03-C1)
Title III Assisted Transportation (ACL REF: CD-07-03-AT)
Title III Congregate Nutrition (ACL REF: CD-07-03-CN)
Title III Legal Assistance (ACL REF: CD-07-03-LA)
Title III Nutrition Counseling (ACL REF: CD-07-03-NC)
How to Document
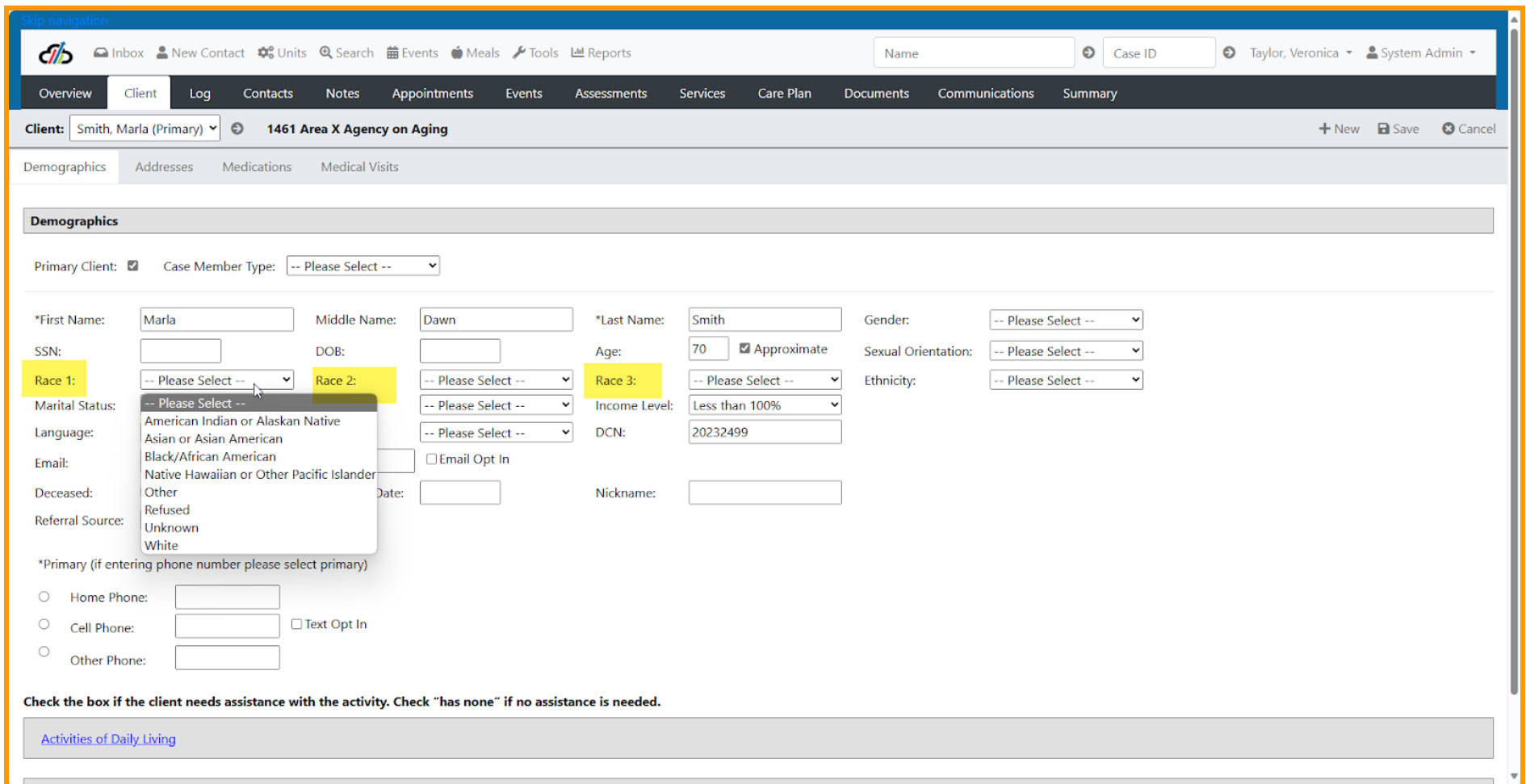
There are three fields for race which allows the user to select three different races. When reporting OAAPS data, the system checks for Race 1 first. If there is no race selected it stops. If Race 1 has a race selected it moves to Race 2. If there is a selection in Race 2 it then looks at Race 3.
American Indian or Alaska Native Total
Home Delivered Nutrition (ACL REF: CD-08-01-HDN)
Adult Day Care (ACL REF: CD-08-01-AD)
Case Management (ACL REF: CD-08-01-CMG)
Chore (ACL REF: CD-08-01-CH)
Homemaker (ACL REF: CD-08-01-HO)
Personal Care (ACL REF: CD-08-01-PC)
Persons Receiving Registered Services (Clusters 1 & 2) (ACL REF: CD-08-01-C12)
Persons Receiving Registered Services (Cluster 1) (ACL REF: CD-08-01-C1)
Title III Assisted Transportation (ACL REF: CD-08-01-AT)
Title III Congregate Nutrition (ACL REF: CD-08-01-CN)
Title III Legal Assistance (ACL REF: CD-08-01-LA)
Title III Nutrition Counseling (ACL REF: CD-08-01-NC)
Total Asian or Asian American
Home Delivered Nutrition (ACL REF: CD-08-02-HDN)
Adult Day Care (ACL REF: CD-08-02-AD)
Case Management (ACL REF: CD-08-02-CMG)
Chore (ACL REF: CD-08-02-CH)
Homemaker (ACL REF: CD-08-02-HO)
Personal Care (ACL REF: CD-08-02-PC)
Persons Receiving Registered Services (Clusters 1 & 2) (ACL REF: CD-08-02-C12)
Persons Receiving Registered Services (Cluster 1) (ACL REF: CD-08-02-C1)
Title III Assisted Transportation (ACL REF: CD-08-02-AT)
Title III Congregate Nutrition (ACL REF: CD-08-02-CN)
Title III Legal Assistance (ACL REF: CD-08-02-LA)
Title III Nutrition Counseling (ACL REF: CD-08-02-NC)
Total Black or African American
Home Delivered Nutrition (ACL REF: CD-08-03-HDN)
Adult Day Care (ACL REF: CD-08-03-AD)
Case Management (ACL REF: CD-08-03-CMG)
Chore (ACL REF: CD-08-03-CH)
Homemaker (ACL REF: CD-08-03-HO)
Personal Care (ACL REF: CD-08-03-PC)
Persons Receiving Registered Services (Clusters 1 & 2) (ACL REF: CD-08-03-C12)
Persons Receiving Registered Services (Cluster 1) (ACL REF: CD-08-03-C1)
Title III Assisted Transportation (ACL REF: CD-08-03-AT)
Title III Congregate Nutrition (ACL REF: CD-08-03-CN)
Title III Legal Assistance (ACL REF: CD-08-03-LA)
Title III Nutrition Counseling (ACL REF: CD-08-03-NC)
Native Hawaiian or Pacific Islander Total
Home Delivered Nutrition (ACL REF: CD-08-04-HDN)
Adult Day Care (ACL REF: CD-08-04-AD)
Case Management (ACL REF: CD-08-04-CMG)
Chore (ACL REF: CD-08-04-CH)
Homemaker (ACL REF: CD-08-04-HO)
Personal Care (ACL REF: CD-08-04-PC)
Persons Receiving Registered Services (Clusters 1 & 2) (ACL REF: CD-08-04-C12)
Persons Receiving Registered Services (Cluster 1) (ACL REF: CD-08-04-C1)
Title III Assisted Transportation (ACL REF: CD-08-04-AT)
Title III Congregate Nutrition (ACL REF: CD-08-04-CN)
Title III Legal Assistance (ACL REF: CD-08-04-LA)
Title III Nutrition Counseling (ACL REF: CD-08-04-NC)
Total White
Home Delivered Nutrition (ACL REF: CD-08-05-HDN)
Adult Day Care (ACL REF: CD-08-05-AD)
Case Management (ACL REF: CD-08-05-CMG)
Chore (ACL REF: CD-08-05-CH)
Homemaker (ACL REF: CD-08-05-HO)
Personal Care (ACL REF: CD-08-05-PC)
Persons Receiving Registered Services (Clusters 1 & 2) (ACL REF: CD-08-05-C12)
Persons Receiving Registered Services (Cluster 1) (ACL REF: CD-08-05-C1)
Title III Assisted Transportation (ACL REF: CD-08-05-AT)
Title III Congregate Nutrition (ACL REF: CD-08-05-CN)
Title III Legal Assistance (ACL REF: CD-08-05-LA)
Title III Nutrition Counseling (ACL REF: CD-08-05-NC)
Total Race missing
Home Delivered Nutrition (ACL REF: CD-08-06-HDN)
Adult Day Care (ACL REF: CD-08-06-AD)
Case Management (ACL REF: CD-08-06-CMG)
Chore (ACL REF: CD-08-06-CH)
Homemaker (ACL REF: CD-08-06-HO)
Personal Care (ACL REF: CD-08-04-PC)
Persons Receiving Registered Services (Clusters 1 & 2) (ACL REF: CD-08-06-C12)
Persons Receiving Registered Services (Cluster 1) (ACL REF: CD-08-06-C1)
Title III Assisted Transportation (ACL REF: CD-08-06-AT)
Title III Congregate Nutrition (ACL REF: CD-08-06-CN)
Title III Legal Assistance (ACL REF: CD-08-06-LA)
Title III Nutrition Counseling (ACL REF: CD-08-06-NC)
Total other race
Home Delivered Nutrition (ACL REF: CD-08-07-HDN)
Adult Day Care (ACL REF: CD-08-07-AD)
Case Management (ACL REF: CD-08-07-CMG)
Chore (ACL REF: CD-08-07-CH)
Homemaker (ACL REF: CD-08-07-HO)
Personal Care (ACL REF: CD-08-07-PC)
Persons Receiving Registered Services (Clusters 1 & 2) (ACL REF: CD-08-07-C12)
Persons Receiving Registered Services (Cluster 1) (ACL REF: CD-08-07-C1)
Title III Assisted Transportation (ACL REF: CD-08-07-AT)
Title III Congregate Nutrition (ACL REF: CD-08-07-CN)
Title III Legal Assistance (ACL REF: CD-08-07-LA)
Title III Nutrition Counseling (ACL REF: CD-08-07-NC)
Total multiple race
Home Delivered Nutrition (ACL REF: CD-08-08-HDN)
Adult Day Care (ACL REF: CD-08-08-AD)
Case Management (ACL REF: CD-08-08-CMG)
Chore (ACL REF: CD-08-08-CH)
Homemaker (ACL REF: CD-08-08-HO)
Personal Care (ACL REF: CD-08-08-PC)
Persons Receiving Registered Services (Clusters 1 & 2) (ACL REF: CD-08-08-C12)
Persons Receiving Registered Services (Cluster 1) (ACL REF: CD-08-08-C1)
Title III Assisted Transportation (ACL REF: CD-08-08-AT)
Title III Congregate Nutrition (ACL REF: CD-08-08-CN)
Title III Legal Assistance (ACL REF: CD-08-08-LA)
Title III Nutrition Counseling (ACL REF: CD-08-08-NC)
How to Document
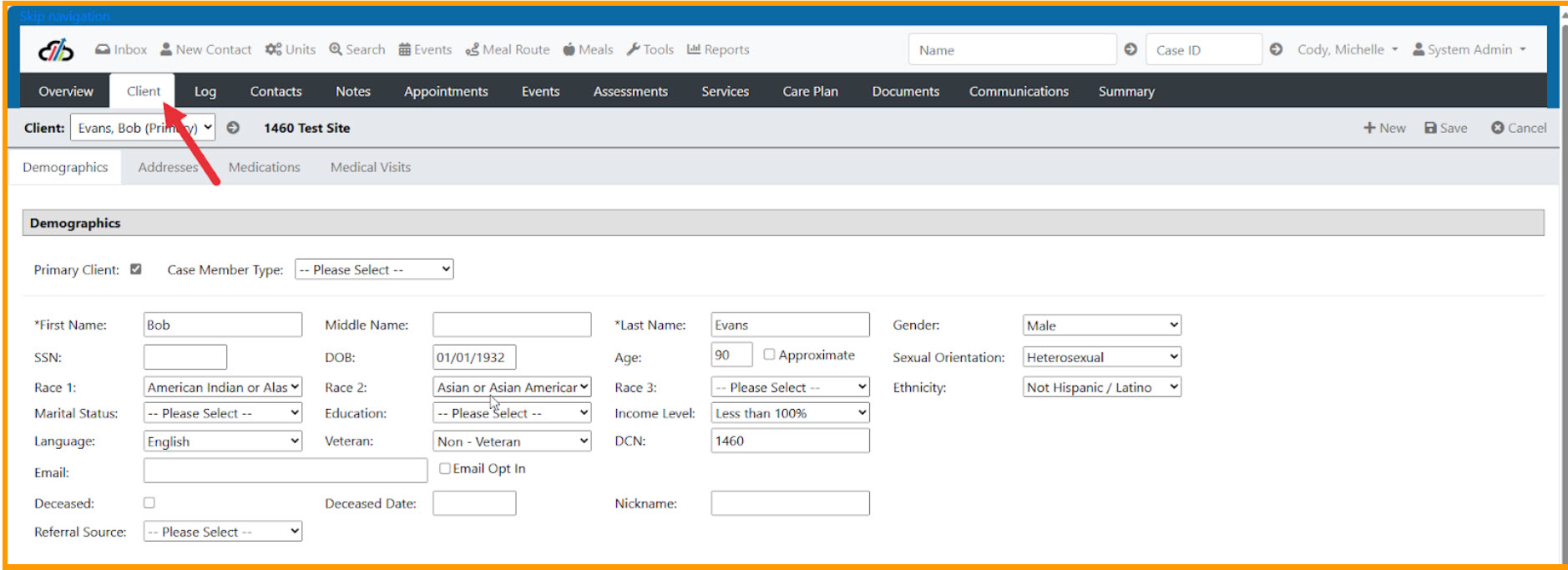
Capstone calculates minority totals based on ACL’s definition of minority. These identified underserved populations are selected through various drop downs located on the Client screen.
Examples are African American, American Indian and Alaska Native, Asian American, and Hispanic American populations.
Total Minority
Home Delivered Nutrition (ACL REF: CD-09-01-HDN)
Adult Day Care (ACL REF: CD-09-01-AD)
Case Management (ACL REF: CD-09-01-CMG)
Chore (ACL REF: CD-09-01-CH)
Homemaker (ACL REF: CD-09-01-HO)
Personal Care (ACL REF: CD-09-01-PC)
Persons Receiving Registered Services (Clusters 1 & 2) (ACL REF: CD-09-01-C12)
Persons Receiving Registered Services (Cluster 1) (ACL REF: CD-09-01-C1)
Title III Assisted Transportation (ACL REF: CD-09-01-AT)
Title III Congregate Nutrition (ACL REF: CD-09-01-CN)
Title III Legal Assistance (ACL REF: CD-09-01-LA)
Title III Nutrition Counseling (ACL REF: CD-09-01-NC)
Total Not Minority
Home Delivered Nutrition (ACL REF: CD-09-02-HDN)
Adult Day Care (ACL REF: CD-09-02-AD)
Case Management (ACL REF: CD-09-02-CMG)
Chore (ACL REF: CD-09-02-CH)
Homemaker (ACL REF: CD-09-02-HO)
Personal Care (ACL REF: CD-09-02-PC)
Persons Receiving Registered Services (Clusters 1 & 2) (ACL REF: CD-09-02-C12)
Persons Receiving Registered Services (Cluster 1) (ACL REF: CD-09-02-C1)
Title III Assisted Transportation (ACL REF: CD-09-02-AT)
Title III Congregate Nutrition (ACL REF: CD-09-02-CN)
Title III Legal Assistance (ACL REF: CD-09-02-LA)
Title III Nutrition Counseling (ACL REF: CD-09-02-NC)
Total Minority missing
Home Delivered Nutrition (ACL REF: CD-09-03-HDN)
Adult Day Care (ACL REF: CD-09-03-AD)
Case Management (ACL REF: CD-09-03-CMG)
Chore (ACL REF: CD-09-03-CH)
Homemaker (ACL REF: CD-09-03-HO)
Personal Care (ACL REF: CD-09-03-PC)
Persons Receiving Registered Services (Clusters 1 & 2) (ACL REF: CD-09-03-C12)
Persons Receiving Registered Services (Cluster 1) (ACL REF: CD-09-03-C1)
Title III Assisted Transportation (ACL REF: CD-09-03-AT)
Title III Congregate Nutrition (ACL REF: CD-09-03-CN)
Title III Legal Assistance (ACL REF: CD-09-03-LA)
Title III Nutrition Counseling (ACL REF: CD-09-03-NC)
How to Document
Activities of Daily Living (ADL) are selected during the initial intake process. Activities of Daily Living (ADL) can change over time and therefore must be updated annually.
Updates to ADLs can be made from the
Client screen or
Annual Update Screen
One important thing to note is that you should check the box if the client needs assistance with the activity. Check “has none” if no assistance is needed.
1. To enter through the Client screen
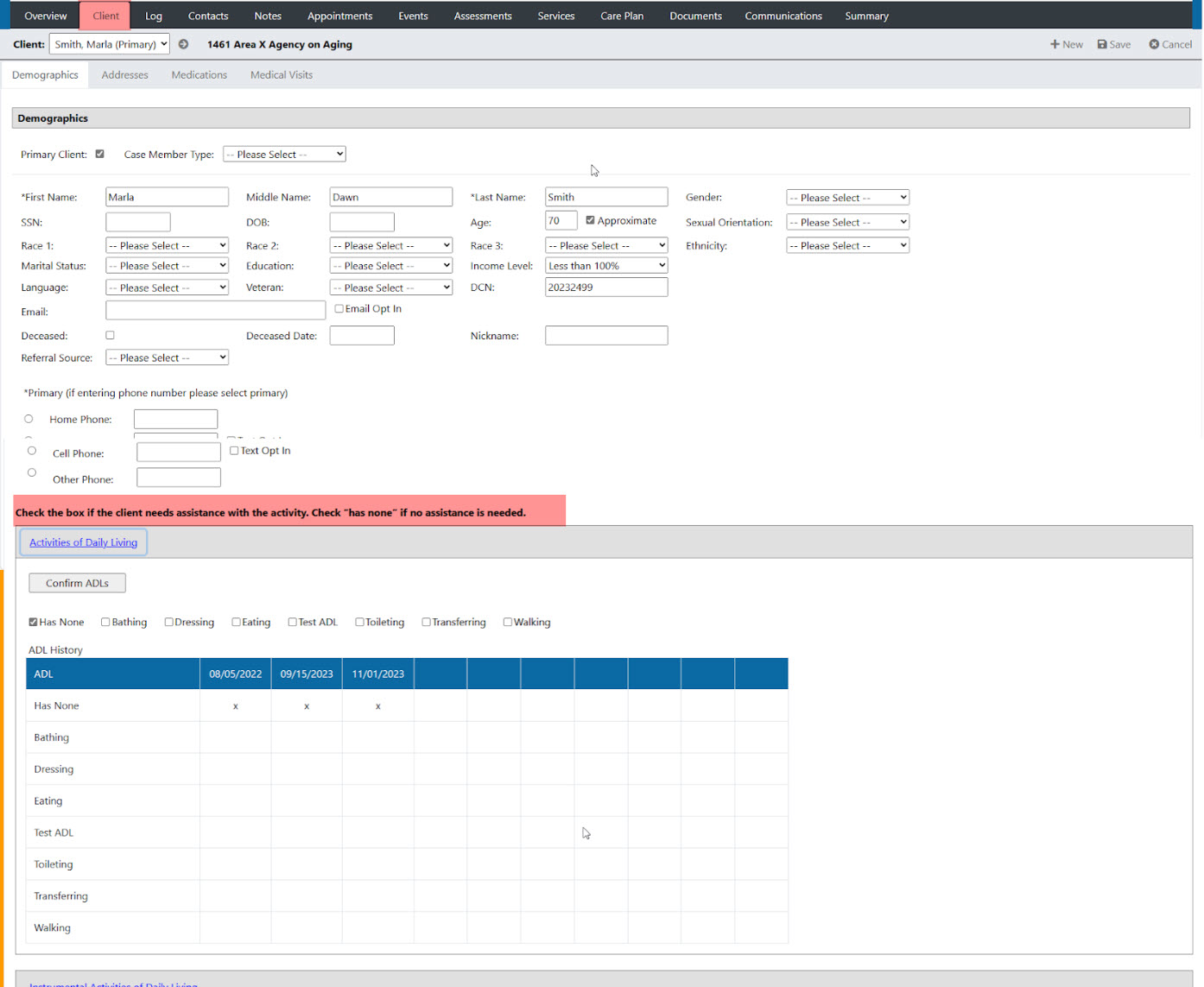
To Enter through Annual Updates
Hover over New Contact and select Provider Client List from the menu. Enter the name of the provider and click the Load Clients button. The system displays all consumers for the current federal fiscal year (FFY).
Select Annual Update to access a special screen for updating the consumer.
Note that the new screen gives you the ability to create a nutrition Assessment when the consumer is receiving nutrition related services. If the consumer has a recent nutrition assessment, the system will show the date of the nutrition assessment on file.
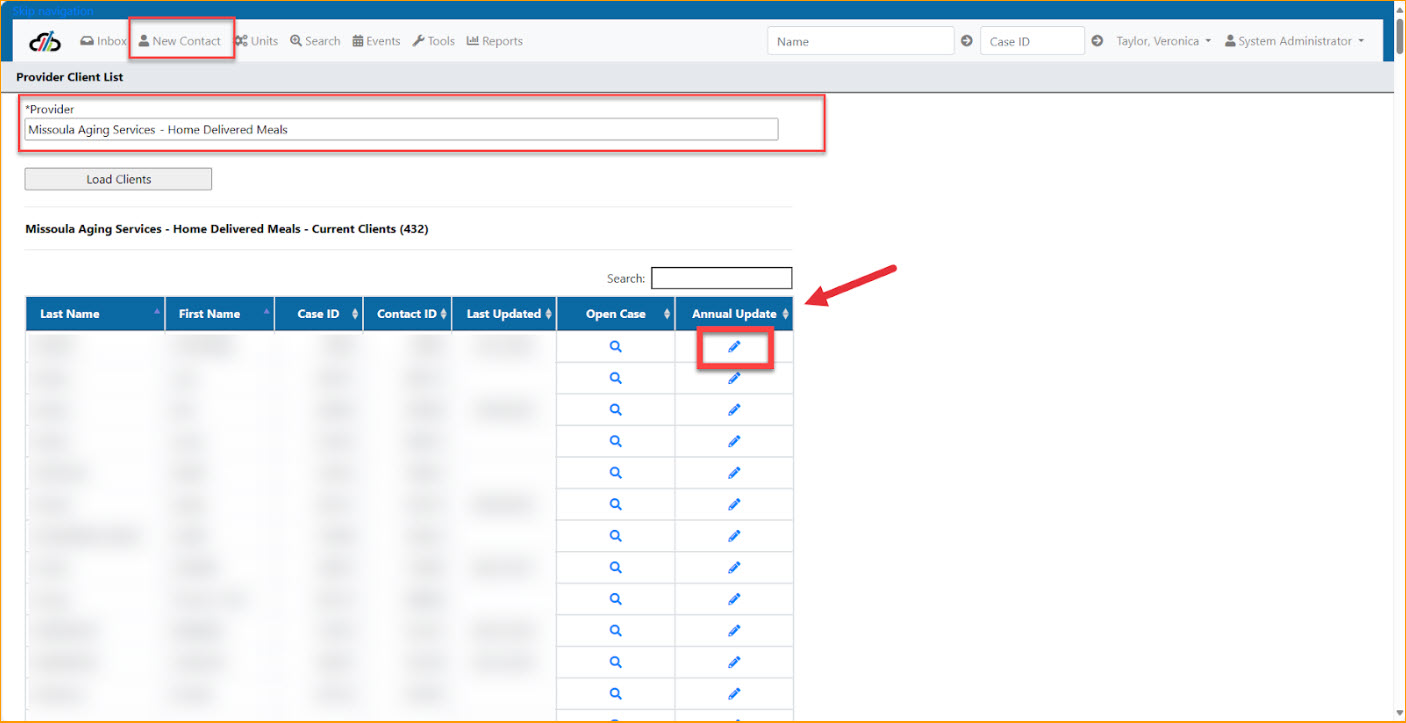
ADL limitations Total for 0 - 1
Home Delivered Meals (Nutrition) (ACL REF: CD-10-01-HDN)
Adult Day Care Consumer Characteristics (ACL REF: CD-10-01-AD)
Case Management Consumer Characteristics (ACL REF: CD-10-01-CMG)
Chore Consumer Characteristics (ACL REF: CD-10-01-CH)
Homemaker Consumer Characteristics (ACL REF: CD-10-01-HO)
Personal Care Consumer Characteristics (ACL REF: CD-10-01-PC)
Persons Receiving Registered Services (Cluster 1) (ACL REF: CD-10-01-C1)
ADL limitations Total 2
Home Delivered Meals (Nutrition) (ACL REF: CD-10-02-HDN)
Adult Day Care Consumer Characteristics (ACL REF: CD-10-01-AD)
Case Management Consumer Characteristics (ACL REF: CD-10-02-CMG)
Chore Consumer Characteristics (ACL REF: CD-10-02-CH)
Homemaker Consumer Characteristics (ACL REF: CD-10-02-HO)
Personal Care Consumer Characteristics (ACL REF: CD-10-02-PC)
Persons Receiving Registered Services (Cluster 1) (ACL REF: CD-10-02-C1)
ADL limitations Total 3+
Home Delivered Meals (Nutrition) (ACL REF: CD-10-03-HDN)
Adult Day Care Consumer Characteristics (ACL REF: CD-10-03-AD)
Case Management Consumer Characteristics (ACL REF: CD-10-03-CMG)
Chore Consumer Characteristics (ACL REF: CD-10-03-CH)
Homemaker Consumer Characteristics (ACL REF: CD-10-03-HO)
Personal Care Consumer Characteristics (ACL REF: CD-10-03-PC)
Persons Receiving Registered Services (Cluster 1) (ACL REF: CD-10-03-C1)
Total ADL limitations missing
Home Delivered Meals (Nutrition) (ACL REF: CD-10-04-HDN)
Adult Day Care Consumer Characteristics (ACL REF: CD-10-04-AD)
Case Management Consumer Characteristics (ACL REF: CD-10-04-CMG)
Chore Consumer Characteristics (ACL REF: CD-10-04-CH)
Homemaker Consumer Characteristics (ACL REF: CD-10-04-HO)
Personal Care Consumer Characteristics (ACL REF: CD-10-04-PC)
Persons Receiving Registered Services (Cluster 1) (ACL REF: CD-10-04-C1)
ADL in Combination with Race and Service
See sections for Age, Service How to Document
Below 60 ADL 3+
Home Delivered Meals (Nutrition) (ACL REF: CD-23-01-HDN)
Adult Day Care Consumer Characteristics (Nutrition) (ACL REF: CD-23-01-AD)
Case Management Consumer Characteristics (Nutrition) (ACL REF: CD-23-01-CMG)
Chore Consumer Characteristics (Nutrition) (ACL REF: CD-23-01-CH)
Homemaker Consumer Characteristics (Nutrition) (ACL REF: CD-23-01-HO)
Personal Care Consumer Characteristics (Nutrition) (ACL REF: CD-23-01-PC)
Persons Receiving Registered Services (Cluster 1) (ACL REF: CD-23-01-C1)
60-64 ADL 3+
Home Delivered Meals (Nutrition) (ACL REF: CD-23-02-HDN)
Adult Day Care Consumer Characteristics (ACL REF: CD-23-02-AD)
Case Management Consumer Characteristics (ACL REF: CD-23-02-CMG)
Chore Consumer Characteristics (ACL REF: CD-23-02-CH)
Homemaker Consumer Characteristics (ACL REF: CD-23-02-HO)
Personal Care Consumer Characteristics (ACL REF: CD-23-02-PC)
Persons Receiving Registered Services (Cluster 1) (ACL REF: CD-23-02-C1)
65-74 ADL 3+
Home Delivered Meals (Nutrition) (ACL REF: CD-23-03-HDN)
Adult Day Care Consumer Characteristics (ACL REF: CD-23-03-AD)
Case Management Consumer Characteristics (ACL REF: CD-23-03-CMG)
Chore Consumer Characteristics (ACL REF: CD-23-03-CH)
Homemaker Consumer Characteristics (ACL REF: CD-23-03-HO)
Personal Care Consumer Characteristics (ACL REF: CD-23-03-PC)
Persons Receiving Registered Services (Cluster 1) (ACL REF: CD-23-03-C1)
75-84 ADL 3+
Home Delivered Meals (Nutrition) (ACL REF: CD-23-04-HDN)
Adult Day Care Consumer Characteristics (ACL REF: CD-23-04-AD)
Case Management Consumer Characteristics (ACL REF: CD-23-04-CMG)
Chore Consumer Characteristics (ACL REF: CD-23-04-CH)
Homemaker Consumer Characteristics (ACL REF: CD-23-04-HO)
Personal Care Consumer Characteristics (ACL REF: CD-23-04-PC)
Persons Receiving Registered Services (Cluster 1) (ACL REF: CD-23-04-C1)
85 and above ADL 3+
Home Delivered Meals (Nutrition) (ACL REF: CD-23-05-HDN)
Adult Day Care Consumer Characteristics (ACL REF: CD-23-05-AD)
Case Management Consumer Characteristics (ACL REF: CD-23-05-CMG)
Chore Consumer Characteristics (ACL REF: CD-23-05-CH)
Homemaker Consumer Characteristics (ACL REF: CD-23-05-HO)
Personal Care Consumer Characteristics (ACL REF: CD-23-05-PC)
Persons Receiving Registered Services (Cluster 1) (ACL REF: CD-23-05-C1)
Age Missing ADL 3+
Home Delivered Meals (Nutrition) (ACL REF: CD-23-06-HDN)
Adult Day Care Consumer Characteristics (ACL REF: CD-23-06-AD)
Case Management Consumer Characteristics (ACL REF: CD-23-06-CMG)
Chore Consumer Characteristics (ACL REF: CD-23-06-CH)
Homemaker Consumer Characteristics (ACL REF: CD-23-06-HO)
Personal Care Consumer Characteristics (ACL REF: CD-23-06-PC)
Persons Receiving Registered Services (Cluster 1) (ACL REF: CD-23-06-C1)
ADL in Combination with Gender and Service
See sections for Gender, Service How to Document
Female ADL 3+
Home Delivered Meals (Nutrition) (ACL REF: CD-24-01-HDN)
Adult Day Care Consumer Characteristics (ACL REF: CD-24-01-AD)
Case Management Consumer Characteristics (ACL REF: CD-24-01-CMG)
Chore Consumer Characteristics (ACL REF: CD-24-01-CH)
Homemaker Consumer Characteristics (ACL REF: CD-24-01-HO)
Personal Care Consumer Characteristics (ACL REF: CD-24-01-PC)
Persons Receiving Registered Services (Cluster 1) (ACL REF: CD-24-01-C1)
Male ADL 3+
Home Delivered Meals (Nutrition) (ACL REF: CD-24-02-HDN)
Adult Day Care Consumer Characteristics (ACL REF: CD-24-02-AD)
Case Management Consumer Characteristics (ACL REF: CD-24-02-CMG)
Chore Consumer Characteristics (ACL REF: CD-24-02-CH)
Homemaker Consumer Characteristics (ACL REF: CD-24-02-HO)
Personal Care Consumer Characteristics (ACL REF: CD-24-02-PC)
Persons Receiving Registered Services (Cluster 1) (ACL REF: CD-24-02-C1)
Other ADL 3+
Home Delivered Meals (Nutrition) (ACL REF: CD-24-03-HDN)
Adult Day Care Consumer Characteristics (ACL REF: CD-24-03-AD)
Case Management Consumer Characteristics (ACL REF: CD-24-03-CMG)
Chore Consumer Characteristics (ACL REF: CD-24-03-CH)
Homemaker Consumer Characteristics (ACL REF: CD-24-03-HO)
Personal Care Consumer Characteristics (ACL REF: CD-24-03-PC)
Persons Receiving Registered Services (Cluster 1) (ACL REF: CD-24-03-C1)
Gender missing ADL 3+
Home Delivered Meals (Nutrition) (ACL REF: CD-24-04-HDN)
Adult Day Care Consumer Characteristics (ACL REF: CD-24-04-AD)
Case Management Consumer Characteristics (ACL REF: CD-24-04-CMG)
Chore Consumer Characteristics (ACL REF: CD-24-04-CH)
Homemaker Consumer Characteristics (ACL REF: CD-24-04-HO)
Personal Care Consumer Characteristics (ACL REF: CD-24-04-PC)
Persons Receiving Registered Services (Cluster 1) (ACL REF: CD-24-04-C1)
ADL in Combination with Rural and Service
See sections for Rural, Service How to Document
Rural ADL 3+
Home Delivered Meals (Nutrition) (ACL REF: CD-25-01-HDN)
Adult Day Care Consumer Characteristics (ACL REF: CD-25-01-AD)
Case Management Consumer Characteristics (ACL REF: CD-25-01-CMG)
Chore Consumer Characteristics (ACL REF: CD-25-01-CH)
Homemaker Consumer Characteristics (ACL REF: CD-25-01-HO)
Personal Care Consumer Characteristics (ACL REF: CD-25-01-PC)
Persons Receiving Registered Services (Cluster 1) (ACL REF: CD-25-01-C1)
Non-Rural ADL 3+
Home Delivered Meals (Nutrition) (ACL REF: CD-25-02-HDN)
Adult Day Care Consumer Characteristics (ACL REF: CD-25-02-AD)
Case Management Consumer Characteristics (ACL REF: CD-25-02-CMG)
Chore Consumer Characteristics (ACL REF: CD-25-02-CH)
Homemaker Consumer Characteristics (ACL REF: CD-25-02-HO)
Personal Care Consumer Characteristics (ACL REF: CD-25-02-PC)
Persons Receiving Registered Services (Cluster 1) (ACL REF: CD-25-02-C1)
Geographic distribution missing ADL 3+
Home Delivered Meals (Nutrition) (ACL REF: CD-25-03-HDN)
Adult Day Care Consumer Characteristics (ACL REF: CD-25-03-AD)
Case Management Consumer Characteristics (ACL REF: CD-25-03-CMG)
Chore Consumer Characteristics (ACL REF: CD-25-03-CH)
Homemaker Consumer Characteristics (ACL REF: CD-25-03-HO)
Personal Care Consumer Characteristics (ACL REF: CD-25-03-PC)
Persons Receiving Registered Services (Cluster 1) (ACL REF: CD-25-03-C1)
ADL in Combination with Poverty Level and Service
See sections for Poverty Level, Service How to Document
At or below poverty ADL 3+
Home Delivered Meals (Nutrition) (ACL REF: CD-26-01-HDN)
Adult Day Care Consumer Characteristics (ACL REF: CD-26-01-AD)
Case Management Consumer Characteristics (ACL REF: CD-26-01-CMG)
Chore Consumer Characteristics (ACL REF: CD-26-01-CH)
Homemaker Consumer Characteristics (ACL REF: CD-26-01-HO)
Personal Care Consumer Characteristics (ACL REF: CD-26-01-PC)
Persons Receiving Registered Services (Cluster 1) (ACL REF: CD-26-01-C1)
Above poverty ADL 3+
Home Delivered Meals (Nutrition) (ACL REF: CD-26-02-HDN)
Adult Day Care Consumer Characteristics (ACL REF: CD-26-02-AD)
Case Management Consumer Characteristics (ACL REF: CD-26-02-CMG)
Chore Consumer Characteristics (ACL REF: CD-26-02-CH)
Homemaker Consumer Characteristics (ACL REF: CD-26-02-HO)
Personal Care Consumer Characteristics (ACL REF: CD-26-02-PC)
Persons Receiving Registered Services (Cluster 1) (ACL REF: CD-26-02-C1)
Poverty status missing ADL 3+
Home Delivered Meals (Nutrition) (ACL REF: CD-26-03-HDN)
Adult Day Care Consumer Characteristics (ACL REF: CD-26-03-AD)
Case Management Consumer Characteristics (ACL REF: CD-26-03-CMG)
Chore Consumer Characteristics (ACL REF: CD-26-03-CH)
Homemaker Consumer Characteristics (ACL REF: CD-26-03-HO)
Personal Care Consumer Characteristics (ACL REF: CD-26-03-PC)
Persons Receiving Registered Services (Cluster 1) (ACL REF: CD-26-03-C1)
ADL in Combination with Living Arrangement and Service
See sections for Living Arrangement, Service How to Document
Lives alone ADL 3+
Home Delivered Meals (Nutrition) (ACL REF: CD-27-01-HDN)
Adult Day Care Consumer Characteristics (ACL REF: CD-27-01-AD)
Case Management Consumer Characteristics (ACL REF: CD-27-01-CMG)
Chore Consumer Characteristics (ACL REF: CD-27-01-CH)
Homemaker Consumer Characteristics (ACL REF: CD-27-01-HO)
Personal Care Consumer Characteristics (ACL REF: CD-27-01-PC)
Persons Receiving Registered Services (Cluster 1) (ACL REF: CD-27-01-C1)
Lives with others ADL 3+
Home Delivered Meals (Nutrition) (ACL REF: CD-27-02-HDN)
Adult Day Care Consumer Characteristics (ACL REF: CD-27-02-AD)
Case Management Consumer Characteristics (ACL REF: CD-27-02-CMG)
Chore Consumer Characteristics (ACL REF: CD-27-02-CH)
Homemaker Consumer Characteristics (ACL REF: CD-27-02-HO)
Personal Care Consumer Characteristics (ACL REF: CD-27-02-PC)
Persons Receiving Registered Services (Cluster 1) (ACL REF: CD-27-02-C1)
Household status missing ADL 3+
Home Delivered Meals (Nutrition) (ACL REF: CD-27-04-HDN)
Adult Day Care Consumer Characteristics (ACL REF: CD-27-04-AD)
Case Management Consumer Characteristics (ACL REF: CD-27-04-CMG)
Chore Consumer Characteristics (ACL REF: CD-27-04-CH)
Homemaker Consumer Characteristics (ACL REF: CD-27-04-HO)
Personal Care Consumer Characteristics (ACL REF: CD-27-04-PC)
Persons Receiving Registered Services (Cluster 1) (ACL REF: CD-27-04-C1)
ADL in Combination with Ethnicity and Service
See sections for Ethnicity, Service How to Document
Hispanic or Latino ADL 3+
Home Delivered Meals (Nutrition) (ACL REF: CD-28-01-HDN)
Adult Day Care Consumer Characteristics (ACL REF: CD-28-01-AD)
Case Management Consumer Characteristics (ACL REF: CD-28-01-CMG)
Chore Consumer Characteristics (ACL REF: CD-28-01-CH)
Homemaker Consumer Characteristics (ACL REF: CD-28-01-HO)
Personal Care Consumer Characteristics (ACL REF: CD-28-01-PC)
Persons Receiving Registered Services (Cluster 1) (ACL REF: CD-28-01-C1)
Not Hispanic or Latino ADL 3+
Home Delivered Meals (Nutrition) (ACL REF: CD-28-02-HDN)
Adult Day Care Consumer Characteristics (ACL REF: CD-28-02-AD)
Case Management Consumer Characteristics (ACL REF: CD-28-02-CMG)
Chore Consumer Characteristics (ACL REF: CD-28-02-CH)
Homemaker Consumer Characteristics (ACL REF: CD-28-02-HO)
Personal Care Consumer Characteristics (ACL REF: CD-28-02-PC)
Persons Receiving Registered Services (Cluster 1) (ACL REF: CD-28-02-C1)
Ethnicity missing ADL 3+
Home Delivered Meals (Nutrition) (ACL REF: CD-28-03-HDN)
Adult Day Care Consumer Characteristics (ACL REF: CD-28-03-AD)
Case Management Consumer Characteristics (ACL REF: CD-28-03-CMG)
Chore Consumer Characteristics (ACL REF: CD-28-03-CH)
Homemaker Consumer Characteristics (ACL REF: CD-28-03-HO)
Personal Care Consumer Characteristics (ACL REF: CD-28-03-PC)
Persons Receiving Registered Services (Cluster 1) (ACL REF: CD-28-03-C1)
ADL in Combination with Race and Service
See sections for Race, Service How to Document
American Indian or Alaska Native ADL 3+
Home Delivered Meals (Nutrition) (ACL REF: CD-29-01-HDN)
Adult Day Care Consumer Characteristics (ACL REF: CD-29-01-AD)
Case Management Consumer Characteristics (ACL REF: CD-29-01-CMG)
Chore Consumer Characteristics (ACL REF: CD-29-01-CH)
Homemaker Consumer Characteristics (ACL REF: CD-29-01-HO)
Personal Care Consumer Characteristics (ACL REF: CD-29-01-PC)
Persons Receiving Registered Services (Cluster 1) (ACL REF: CD-29-01-C1)
Asian or Asian American ADL 3+
Home Delivered Meals (Nutrition) (ACL REF: CD-29-02-HDN)
Adult Day Care Consumer Characteristics (ACL REF: CD-29-02-AD)
Case Management Consumer Characteristics (ACL REF: CD-29-02-CMG)
Chore Consumer Characteristics (ACL REF: CD-29-02-CH)
Homemaker Consumer Characteristics (ACL REF: CD-29-02-HO)
Personal Care Consumer Characteristics (ACL REF: CD-29-02-PC)
Persons Receiving Registered Services (Cluster 1) (ACL REF: CD-29-02-C1)
Black or African American ADL 3+
Home Delivered Meals (Nutrition) (ACL REF: CD-29-03-HDN)
Adult Day Care Consumer Characteristics (ACL REF: CD-29-03-AD)
Case Management Consumer Characteristics (ACL REF: CD-29-03-CMG)
Chore Consumer Characteristics (ACL REF: CD-29-03-CH)
Homemaker Consumer Characteristics (ACL REF: CD-29-03-HO)
Personal Care Consumer Characteristics (ACL REF: CD-29-03-PC)
Persons Receiving Registered Services (Cluster 1) (ACL REF: CD-29-03-C1)
Native Hawaiian or Pacific Islander ADL 3+
Home Delivered Meals (Nutrition) (ACL REF: CD-29-04-HDN)
Adult Day Care Consumer Characteristics (ACL REF: CD-29-04-AD)
Case Management Consumer Characteristics (ACL REF: CD-29-04-CMG)
Chore Consumer Characteristics (ACL REF: CD-29-04-CH)
Homemaker Consumer Characteristics (ACL REF: CD-29-04-HO)
Personal Care Consumer Characteristics (ACL REF: CD-29-04-PC)
Persons Receiving Registered Services (Cluster 1) (ACL REF: CD-29-04-C1)
White ADL 3+
Home Delivered Meals (Nutrition) (ACL REF: CD-29-05-HDN)
Adult Day Care Consumer Characteristics (ACL REF: CD-29-05-AD)
Case Management Consumer Characteristics (ACL REF: CD-29-05-CMG)
Chore Consumer Characteristics (ACL REF: CD-29-05-CH)
Homemaker Consumer Characteristics (ACL REF: CD-29-05-HO)
Personal Care Consumer Characteristics (ACL REF: CD-29-05-PC)
Persons Receiving Registered Services (Cluster 1) (ACL REF: CD-29-05-C1)
Race missing ADL 3+
Home Delivered Meals (Nutrition) (ACL REF: CD-29-06-HDN)
Adult Day Care Consumer Characteristics (ACL REF: CD-29-06-AD)
Case Management Consumer Characteristics (ACL REF: CD-29-06-CMG)
Chore Consumer Characteristics (ACL REF: CD-29-06-CH)
Homemaker Consumer Characteristics (ACL REF: CD-29-06-HO)
Personal Care Consumer Characteristics (ACL REF: CD-29-06-PC)
Persons Receiving Registered Services (Cluster 1) (ACL REF: CD-29-06-C1)
Other race ADL 3+
Home Delivered Meals (Nutrition) (ACL REF: CD-29-07-HDN)
Adult Day Care Consumer Characteristics (ACL REF: CD-29-07-AD)
Case Management Consumer Characteristics (ACL REF: CD-29-07-CMG)
Chore Consumer Characteristics (ACL REF: CD-29-07-CH)
Homemaker Consumer Characteristics (ACL REF: CD-29-07-HO)
Personal Care Consumer Characteristics (ACL REF: CD-29-07-PC)
Persons Receiving Registered Services (Cluster 1) (ACL REF: CD-29-07-C1)
Multiple race ADL 3+
Home Delivered Meals (Nutrition) (ACL REF: CD-29-08-HDN)
Adult Day Care Consumer Characteristics (ACL REF: CD-29-08-AD)
Case Management Consumer Characteristics (ACL REF: CD-29-08-CMG)
Chore Consumer Characteristics (ACL REF: CD-29-08-CH)
Homemaker Consumer Characteristics (ACL REF: CD-29-08-HO)
Personal Care Consumer Characteristics (ACL REF: CD-29-08-PC)
Persons Receiving Registered Services (Cluster 1) (ACL REF: CD-29-08-C1)
Minority ADL 3+
Home Delivered Meals (Nutrition) (ACL REF: CD-30-01-HDN)
Adult Day Care Consumer Characteristics (ACL REF: CD-30-01-AD)
Case Management Consumer Characteristics (ACL REF: CD-30-01-CMG)
Chore Consumer Characteristics (ACL REF: CD-30-01-CH)
Homemaker Consumer Characteristics (ACL REF: CD-30-01-HO)
Personal Care Consumer Characteristics (ACL REF: CD-30-01-PC)
Persons Receiving Registered Services (Cluster 1) (ACL REF: CD-30-01-C1)
Not Minority ADL 3+
Home Delivered Meals (Nutrition) (ACL REF: CD-30-02-HDN)
Adult Day Care Consumer Characteristics (ACL REF: CD-30-02-AD)
Case Management Consumer Characteristics (ACL REF: CD-30-02-CMG)
Chore Consumer Characteristics (ACL REF: CD-30-02-CH)
Homemaker Consumer Characteristics (ACL REF: CD-30-02-HO)
Personal Care Consumer Characteristics (ACL REF: CD-30-02-PC)
Persons Receiving Registered Services (Cluster 1) (ACL REF: CD-30-02-C1)
Minority status missing ADL 3+
Home Delivered Meals (Nutrition) (ACL REF: CD-30-03-HDN)
Adult Day Care Consumer Characteristics (ACL REF: CD-30-03-AD)
Case Management Consumer Characteristics (ACL REF: CD-30-03-CMG)
Chore Consumer Characteristics (ACL REF: CD-30-01-CH)
Homemaker Consumer Characteristics (ACL REF: CD-30-03-HO)
Personal Care Consumer Characteristics (ACL REF: CD-30-03-PC)
Persons Receiving Registered Services (Cluster 1) (ACL REF: CD-30-03-C1)
ADL in Combination with Nutrition Risk Score and Service
See sections for Nutrition Risk Score, Service How to Document
Nutrition Risk Score + # ADL Limitations + Service
Nutrition risk score 0-5 ADL 3+ (ACL REF: CD-31-01-HDN)
Nutrition risk score 6+ ADL 3+ (ACL REF: CD-31-02-HDN)
Nutrition risk score Missing ADL 3+ (ACL REF: CD-31-03-HDN)
How to Document
Instrumental Activities of Daily Living (IADL) are selected during the initial intake process. IADL’s can change over time and therefore must be updated annually.
Updates to IADLs can be made from the:
1 Client screen or
2. Annual Update Screen
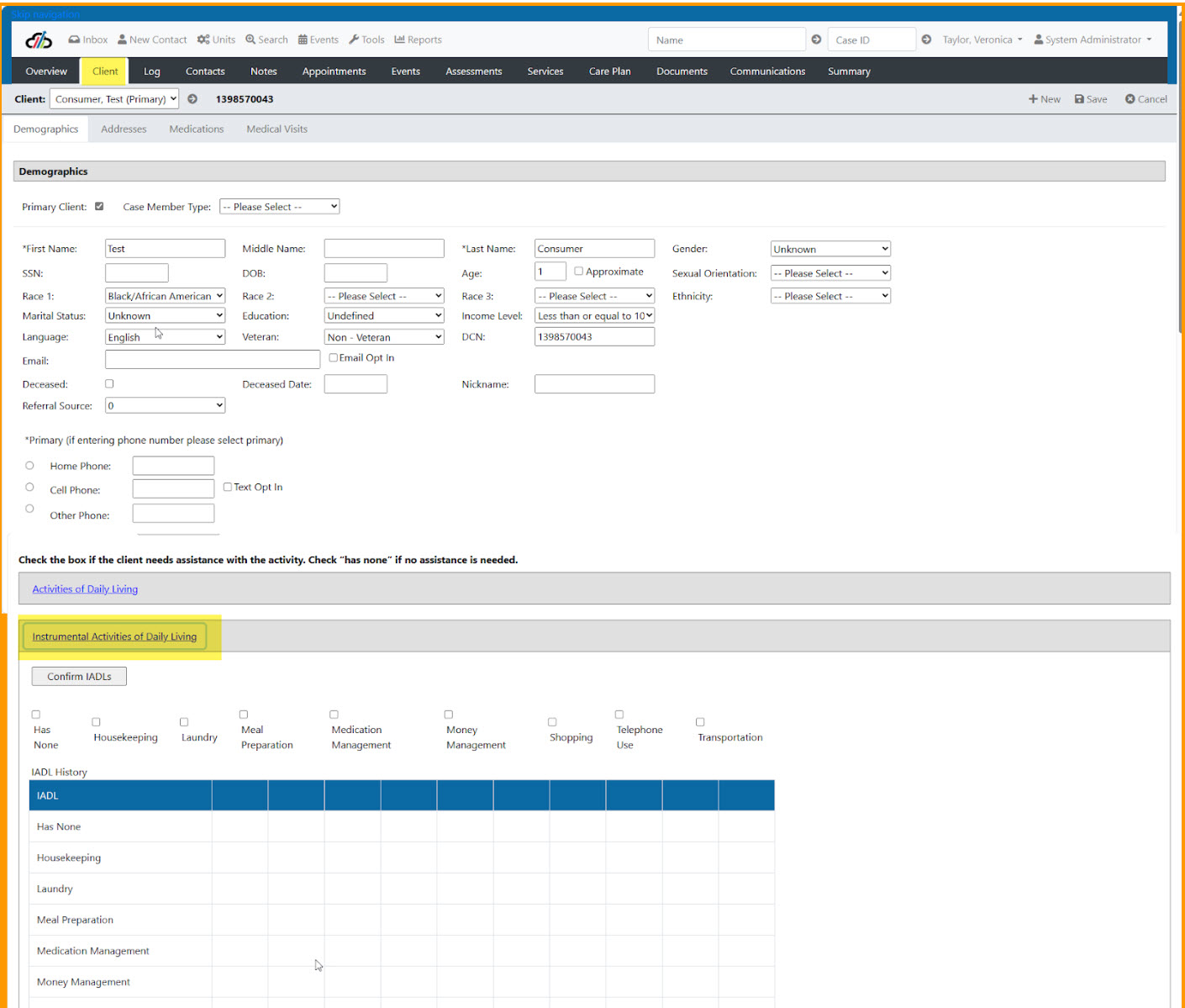
One important thing to note is that you should check the box if the client needs assistance with the activity. Check “has none” if no assistance is needed.
IADL limitations Total for 0 - 1
Home Delivered Meals (Nutrition) (ACL REF: CD-11-01-HDN)
Adult Day Care Consumer Characteristics (ACL REF: CD-11-01-AD)
Case Management Consumer Characteristics (ACL REF: CD-11-01-CMG)
Chore Consumer Characteristics (ACL REF: CD-11-01-CH)
Homemaker Consumer Characteristics (ACL REF: CD-11-01-HO)
Personal Care Consumer Characteristics (ACL REF: CD-11-01-PC)
Persons Receiving Registered Services (Cluster 1) (ACL REF: CD-11-01-C1)
IADL limitations Total 2
Home Delivered Meals (Nutrition) (ACL REF: CD-11-02-HDN)
Adult Day Care Consumer Characteristics (ACL REF: CD-11-02-AD)
Case Management Consumer Characteristics (ACL REF: CD-11-02-CMG)
Chore Consumer Characteristics (ACL REF: CD-11-02-CH)
Homemaker Consumer Characteristics (ACL REF: CD-11-02-HO)
Personal Care Consumer Characteristics (ACL REF: CD-11-02-PC)
Persons Receiving Registered Services (Cluster 1) (ACL REF: CD-11-02-C1)
IADL limitations Total 3+
Home Delivered Meals (Nutrition) (ACL REF: CD-11-03-HDN)
Adult Day Care Consumer Characteristics (ACL REF: CD-11-03-AD)
Case Management Consumer Characteristics (ACL REF: CD-11-03-CMG)
Chore Consumer Characteristics (ACL REF: CD-11-03-CH)
Homemaker Consumer Characteristics (ACL REF: CD-11-03-HO)
Personal Care Consumer Characteristics (ACL REF: CD-11-03-PC)
Persons Receiving Registered Services (Cluster 1) (ACL REF: CD-11-03-C1)
Total IADL limitations missing
Home Delivered Meals (Nutrition) (ACL REF: CD-11-04-HDN)
Adult Day Care Consumer Characteristics (ACL REF: CD-11-04-AD)
Case Management Consumer Characteristics (ACL REF: CD-11-04-CMG)
Chore Consumer Characteristics (ACL REF: CD-11-04-CH)
Homemaker Consumer Characteristics (ACL REF: CD-11-04-HO)
Personal Care Consumer Characteristics (ACL REF: CD-11-04-PC)
Persons Receiving Registered Services (Cluster 1) (ACL REF: CD-11-04-C1)
IADL in Combination with Age and Service
See Age, Service How to Document
Below 60 IADL 3+
Home Delivered Meals (Nutrition) (ACL REF: CD-32-01-HDN)
Adult Day Care Consumer Characteristics (ACL REF: CD-32-01-AD)
Case Management Consumer Characteristics (ACL REF: CD-32-01-CMG)
Chore Consumer Characteristics (ACL REF: CD-32-01-CH)
Homemaker Consumer Characteristics (ACL REF: CD-32-01-HO)
Personal Care Consumer Characteristics (ACL REF: CD-32-01-PC)
Persons Receiving Registered Services (Cluster 1) (ACL REF: CD-32-01-C1)
60-64 IADL 3+
Home Delivered Meals (Nutrition) (ACL REF: CD-32-02-HDN)
Adult Day Care Consumer Characteristics (ACL REF: CD-32-02-AD)
Case Management Consumer Characteristics (ACL REF: CD-32-02-CMG)
Chore Consumer Characteristics (ACL REF: CD-32-02-CH)
Homemaker Consumer Characteristics (ACL REF: CD-32-02-HO)
Personal Care Consumer Characteristics (ACL REF: CD-32-02-PC)
Persons Receiving Registered Services (Cluster 1) (ACL REF: CD-32-02-C1)
65-74 IADL 3+
Home Delivered Meals (Nutrition) (ACL REF: CD-32-01-HDN)
Adult Day Care Consumer Characteristics (ACL REF: CD-32-03-AD)
Case Management Consumer Characteristics (ACL REF: CD-32-03-CMG)
Chore Consumer Characteristics (ACL REF: CD-32-03-CH)
Homemaker Consumer Characteristics (ACL REF: CD-32-03-HO)
Personal Care Consumer Characteristics (ACL REF: CD-32-03-PC)
Persons Receiving Registered Services (Cluster 1) (ACL REF: CD-32-03-C1)
75-84 IADL 3+
Home Delivered Meals (Nutrition) (ACL REF: CD-32-04-HDN)
Adult Day Care Consumer Characteristics (ACL REF: CD-32-04-AD)
Case Management Consumer Characteristics (ACL REF: CD-32-04-CMG)
Chore Consumer Characteristics (ACL REF: CD-32-04-CH)
Homemaker Consumer Characteristics (ACL REF: CD-32-04-HO)
Personal Care Consumer Characteristics (ACL REF: CD-32-04-PC)
Persons Receiving Registered Services (Cluster 1) (ACL REF: CD-32-04-C1)
85 and above IADL 3+
Home Delivered Meals (Nutrition) (ACL REF: CD-32-05-HDN)
Adult Day Care Consumer Characteristics (ACL REF: CD-32-05-AD)
Case Management Consumer Characteristics (ACL REF: CD-32-05-CMG)
Chore Consumer Characteristics (ACL REF: CD-32-05-CH)
Homemaker Consumer Characteristics (ACL REF: CD-32-05-HO)
Personal Care Consumer Characteristics (ACL REF: CD-32-05-PC)
Persons Receiving Registered Services (Cluster 1) (ACL REF: CD-32-05-C1)
Age Missing IADL 3+
Home Delivered Meals (Nutrition) (ACL REF: CD-32-06-HDN)
Adult Day Care Consumer Characteristics (ACL REF: CD-32-06-AD)
Case Management Consumer Characteristics (ACL REF: CD-32-06-CMG)
Chore Consumer Characteristics (ACL REF: CD-32-06-CH)
Homemaker Consumer Characteristics (ACL REF: CD-32-06-HO)
Personal Care Consumer Characteristics (ACL REF: CD-32-06-PC)
Persons Receiving Registered Services (Cluster 1) (ACL REF: CD-32-06-C1)
IADL in Combination with Gender and Service
See Gender, Service How to Document
Female IADL 3+
Home Delivered Meals (Nutrition) (ACL REF: CD-33-01-HDN)
Adult Day Care Consumer Characteristics (ACL REF: CD-33-01-AD)
Case Management Consumer Characteristics (ACL REF: CD-33-01-CMG)
Chore Consumer Characteristics (ACL REF: CD-33-01-CH)
Homemaker Consumer Characteristics (ACL REF: CD-33-01-HO)
Personal Care Consumer Characteristics (ACL REF: CD-33-01-PC)
Persons Receiving Registered Services (Cluster 1) (ACL REF: CD-33-01-C1)
Male IADL 3+
Home Delivered Meals (Nutrition) (ACL REF: CD-33-02-HDN)
Adult Day Care Consumer Characteristics (ACL REF: CD-33-02-AD)
Case Management Consumer Characteristics (ACL REF: CD-33-02-CMG)
Chore Consumer Characteristics (ACL REF: CD-33-02-CH)
Homemaker Consumer Characteristics (ACL REF: CD-33-02-HO)
Personal Care Consumer Characteristics (ACL REF: CD-33-02-PC)
Persons Receiving Registered Services (Cluster 1) (ACL REF: CD-33-02-C1)
Other IADL 3+
Home Delivered Meals (Nutrition) (ACL REF: CD-33-03-HDN)
Adult Day Care Consumer Characteristics (ACL REF: CD-33-03-AD)
Case Management Consumer Characteristics (ACL REF: CD-33-03-CMG)
Chore Consumer Characteristics (ACL REF: CD-33-03-CH)
Homemaker Consumer Characteristics (ACL REF: CD-33-03-HO)
Personal Care Consumer Characteristics (ACL REF: CD-33-03-PC)
Persons Receiving Registered Services (Cluster 1) (ACL REF: CD-33-03-C1)
Gender missing IADL 3+
Home Delivered Meals (Nutrition) (ACL REF: CD-33-04-HDN)
Adult Day Care Consumer Characteristics (ACL REF: CD-33-04-AD)
Case Management Consumer Characteristics (ACL REF: CD-33-04-CMG)
Chore Consumer Characteristics (ACL REF: CD-33-04-CH)
Homemaker Consumer Characteristics (ACL REF: CD-33-04-HO)
Personal Care Consumer Characteristics (ACL REF: CD-33-04-PC)
Persons Receiving Registered Services (Cluster 1) (ACL REF: CD-33-04-C1)
IADL in Combination with Rural and Service
See Rural, Service How to Document
Rural IADL 3+
Home Delivered Meals (Nutrition) (ACL REF: CD-34-01-HDN)
Adult Day Care Consumer Characteristics (ACL REF: CD-34-01-AD)
Case Management Consumer Characteristics (ACL REF: CD-34-01-CMG)
Chore Consumer Characteristics (ACL REF: CD-34-01-CH)
Homemaker Consumer Characteristics (ACL REF: CD-34-01-HO)
Personal Care Consumer Characteristics (ACL REF: CD-34-01-PC)
Persons Receiving Registered Services (Cluster 1) (ACL REF: CD-34-01-C1)
Non-Rural IADL 3+
Home Delivered Meals (Nutrition) (ACL REF: CD-34-02-HDN)
Adult Day Care Consumer Characteristics (ACL REF: CD-34-02-AD)
Case Management Consumer Characteristics (ACL REF: CD-34-02-CMG)
Chore Consumer Characteristics (ACL REF: CD-34-02-CH)
Homemaker Consumer Characteristics (ACL REF: CD-34-02-HO)
Personal Care Consumer Characteristics (ACL REF: CD-34-02-PC)
Persons Receiving Registered Services (Cluster 1) (ACL REF: CD-34-02-C1)
Geographic distribution missing IADL 3+
Home Delivered Meals (Nutrition) (ACL REF: CD-34-03-HDN)
Adult Day Care Consumer Characteristics (ACL REF: CD-34-03-AD)
Case Management Consumer Characteristics (ACL REF: CD-34-03-CMG)
Chore Consumer Characteristics (ACL REF: CD-34-03-CH)
Homemaker Consumer Characteristics (ACL REF: CD-34-03-HO)
Personal Care Consumer Characteristics (ACL REF: CD-34-03-PC)
Persons Receiving Registered Services (Cluster 1) (ACL REF: CD-34-03-C1)
IADL in Combination with Poverty Level and Service
See Poverty Level, Service How to Document
At or below poverty IADL 3+
Home Delivered Meals (Nutrition) (ACL REF: CD-35-01-HDN)
Adult Day Care Consumer Characteristics (ACL REF: CD-35-01-AD)
Case Management Consumer Characteristics (ACL REF: CD-35-01-CMG)
Chore Consumer Characteristics (ACL REF: CD-35-01-CH)
Homemaker Consumer Characteristics (ACL REF: CD-35-01-HO)
Personal Care Consumer Characteristics (ACL REF: CD-35-01-PC)
Persons Receiving Registered Services (Cluster 1) (ACL REF: CD-35-01-C1)
Above poverty IADL 3+
Home Delivered Meals (Nutrition) (ACL REF: CD-35-02-HDN)
Adult Day Care Consumer Characteristics (ACL REF: CD-35-02-AD)
Case Management Consumer Characteristics (ACL REF: CD-35-02-CMG)
Chore Consumer Characteristics (ACL REF: CD-35-02-CH)
Homemaker Consumer Characteristics (ACL REF: CD-35-02-HO)
Personal Care Consumer Characteristics (ACL REF: CD-35-02-PC)
Persons Receiving Registered Services (Cluster 1) (ACL REF: CD-35-02-C1)
Poverty status missing IADL 3+
Home Delivered Meals (Nutrition) (ACL REF: CD-35-03-HDN)
Adult Day Care Consumer Characteristics (ACL REF: CD-35-03-AD)
Case Management Consumer Characteristics (ACL REF: CD-35-03-CMG)
Chore Consumer Characteristics (ACL REF: CD-35-03-CH)
Homemaker Consumer Characteristics (ACL REF: CD-35-03-HO)
Personal Care Consumer Characteristics (ACL REF: CD-35-03-PC)
Persons Receiving Registered Services (Cluster 1) (ACL REF: CD-35-03-C1)
IADL in Combination with Living Arrangements and Service
See Age, Living Arrangement How to Document
Lives alone IADL 3+
Home Delivered Meals (Nutrition) (ACL REF: CD-36-01-HDN)
Adult Day Care Consumer Characteristics (ACL REF: CD-36-01-AD)
Case Management Consumer Characteristics (ACL REF: CD-36-01-CMG)
Chore Consumer Characteristics (ACL REF: CD-36-01-CH)
Homemaker Consumer Characteristics (ACL REF: CD-36-01-HO)
Personal Care Consumer Characteristics (ACL REF: CD-36-01-PC)
Persons Receiving Registered Services (Cluster 1) (ACL REF: CD-36-01-C1)
Lives with others IADL 3+
Home Delivered Meals (Nutrition) (ACL REF: CD-36-02-HDN)
Adult Day Care Consumer Characteristics (ACL REF: CD-36-02-AD)
Case Management Consumer Characteristics (ACL REF: CD-36-02-CMG)
Chore Consumer Characteristics (ACL REF: CD-36-02-CH)
Homemaker Consumer Characteristics (ACL REF: CD-36-02-HO)
Personal Care Consumer Characteristics (ACL REF: CD-36-02-PC)
Persons Receiving Registered Services (Cluster 1) (ACL REF: CD-36-02-C1)
Household status missing IADL 3+
Home Delivered Meals (Nutrition) (ACL REF: CD-36-04-HDN)
Adult Day Care Consumer Characteristics (ACL REF: CD-36-04-AD)
Case Management Consumer Characteristics (ACL REF: CD-36-04-CMG)
Chore Consumer Characteristics (ACL REF: CD-36-04-CH)
Homemaker Consumer Characteristics (ACL REF: CD-36-04-HO)
Personal Care Consumer Characteristics (ACL REF: CD-36-04-PC)
Persons Receiving Registered Services (Cluster 1) (ACL REF: CD-36-04-C1)
IADL in Combination with Ethnicity and Service
See Ethnicity, Service How to Document
Hispanic or Latino IADL 3+
Home Delivered Meals (Nutrition) (ACL REF: CD-37-01-HDN)
Adult Day Care Consumer Characteristics (ACL REF: CD-37-01-AD)
Case Management Consumer Characteristics (ACL REF: CD-37-01-CMG)
Chore Consumer Characteristics (ACL REF: CD-37-01-CH)
Homemaker Consumer Characteristics (ACL REF: CD-37-01-HO)
Personal Care Consumer Characteristics (ACL REF: CD-37-01-PC)
Persons Receiving Registered Services (Cluster 1) (ACL REF: CD-37-01-C1)
Not Hispanic or Latino IADL 3+
Home Delivered Meals (Nutrition) (ACL REF: CD-37-02-HDN)
Adult Day Care Consumer Characteristics (ACL REF: CD-37-02-AD)
Case Management Consumer Characteristics (ACL REF: CD-37-02-CMG)
Chore Consumer Characteristics (ACL REF: CD-37-02-CH)
Homemaker Consumer Characteristics (ACL REF: CD-37-02-HO)
Personal Care Consumer Characteristics (ACL REF: CD-37-02-PC)
Persons Receiving Registered Services (Cluster 1) (ACL REF: CD-37-02-C1)
Ethnicity missing IADL 3+
Home Delivered Meals (Nutrition) (ACL REF: CD-37-03-HDN)
Adult Day Care Consumer Characteristics (ACL REF: CD-37-03-AD)
Case Management Consumer Characteristics (ACL REF: CD-37-03-CMG)
Chore Consumer Characteristics (ACL REF: CD-37-03-CH)
Homemaker Consumer Characteristics (ACL REF: CD-37-03-HO)
Personal Care Consumer Characteristics (ACL REF: CD-37-03-PC)
Persons Receiving Registered Services (Cluster 1) (ACL REF: CD-37-03-C1)
IADL in Combination with Race and Service
See Race, Service How to Document
American Indian or Alaska Native IADL 3+
Home Delivered Meals (Nutrition) (ACL REF: CD-38-01-HDN)
Adult Day Care Consumer Characteristics (ACL REF: CD-38-01-AD)
Case Management Consumer Characteristics (ACL REF: CD-38-01-CMG)
Chore Consumer Characteristics (ACL REF: CD-38-01-CH)
Homemaker Consumer Characteristics (ACL REF: CD-38-01-HO)
Personal Care Consumer Characteristics (ACL REF: CD-38-01-PC)
Persons Receiving Registered Services (Cluster 1) (ACL REF: CD-38-01-C1)
Asian or Asian American IADL 3+
Home Delivered Meals (Nutrition) (ACL REF: CD-38-02-HDN)
Adult Day Care Consumer Characteristics (ACL REF: CD-38-02-AD)
Case Management Consumer Characteristics (ACL REF: CD-38-02-CMG)
Chore Consumer Characteristics (ACL REF: CD-38-02-CH)
Homemaker Consumer Characteristics (ACL REF: CD-38-02-HO)
Personal Care Consumer Characteristics (ACL REF: CD-38-02-PC)
Persons Receiving Registered Services (Cluster 1) (ACL REF: CD-38-02-C1)
Black or African American IADL 3+
Home Delivered Meals (Nutrition) (ACL REF: CD-38-03-HDN)
Adult Day Care Consumer Characteristics (ACL REF: CD-38-03-AD)
Case Management Consumer Characteristics (ACL REF: CD-38-03-CMG)
Chore Consumer Characteristics (ACL REF: CD-38-03-CH)
Homemaker Consumer Characteristics (ACL REF: CD-38-03-HO)
Personal Care Consumer Characteristics (ACL REF: CD-38-03-PC)
Persons Receiving Registered Services (Cluster 1) (ACL REF: CD-38-03-C1)
Native Hawaiian or Pacific Islander IADL 3+
Home Delivered Meals (Nutrition) (ACL REF: CD-38-04-HDN)
Adult Day Care Consumer Characteristics (ACL REF: CD-38-04-AD)
Case Management Consumer Characteristics (ACL REF: CD-38-04-CMG)
Chore Consumer Characteristics (ACL REF: CD-38-04-CH)
Homemaker Consumer Characteristics (ACL REF: CD-38-04-HO)
Personal Care Consumer Characteristics (ACL REF: CD-38-04-PC)
Persons Receiving Registered Services (Cluster 1) (ACL REF: CD-38-04-C1)
White IADL 3+
Home Delivered Meals (Nutrition) (ACL REF: CD-38-05-HDN)
Adult Day Care Consumer Characteristics (ACL REF: CD-38-05-AD)
Case Management Consumer Characteristics (ACL REF: CD-38-05-CMG)
Chore Consumer Characteristics (ACL REF: CD-38-05-CH)
Homemaker Consumer Characteristics (ACL REF: CD-38-05-HO)
Personal Care Consumer Characteristics (ACL REF: CD-38-05-PC)
Persons Receiving Registered Services (Cluster 1) (ACL REF: CD-38-05-C1)
Race missing IADL 3+
Home Delivered Meals (Nutrition) (ACL REF: CD-38-06-HDN)
Adult Day Care Consumer Characteristics (ACL REF: CD-38-06-AD)
Case Management Consumer Characteristics (ACL REF: CD-38-06-CMG)
Chore Consumer Characteristics (ACL REF: CD-38-06-CH)
Homemaker Consumer Characteristics (ACL REF: CD-38-06-HO)
Personal Care Consumer Characteristics (ACL REF: CD-38-06-PC)
Persons Receiving Registered Services (Cluster 1) (ACL REF: CD-38-06-C1)
Other race IADL 3+
Home Delivered Meals (Nutrition) (ACL REF: CD-38-07-HDN)
Adult Day Care Consumer Characteristics (ACL REF: CD-38-07-AD)
Case Management Consumer Characteristics (ACL REF: CD-38-07-CMG)
Chore Consumer Characteristics (ACL REF: CD-38-07-CH)
Homemaker Consumer Characteristics (ACL REF: CD-38-07-HO)
Personal Care Consumer Characteristics (ACL REF: CD-38-07-PC)
Persons Receiving Registered Services (Cluster 1) (ACL REF: CD-38-07-C1)
Multiple race IADL 3+
Home Delivered Meals (Nutrition) (ACL REF: CD-38-08-HDN)
Adult Day Care Consumer Characteristics (ACL REF: CD-38-08-AD)
Case Management Consumer Characteristics (ACL REF: CD-38-08-CMG)
Chore Consumer Characteristics (ACL REF: CD-38-08-CH)
Homemaker Consumer Characteristics (ACL REF: CD-38-08-HO)
Personal Care Consumer Characteristics (ACL REF: CD-38-08-PC)
Persons Receiving Registered Services (Cluster 1) (ACL REF: CD-38-08-C1)
Minority IADL 3+
Home Delivered Meals (Nutrition) (ACL REF: CD-39-01-HDN)
Adult Day Care Consumer Characteristics (ACL REF: CD-39-01-AD)
Case Management Consumer Characteristics (ACL REF: CD-39-01-CMG)
Chore Consumer Characteristics (ACL REF: CD-39-01-CH)
Homemaker Consumer Characteristics (ACL REF: CD-39-01-HO)
Personal Care Consumer Characteristics (ACL REF: CD-39-01-PC)
Persons Receiving Registered Services (Cluster 1) (ACL REF: CD-39-01-C1)
Not Minority IADL 3+
Home Delivered Meals (Nutrition) (ACL REF: CD-39-02-HDN)
Adult Day Care Consumer Characteristics (ACL REF: CD-39-02-AD)
Case Management Consumer Characteristics (ACL REF: CD-39-02-CMG)
Chore Consumer Characteristics (ACL REF: CD-39-02-CH)
Homemaker Consumer Characteristics (ACL REF: CD-39-02-HO)
Personal Care Consumer Characteristics (ACL REF: CD-39-02-PC)
Persons Receiving Registered Services (Cluster 1) (ACL REF: CD-39-02-C1)
Minority status missing IADL 3+
Home Delivered Meals (Nutrition) (ACL REF: CD-39-03-HDN)
Adult Day Care Consumer Characteristics (ACL REF: CD-39-03-AD)
Case Management Consumer Characteristics (ACL REF: CD-39-03-CMG)
Chore Consumer Characteristics (ACL REF: CD-39-03-CH)
Homemaker Consumer Characteristics (ACL REF: CD-39-03-HO)
Personal Care Consumer Characteristics (ACL REF: CD-39-03-PC)
Persons Receiving Registered Services (Cluster 1) (ACL REF: CD-39-03-C1)
IADL in Combination with Nutrition Risk Score and Service
See Nutrition Risk Score, Service How to Document
Nutrition Risk Score + Service + # of IADL’s
Nutrition risk score 0-5 IADL 3+ (ACL REF: CD-40-01-HDN)
Nutrition risk score 6+ IADL 3+ (ACL REF: CD-40-02-HDN)
Nutrition risk score Missing IADL 3+ ( ACL REF: CD-40-03-HDN)
How to Document
The Nutrition Risk score is collected from the total score on the the Nutrition Assessment. Because a person's nutrition risk is something that can change over time, it must be updated annually.
Nutrition Risk Score can be updated by creating a new Nutrition Risk Assessment
or through the Annual Updates screen.

Updating Nutrition Risk score through Annual Updates
Select Annual Update to access a special screen for updating the consumer.
Note that this screen gives you the ability to create a Nutrition Assessment when the consumer is receiving nutrition related services.
If the consumer has a recent Nutrition Assessment, the system will show the date of the Nutrition Assessment on file.
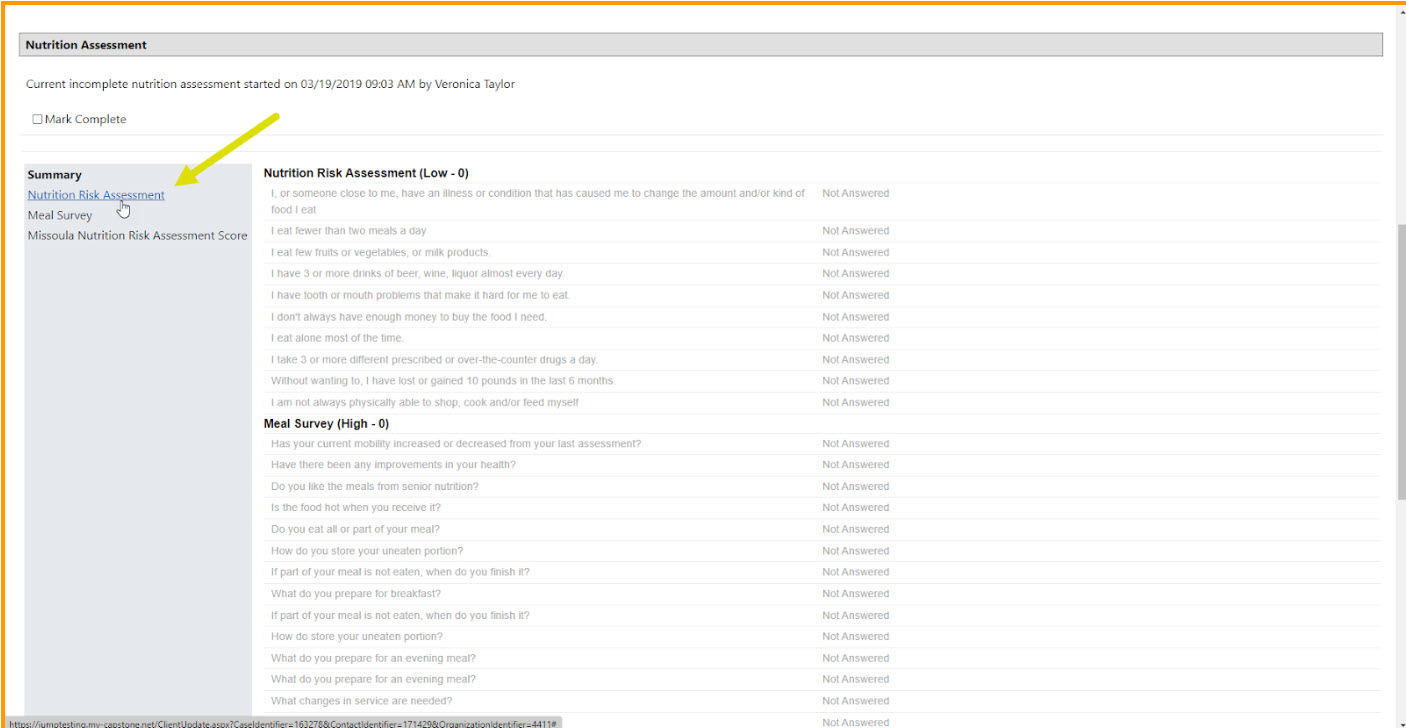
If a recent Nutrition Assessment is not available you can create a New Nutrition Assessment
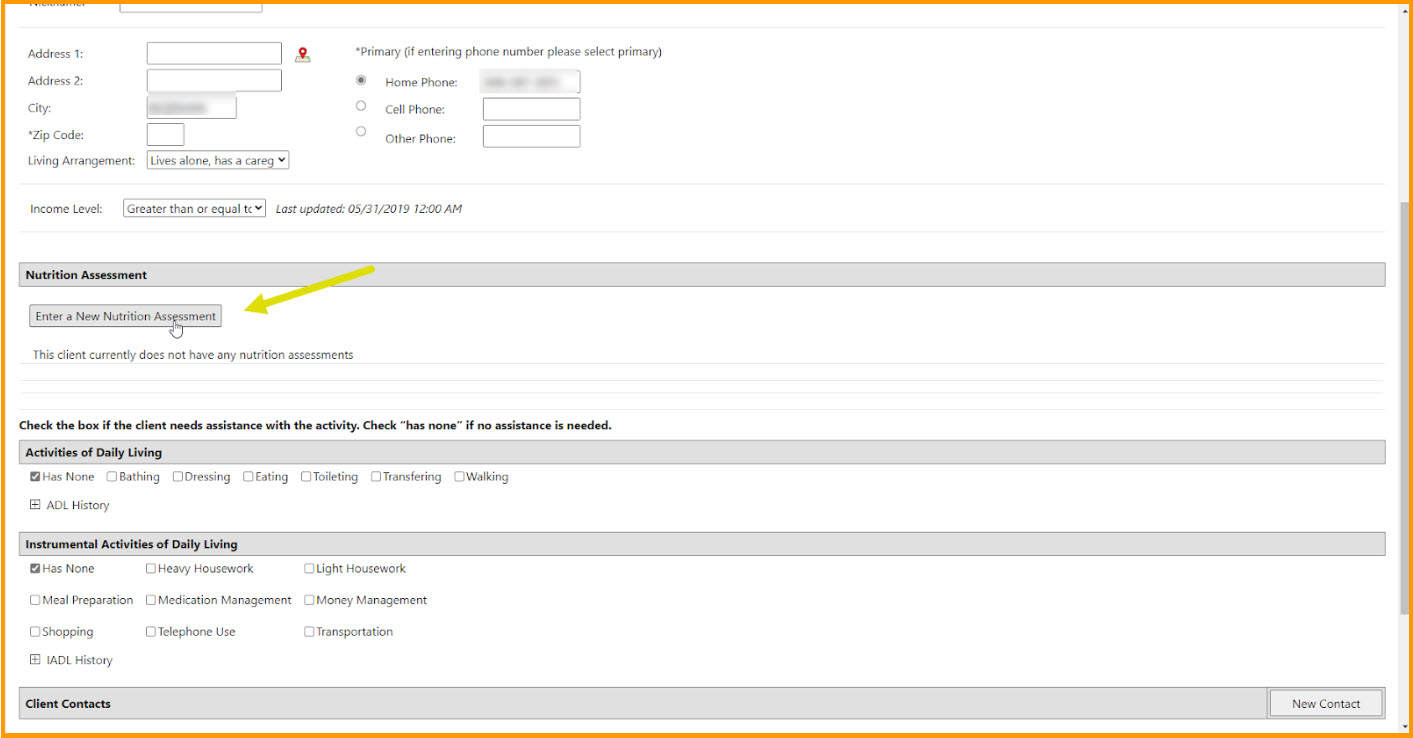
Once a new Nutrition Assessment has been created, complete the assessment by selecting the links listed under Summary such as Nutrition Risk Assessment, Meal Survey and Nutrition Risk Assessment Score if Applicable.
Nutrition Risk Score + Service
Home Delivered
Nutrition risk score 0-5 Total (ACL REF: CD-12-01-HDN)
Nutrition risk score Total 6+ (ACL REF: CD-12-02-HDN)
Total Nutrition Risk Score Missing (ACL REF: CD -12-03-HDN)
Congregate
Nutrition risk score 0-5 Total (ACL REF: CDN-12-01-CN)
Nutrition risk score Total 6+ (ACL REF: CD-12-02-CN)
Total Nutrition Risk Score Missing (ACL REF: CD -12-03-CN)
Persons Receiving Registered Services(Clusters 1 & 2)
Nutrition risk score 0-5 Total (ACL REF: CD-12-01-C12)
Nutrition risk score Total 6+ (ACL REF: CD-12-02-C12)
Total Nutrition Risk Score Missing (ACL REF: CD -12-03-C12)
Nutrition Counseling
Nutrition risk score 0-5 Total (ACL REF: CD-12-01-NC)
Nutrition risk score Total 6+ (ACL REF: CD-12-02-NC)
Total Nutrition Risk Score Missing (ACL REF: CD -12-03-NC)
Eligibility for meals is entered for the service.
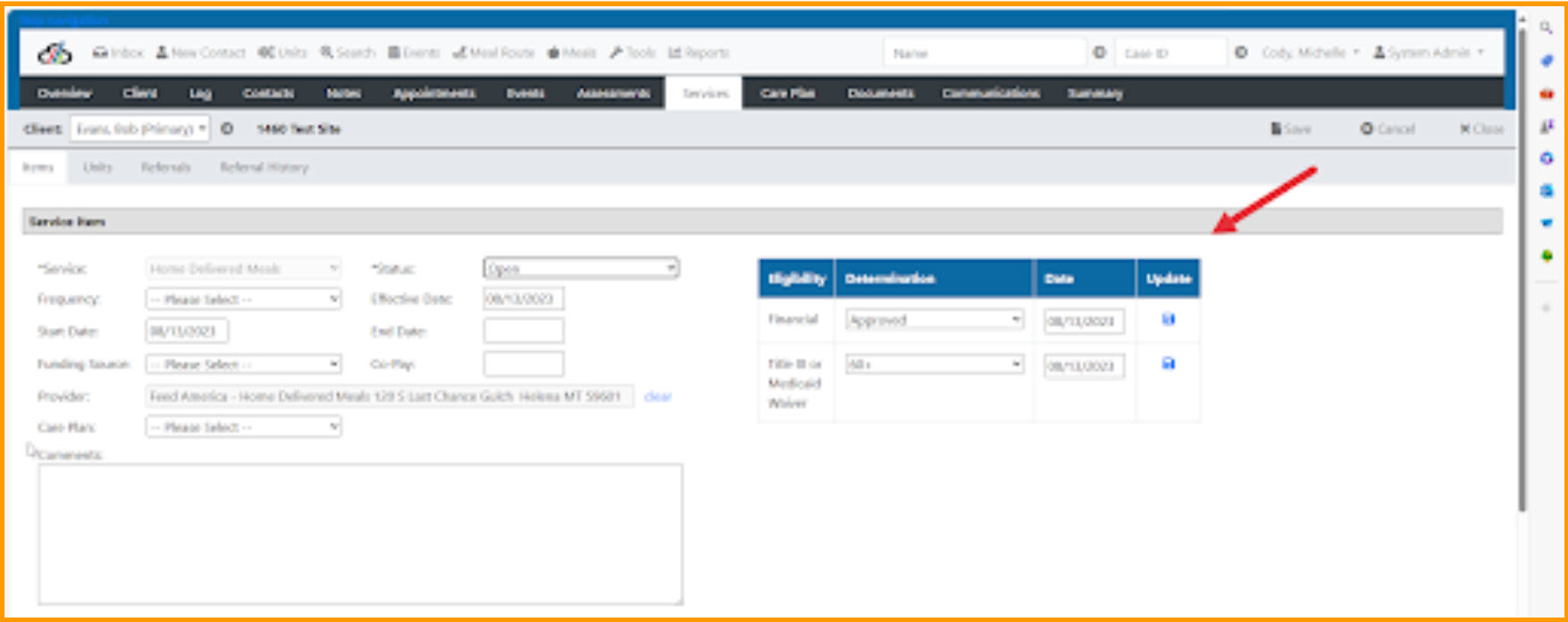
Home-delivered meals - Served Under Title III C (ACL REF: NSIP-01)
Congregate meals - Served Under Title III C (ACL REF: NSIP-03)
Home-delivered meals - Served Under Title III E (ACL REF: NSIP-02)
Congregate meals - Served Under Title III E(ACL REF: NSIP-04)
Single provider types are reported from the “Type” dropdown on the Provider General Screen. AdminProvidersEdit.aspx
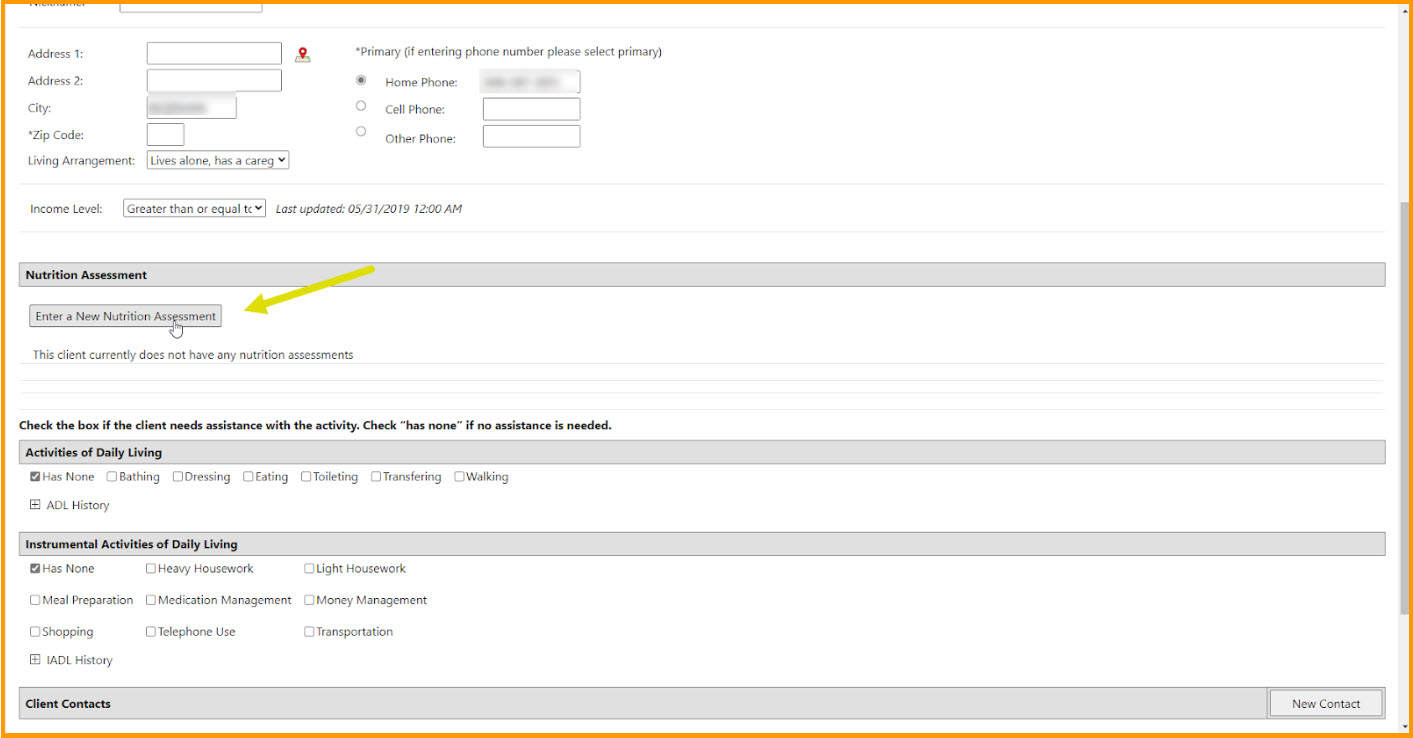
Total number of Senior Centers regardless of funding (ACL REF: SF-01)
Total number of designated Focal Points (ACL REF: SF-03)
Number of Focal Points that are Senior Centers (ACL REF: SF-04)
Total Unduplicated Title III-B/C/D/E Service Providers (ACL REF: SP-01)
Unduplicated Title III-B/C/D service providers (ACL REF: SP - 02)
Title III-E Service Providers (ACL REF: SP - 03)
Providers serving only Home Delivered Meals (ACL REF: SP - 04) are reported based on the services attached to the provider. If all of the service units for the year are only HDM then the provider gets counted.
Providers serving only Congregate Meals (ACL REF: SP - 05) are reported based on the services attached to the provider. If all of the service units for the year are only Congregate then the provider gets counted.
Providers serving both Home Delivered Meals and Congregate Meals (ACL REF: SP - 06) are reported based on the services attached to the provider. If all of the service units for the year are HDM and Congregate only, then the provider gets counted.
Information and Assistance Providers (ACL REF: SP - 07) are reported based on the services attached to the provider.
For Registered Services, the information entered into the OAAPS report will be sourced from the entry of the identified individual person. While programs may use a guest account for a small number of unidentified people who attend a congregate meal, for example, services delivered directly to the individual such as Home Delivered Meals should not be entered under a guest account because the person is identified in the logistics of the service delivery and therefore is not unknown.
Capstone calculates service totals from the units entered for the service.
How to enter service units is found the Service Units sections of this user manual. Do not follow the instructions for Group Units when entering data for Registered Services (those identified below).
Older Adults
Adult Day Care Units (ACL REF: SU-01-OA-AD)
Case Management Units (ACL REF: SU-01-OA-CMG
Chore units (ACL REF:SU-01-OA-CH)
Congregate Meals Total Service Units (ACL REF: SU-01-OA-CN)
Homemaker Total Service Units (ACL REF:SU-01-OA-HO)
Home Delivered Meals Total Service Units (ACL REF: SU-01-OA-HDN)
Info and Assistance Total Service Units (ACL REF: SU-01-OA-IA)
Nutrition Counseling Total Service Units (ACL REF: SU-01-OA-NC)
Nutrition Education and Information Total Service Units (ACL REF: SU-01-OA-NE)
Personal Care Total Service Units (ACL REF: SU-01-OA-PC)
Transportation Information Total Service Units (ACL REF: SU-01-OA-TRP)
Title III Assisted Transportation Total Service Units (ACL REF: SU-01-OA-AT)
Title III Legal Total Service Units (ACL REF: SU-01-OA-LA)
Persons Served
Service units for registered services are linked to a PERSON. Capstone calculates the person count from the count of clients having the units of service
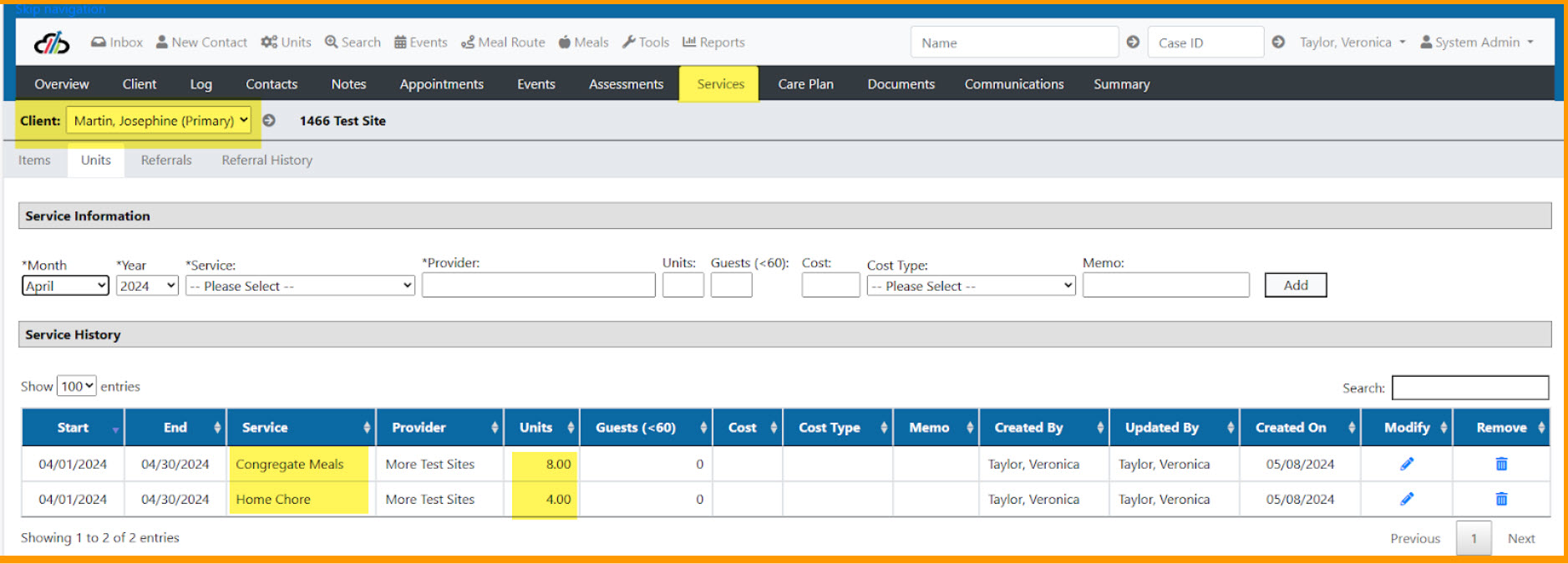
Total Persons Served
Home Delivered Nutrition Consumer Characteristics (ACL REF: CD-01-HDN)
Adult Day Care Consumer Characteristics (ACL REF: CD-01-AD)
Case Management Consumer Characteristics (ACL REF: CD-01-CMG)
Chore Consumer Characteristics (ACL REF: CD-01-CH)
Homemaker Consumer Characteristics (ACL REF: CD-01-HO)
Personal Care Consumer Characteristics (ACL REF: CD-01-PC)
Title III Assisted Transportation Characteristics (ACL REF: CD-01-AT)
Title III Congregate Nutrition Consumer Characteristics (ACL REF: CD-01-CN)
Title III Legal Assistance Characteristics (ACL REF: CD-01-LA)
Title III Nutrition Counseling Consumer Characteristics (ACL REF: CD-01-NC)
Total Persons
Unduplicated count of registered persons served under Cluster 1 & 2
Cluster 1 registered service (requires demographic information to be reported)
Cluster 1 examples of registered services are:
Personal Care
Homemaker
Chore
Home Delivered Meals
Adult Day Care/Health Services and
Case Management
Cluster 2 registered service (requires summary information to be reported)
Cluster 2 examples of registered services are:
Assisted Transportation
Congregate Meals and
Nutrition Counseling.
Cluster 3 Non-registered services (do not require demographic and consumer characteristics to be reported)
Examples of Non-registered services are:
Transportation (1 Way Trips)
Legal Assistance (Hours)
Nutrition Education (Sessions)
Information and Assistance (Contacts)
Outreach
Other services
Health Promotion
Estimated counts are entered through the Group Units screen.
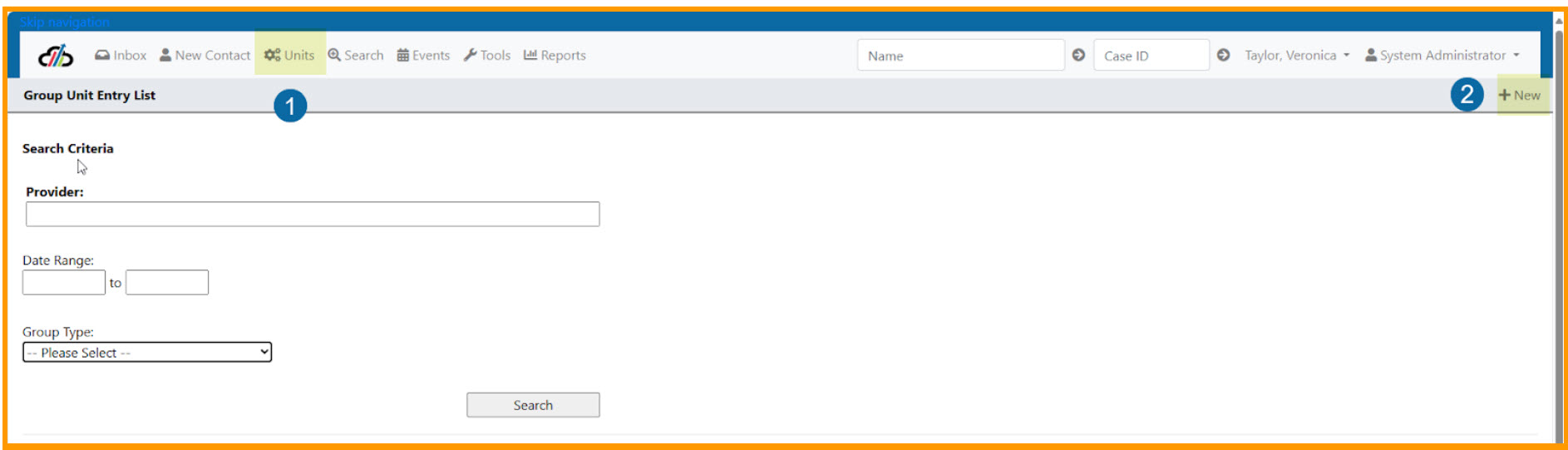
Navigate to Units on the Quick Search Menu
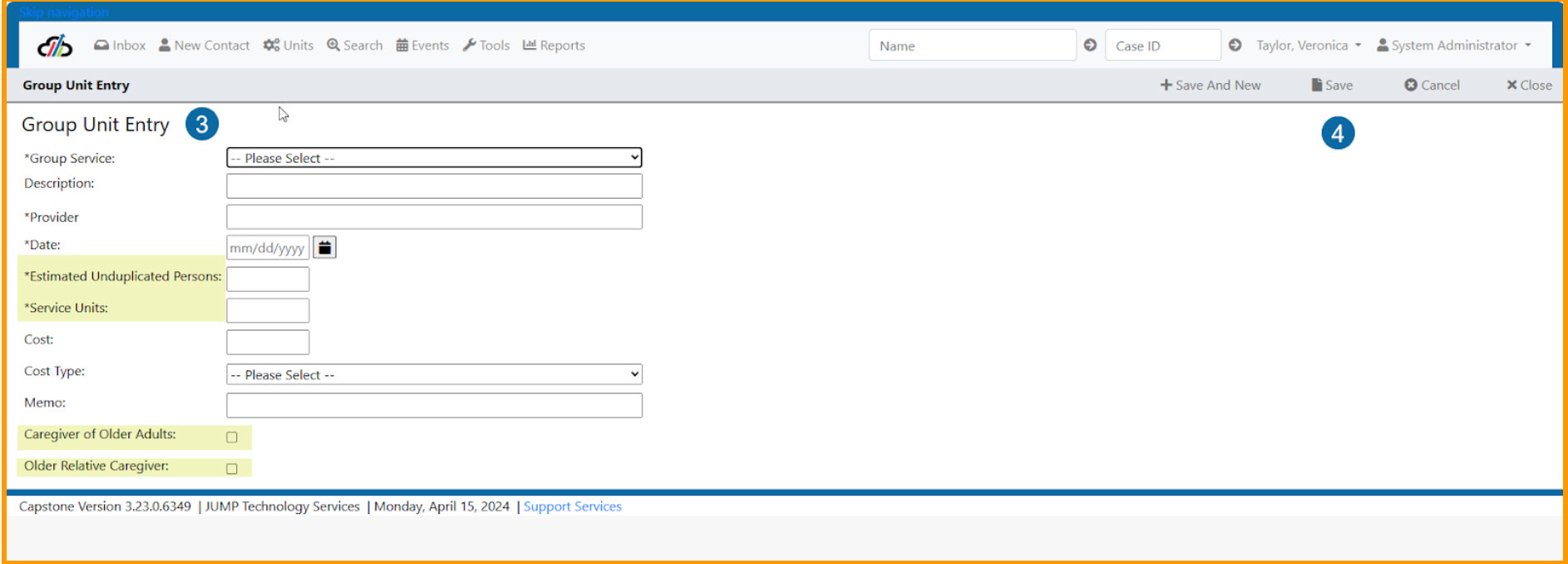
Select + New
Enter the Group Service, Description if additional information is warranted, Provider, Date, Estimated Unduplicated Persons, Service Units, Cost if a cost is associated, Cost Type, Memo (which is anything you want to capture about the cost and select Caregiver Type (Caregiver of Adult Adults, or Older Relative Caregiver) if applicable.
Save
NOTE: The Group Units drop down menu for each customer may be slightly different based on the State’s need. Here are two examples:
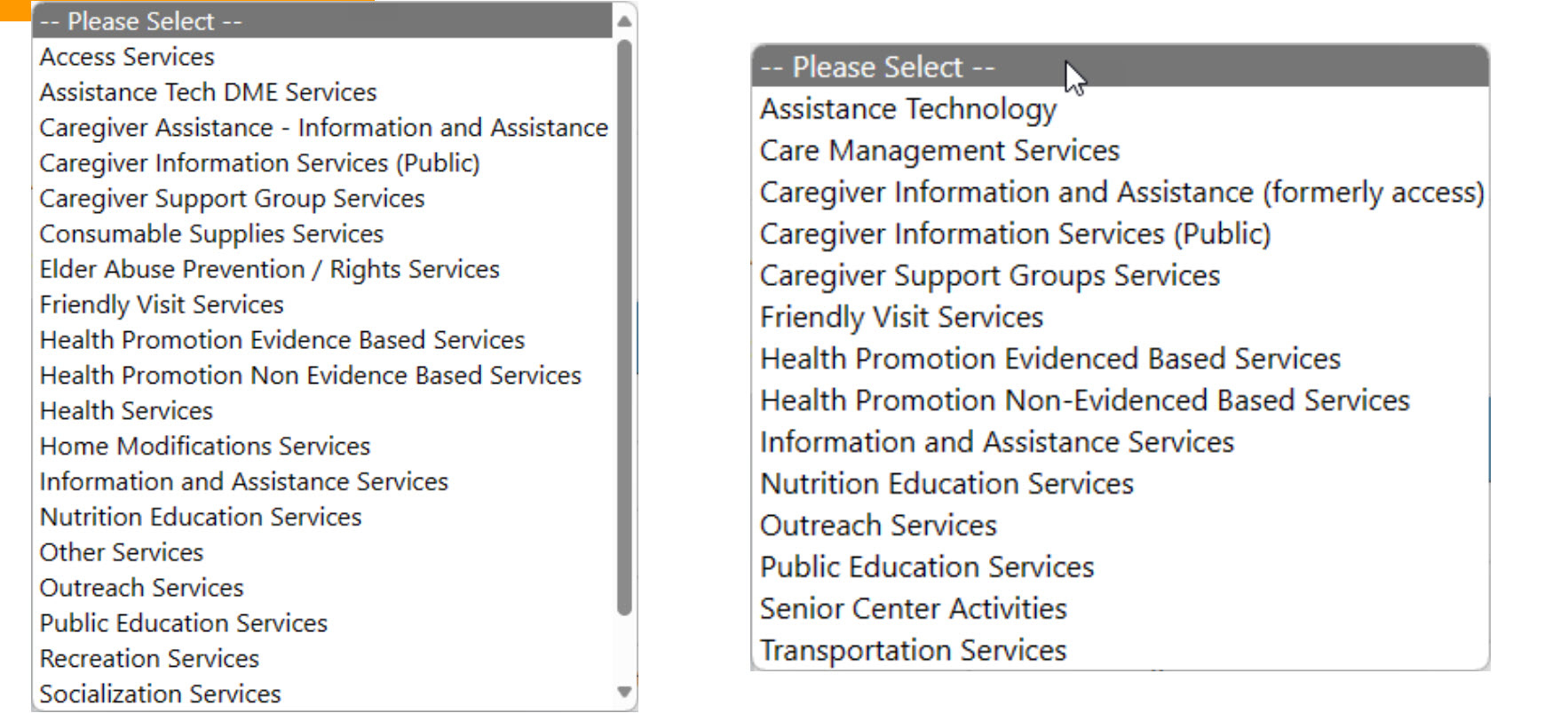
According to the Older Americans Act (OAA), the following specific populations of caregivers are eligible to receive services:
Caregiver of Older Adult (CG) - Adult Family Members or Informal Caregivers:
Age 18 and older.
Providing care to individuals aged 60 and older.
Caregiver of Older Adult (CG) - Caregivers of Individuals with Alzheimer’s Disease and Related Disorders:
Age 18 and older.
Providing care to individuals of any age with Alzheimer’s disease or related disorders.
Older Relative Caregivers (OR) (Not Parents):
Age 55 and older.
Providing care to children under the age of 18.
Older Relative Caregivers (OR) (Including Parents):
Age 55 and older.
Providing care to adults ages 18-59 with disabilities.
The National Family Caregiver Support Program (NFCSP) assists family and informal caregivers in caring for their loved ones at home for as long as possible. NFCSP
NFCSP provides grants to states and territories based on their share of the population age 70 and over to help caregivers care for Older Adults in their own home.
NFCSP defines “grandparent or older individual who is a relative caregiver” as “a grandparent or step grandparent of a child, or a relative of a child by blood, marriage or adoption, who is 55 years of age or older and –
(A) lives with the child;
(B) is the primary caregiver of the child because the biological or adoptive parents are unable or unwilling to serve as the primary caregiver of the child; and
(C) has a legal relationship to the child, such as legal custody or guardianship, or is raising the child informally.
Examples of the types of services provided include:
Information: Caregivers receive information about available services.
Access Assistance: Help in gaining access to services.
Individual Counseling: Support for caregivers.
Support Groups: Organization of caregiver support groups.
Caregiver Training: Training programs for caregivers.
Respite Care: Temporary relief for caregivers.
Supplemental Services: Additional services on a limited basis.
Caregiver Status - Designation
Caregiver status is selected on the Intake Assessment. Capstone customers (States) who use Capstone, choose the wording for the questions on the Intake Assessment. Therefore theymay be worded a bit differently from customer to customer. However, the status is still set via the intake. (See Screenshots)
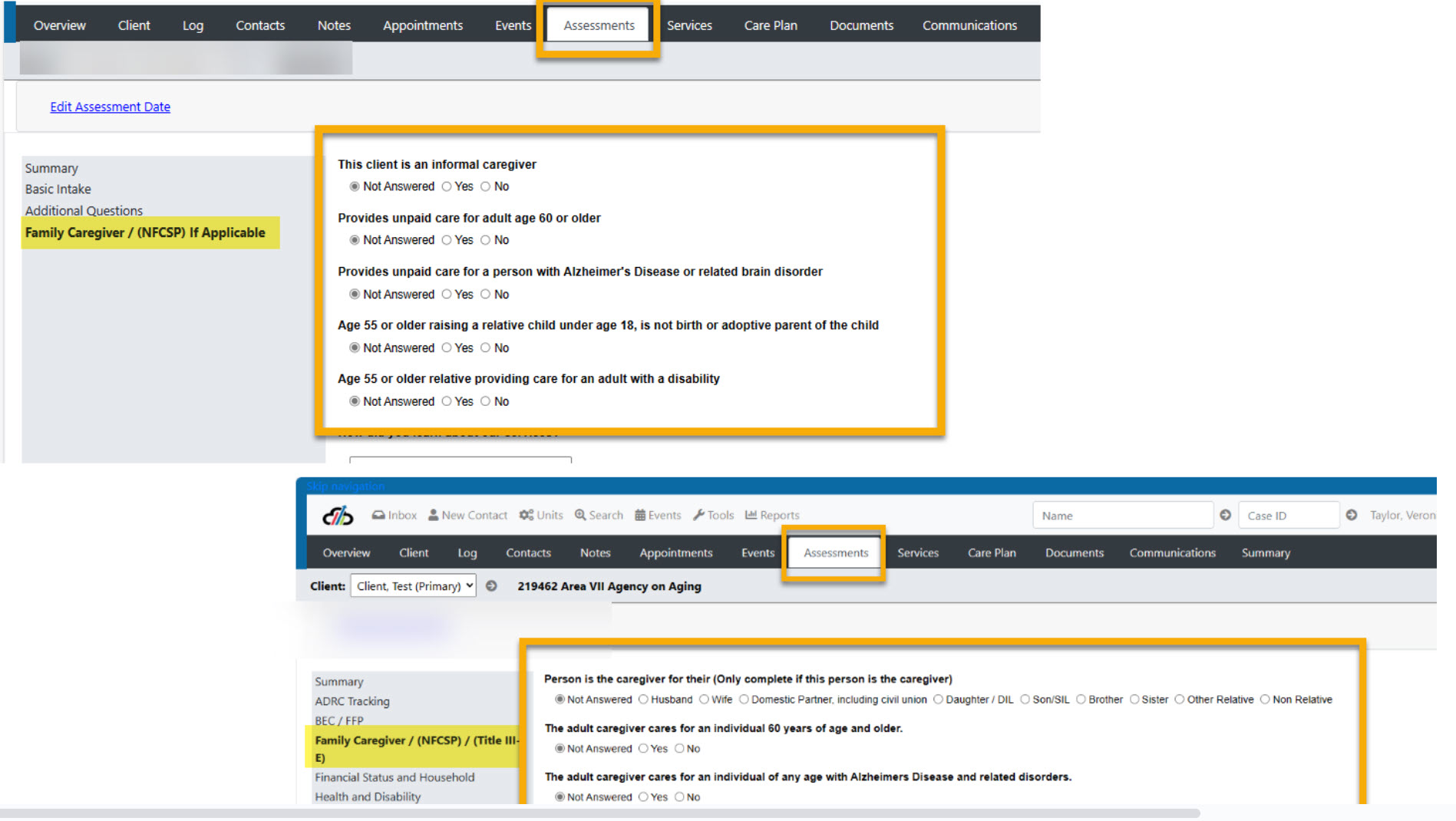
Caregiver by Age
Caregiver by Age is documented by selecting the caregiver designation on the Intake Assessment and adding age to the Client Screen. (See Age section of this user manual)
Caregiver of Older Adult by Age
Total 18-49 (ACL REF: CG 02-01)
Total 50-59 (ACL REF: CG–02-02)
Total 60-64 (ACL REF: CG–02-03)
Total Total 65-74 (ACL REF: CG–02-04)
Total 75-84 (ACL REF: CG–02-05)
Total 85 and above (ACL REF: CG–02-06)
Total Age Missing (ACL REF: CG–02-07)
Older Relative Caregiver by Age
Total 50-59 (ACL REF: OR–02-01)
Total 60-64 (ACL REF: OR–02-02)
Total Total 65-74 (ACL REF: CG–02-03)
Total 75-84 (ACL REF: OR–02-04)
Total 85 and above (ACL REF: CG–02-05)
Total Age Missing (ACL REF: CG–02-06)
Caregiver by Gender
Caregiver by Gender is documented by selecting the caregiver designation on the Intake Assessment and adding gender to the Client Screen (See Gender section of this manual).
Caregiver of Older Adult + Gender
Total Female (ACL REF: CG-03-01)
Total Male (ACL REF: CG-03-02)
Total Other (ACL REF: CG-03-03)
Total Gender Missing (ACL REF: CG-03-04)
Older Relative Caregiver + Gender
Total Female (ACL REF: OR-03-01)
Total Male (ACL REF: OR-03-02)
Total Other (ACL REF: OR-03-03)
Total Gender Missing (ACL REF: OR-03-04)
Caregiver - Rural
Rural status for Caregivers is documented by selecting the caregiver designation on the Intake Assessment and through the zip code listed on the case. See Rural for more information about where to add zip codes in Capstone.
Caregiver of Older Adult + Rural
Rural Total (ACL REF: CG-04-01)
Non Rural Total (ACL REF: CG-04-02)
Geographic Distribution Missing (ACL REF: CG-04-03)
Older Relative Caregiver + Rural
Rural Total (ACL REF: OR-04-01)
Non Rural Total (ACL REF: OR-04-02)
Geographic Distribution Missing (ACL REF: OR-04-03)
Caregiver - Poverty
Poverty status for Caregivers is documented by selecting the caregiver designation on the Intake Assessment and by selecting the income level from the drop down on the Client screen. See Poverty in the Older Adult section for more information.
Caregiver of Older Adult + Poverty
At or Below Poverty Level (ACL REF: CG-05-01)
Above Poverty (ACL REF: CG-05-02)
Total Poverty Status(ACL REF: CG-05-03)
Older Relative Caregiver + Poverty
At or Below Poverty Level (ACL REF: OR-05-01)
Above Poverty (ACL REF: OR-05-02)
Total Poverty Status (ACL REF: OR-05-03)
Caregiver - Ethnicity
Caregiver Ethnicity is documented by selecting the caregiver designation on the Intake Assessment and by selecting Ethnicity from the drop down on the Client screen. (See Ethnicity in the Older Adult section for more information.)
Caregiver of Older Adults
Total Hispanic or Latino (ACL REF: CG-06-01)
Total Not Hispanic or Latino (ACL REF: CG-06-02)
Total Ethnicity missing (ACL REF: CG-06-03)
Older Relative Caregiver
Total Hispanic or Latino (ACL REF: OR-06-01)
Total Not Hispanic or Latino (ACL REF: OR-06-02)
Total Ethnicity missing (ACL REF: OR-06-03)
Caregiver - Race
Caregiver Race is documented by selecting the Caregiver designation on the Intake Assessment and by selecting Race from the drop down on the Client screen. (See Race in the Older Adult section for more information.)
Caregiver of Older Adults
CG Indicator + Race
Total American Indian or Alaska Native (ACL REF: CG-07-01)
Total Asian or Asian American (ACL REF: CG-07-02)
Total Black or African American (ACL REF: CG-07-02)
Total Native Hawaiian or Pacific Islander (ACL REF: CG-07-04)
Total White (ACL REF: CG-07-05)
Total Other race (ACL REF: CG-07-06)
Total Multiple race (ACL REF: CG-07-07)
Total Race missing (ACL REF: CG-07-08)
Older Relative Caregiver
OR Indicator + Race
Total American Indian or Alaska Native (ACL REF: OR-07-01)
Total Asian or Asian American (ACL REF: OR-07-02)
Total Black or African American (ACL REF: OR-07-02)
Total Native Hawaiian or Pacific Islander (ACL REF: OR-07-04)
Total White (ACL REF: OR-07-05)
Total Other race (ACL REF: OR-07-06)
Total Multiple race (ACL REF: OR - 07-07)
Total Race missing (ACL REF: OR-07-08)
Caregiver - Minority
Minority Status for Caregivers is documented by selecting the Caregiver status on the Intake Assessment and through various drop downs located on the Client Screen. Capstone calculates minority totals based on ACL’s definition of minority. Examples are African American, American Indian and Alaska Native, Asian American, and Hispanic American populations.
Caregiver of Older Adults
Total Minority (ACL REF: CG-08-01)
Total Not Minority (ACL REF: CG-08-02)
Total Minority Missing (ACL REF: CG-08-03)
Older Relative Caregiver
Total Minority (ACL REF: OR-08-01)
Total Not Minority (ACL REF: OR-08-02)
Minority Missing (ACL REF: OR-08-03)
Caregiver Relationship
The Caregiver Relationship comes from linking the Caregiver with the Care Recipient. There is more than one way to link the Caregiver with the Care Recipient
The first way is through the Intake Workflow by creating a care recipient case and selecting NFCSP Caregiver in the Relation to Client drop down located in the *Caller/Contact/Caregiver panel.
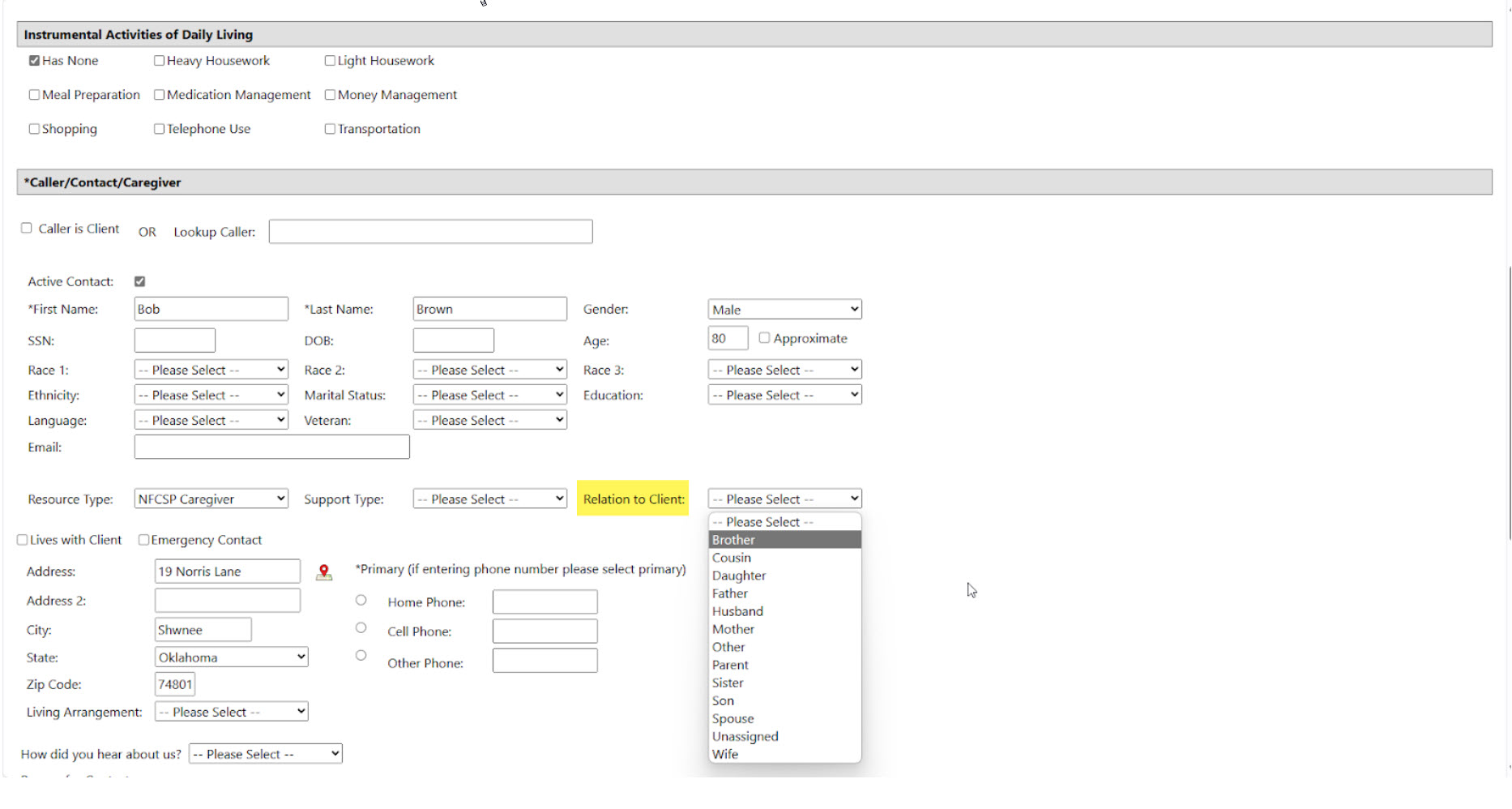
The second way to link Caregiver and the Care Recipient is to create the relationship by adding a contact to the case and selecting the relationship
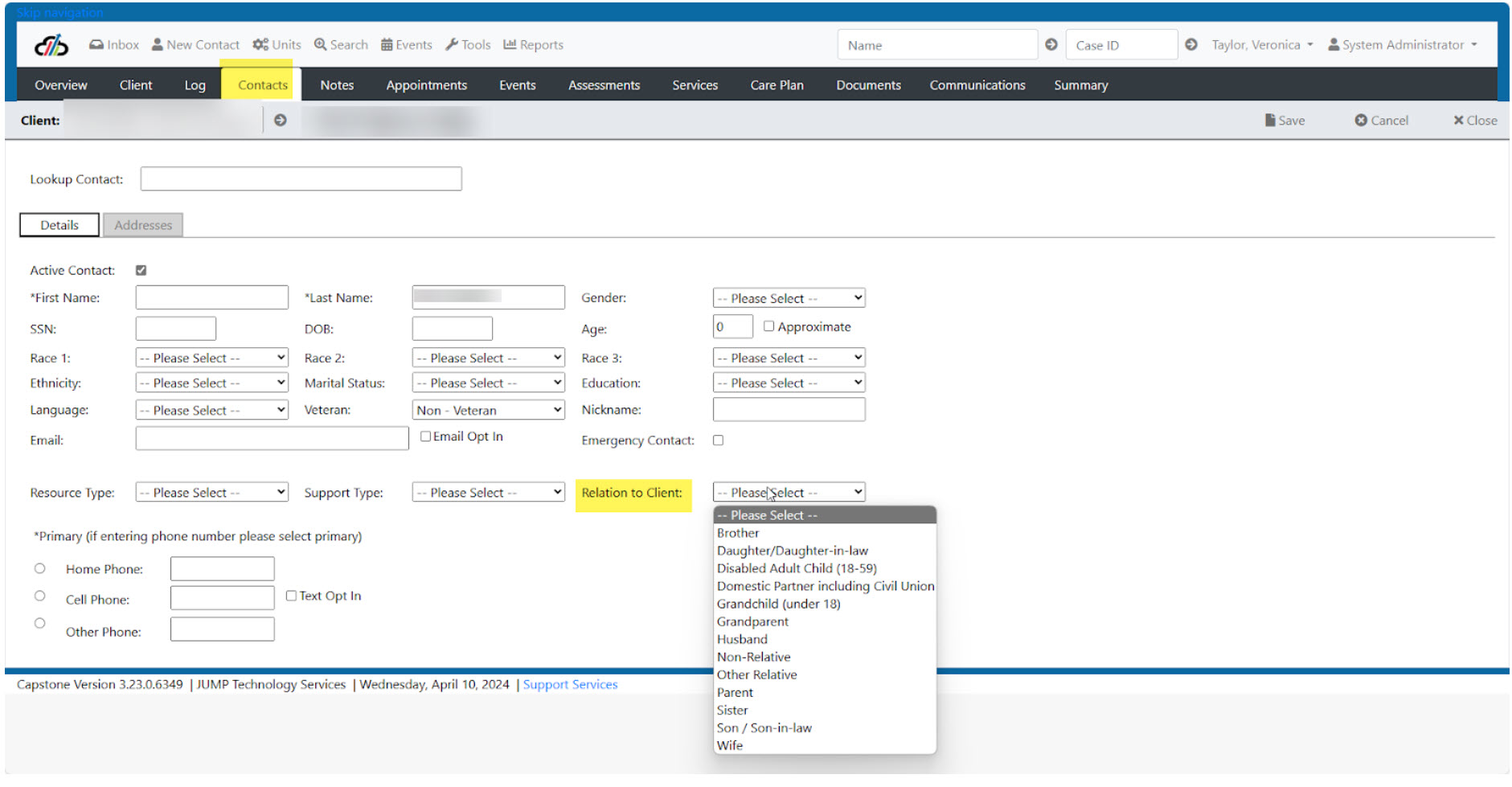
Caregiver of Older Adult
Husband total (ACL REF: CG–09--01)
Wife total (ACL REF: CG–09--02)
Partner total (ACL REF: CG–09--03)
Son total (ACL REF: CG–09--04)
Daughter total (ACL REF: CG–09--05)
Sister total (ACL REF: CG–09--06)
Brother total (ACL REF: CG–09--07)
Other relative total (ACL REF: CG–09--08)
Non-relative total (ACL REF: CG–09--09)
Relative missing total (ACL REF: CG–09--10)
Caregiver - Poverty Level
See sections on Caregiver Status, Age and Poverty for instructions on where to document in Capstone)
18-49 at or below poverty (ACL REF: CG–10--01)
50-59 at or below poverty (ACL REF: CG–10-02)
60-64 at or below poverty (ACL REF: CG–10-03)
65-74 at or below poverty (ACL REF: CG–10-04)
75-84 at or below poverty (ACL REF: CG–10-05)
85 and above at or below poverty (ACL REF: CG–10-06)
Age Missing at or below poverty (ACL REF: CG–10-07)
Older Relative Caregiver - OR Indicator + Age + Poverty
See sections on Caregiver Status, Age and Poverty for instructions on where to document in Capstone)
50-59 at or below poverty (ACL REF: OR-10-01)
60-64 at or below poverty (ACL REF: OR-10-02)
65-74 at or below poverty (ACL REF: OR-10-03)
75-84 at or below poverty (ACL REF: OR-10-04)
85 and above at or below poverty (ACL REF: OR-10-05)
Age Missing at or below poverty (ACL REF: OR-10-06)
Caregivers of Older Adults CG Indicator + Gender + Poverty
See sections on Caregiver Status, Gender and Poverty for instructions on where to document in Capstone)
Female at or above poverty level (ACL REF: CG-11-01)
Male at or above poverty level (ACL REF: CG-11-02)
Other at or above poverty level (ACL REF: CG-11-03)
Gender missing at or above poverty level (ACL REF: CG-11-04)
Older Relative Caregiver - OR Indicator + Gender + Poverty
Female at or above poverty level (ACL REF: OR-11-01)
Male at or above poverty level (ACL REF: OR-11-02)
Other at or above poverty level (ACL REF: OR-11-03)
Gender missing at or above poverty level (ACL REF: OR-11-04)
See sections on Caregiver Status, Rural and Poverty for instructions on where to document in Capstone)
Caregivers of Older Adults - CG Indicator + Rural + Poverty
Rural at or below poverty level (ACL REF: CG-12-01)
Rural at or below poverty level (ACL REF: CG-12-02)
Rural at or below poverty level (ACL REF: CG-12-03)
Older Relative Caregiver - OR Indicator + Rural + Poverty
Rural at or below poverty level (ACL REF: OR-12-01)
Rural at or below poverty level (ACL REF: OR-12-02)
Rural at or below poverty level (ACL REF: OR-12-03)
See sections on Caregiver Status, Ethnicity and Poverty for instructions on where to document in Capstone)
CG Indicator + Ethnicity + Poverty
Hispanic or Latino at or below poverty (ACL REF: CG-13-01)
Not Hispanic or Latino at or below poverty (ACL REF: CG-13-02)
Ethnicity missing at or below poverty (ACL REF: CG-13-03)
OR Indicator + Ethnicity + Poverty
Hispanic or Latino at or below poverty (ACL REF: OR-13-01)
Not Hispanic or Latino at or below poverty (ACL REF: OR-13-02)
Ethnicity missing at or below poverty (ACL REF: OR-13-03)
See sections on Caregiver Status, Race and Poverty for instructions on where to document in Capstone)
CG Indicator + Race + Poverty
American Indian or Alaska Native at or below poverty level (ACL REF: CG-14-01)
Asian or Asian American at or below poverty level (ACL REF: CG-14-02)
Black or African Americanat or below poverty (ACL REF: CG-14-02)
Native Hawaiian or Pacific Islander at or below poverty (ACL REF: CG-14-04)
White at or below poverty (ACL REF: CG-14-05)
Other race at or below poverty (ACL REF: CG-14-06)
Multiple race at or below poverty (ACL REF: CG-14-07)
Race missing at or below poverty (ACL REF: CG-14-08)
OR Indicator + Race + Poverty
American Indian or Alaska Native at or below poverty level (ACL REF: OR-14-01)
Asian or Asian American at or below poverty level (ACL REF: OR-14-02)
Black or African Americanat or below poverty (ACL REF: OR-14-02)
Native Hawaiian or Pacific Islander at or below poverty (ACL REF: OR-14-04)
White at or below poverty (ACL REF: OR-14-05)
Other race at or below poverty (ACL REF: OR-14-06)
Multiple race at or below poverty (ACL REF: OR-14-07)
Race missing at or below poverty (ACL REF: OR-14-08)
See sections on Caregiver Status, Minority and Poverty for instructions on where to document in Capstone)
GG Indicator + Minority + Poverty
Minority at or below poverty level (ACL REF: CG-15-01)
Minority above poverty level (ACL REF: CG-15-02)
Minority status missing at or below poverty level (ACL REF: CG-15-03)
OR Indicator + Minority + Poverty
Minority at or below poverty level (ACL REF: OR-15-01)
Minority above poverty level (ACL REF: OR-15-02)
Minority status missing at or below poverty level (ACL REF: OR-15-03)
See sections on Caregiver Status, Caregiver Relatioship and Poverty for instructions on where to document in Capstone)
Caregivers of Older Adult
Caregiver relationship + Poverty Level
Husband at or below poverty (ACL REF: CG–16-01)
Wife at or below poverty (ACL REF: CG–16-02)
Partner at or below poverty (ACL REF: CG–16-03)
Son at or below poverty (ACL REF: CG–16-04)
Daughter at or below poverty (ACL REF: CG–16-05)
Sister at or below poverty (ACL REF: CG–16-06)
Brother at or below poverty (ACL REF: CG–16-07)
Other relative at or below poverty (ACL REF: CG–16-08)
Non-relative at or below poverty (ACL REF: CG–16-09)
Relative missing (ACL REF: CG–16-010)
Older Relative Caregiver
Caregiver relationship + Poverty Level
Grandparents at or below poverty (ACL REF: OR-16-01)
Parents at or below poverty (ACL REF: OR-16-02)
Other relative at or below poverty (ACL REF: OR-16-03)
Non-relative at or below poverty (ACL REF: OR-16-04)
Relative missing (ACL REF: OR-16-05)
Total children (ACL REF: OR-17)
Total disabled (ACL REF: OR-17)
Caregiver - Service Totals
Caregivers of Older Adults
Total service units (Hours) - Other Respite (ACL REF:SU-01-CG-ORE)
Total service units (Hours) - In-Home Respite (ACL REF: SU-01-CG-RI)
Total service units (Hours) - Out-of-Home Respite (day) (ACL REF: SU-01-CG-ROD)
Total service units (Hours) - Out-of-Home Respite (overnight) (ACL REF: SU-01-CG-ROO)
Older Relative Caregivers
Total service units (Hours) - Other Respite (ACL REF: SU-01-OR-ORE)
Total service units (Hours) - In-Home Respite (ACL REF: SU-01-OR-RI)
Total service units (Hours) - Out-of-Home Respite (day) (ACL REF: SU-01-OR-ROD)
Total service units (Hours) - Out-of-Home Respite (overnight) (ACL REF: SU-01-OR-ROO)
Caregiver of Older Adults
Title III Caregiver of Older Adult Case Management Total Service Units (ACL REF: SU-01-CG-ACM)
Title III Caregiver of Older Adult Counseling Total Service Units (ACL REF: SU-01-CG-CO)
Title III Caregiver of Older Adult - Information and Assistance Total Service Units (ACL REF: SU-01-CG-AIA)
Title III Caregiver of Older Adult - Information Services Total Service Units (ACL REF: SU-01-CG-AI)
Title III Caregiver of Older Adult - Support Total Service Units (ACL REF: SU-01-CG-SG)
Title III Caregiver of Older Adult - Training Total Service Units(ACL REF: SU-01-CG-TRA)
Title III Older Relative Caregiver Case Management Total Service Units (ACL REF: SU-01-OR-ACM)
Older Relative Caregiver
Title III Older Relative Counseling Total Service Units (ACL REF: SU-01-OR-CO)
Title III Older Relative Caregiver Information and Assistance Total Service Units (ACL REF: SU-01-OR-AIA)
Title III Older Relative Caregiver Information Services Total Service Units (ACL REF: SU-01-OR-IS)
Title III Older Relative Caregiver Support Total Service Units (ACL REF: SU-01-OR-SG)
Title III Older Relative Caregiver Training Total Service Units (ACL REF: SU-01-OR-TRA)
Older Relative Caregiver - Consumer Summary
Grandparents total (ACL REF: OR-09-01)
Parents Total (ACL REF: OR-09-02)
Other relative total (ACL REF: OR-09-03)
Non-relative total (ACL REF: OR-09-04)
Relative missing total (ACL REF: OR-09-05)
Caregiver - Persons Served
Caregiver services are linked to a person for registered services.
Total Unduplicated Persons Served
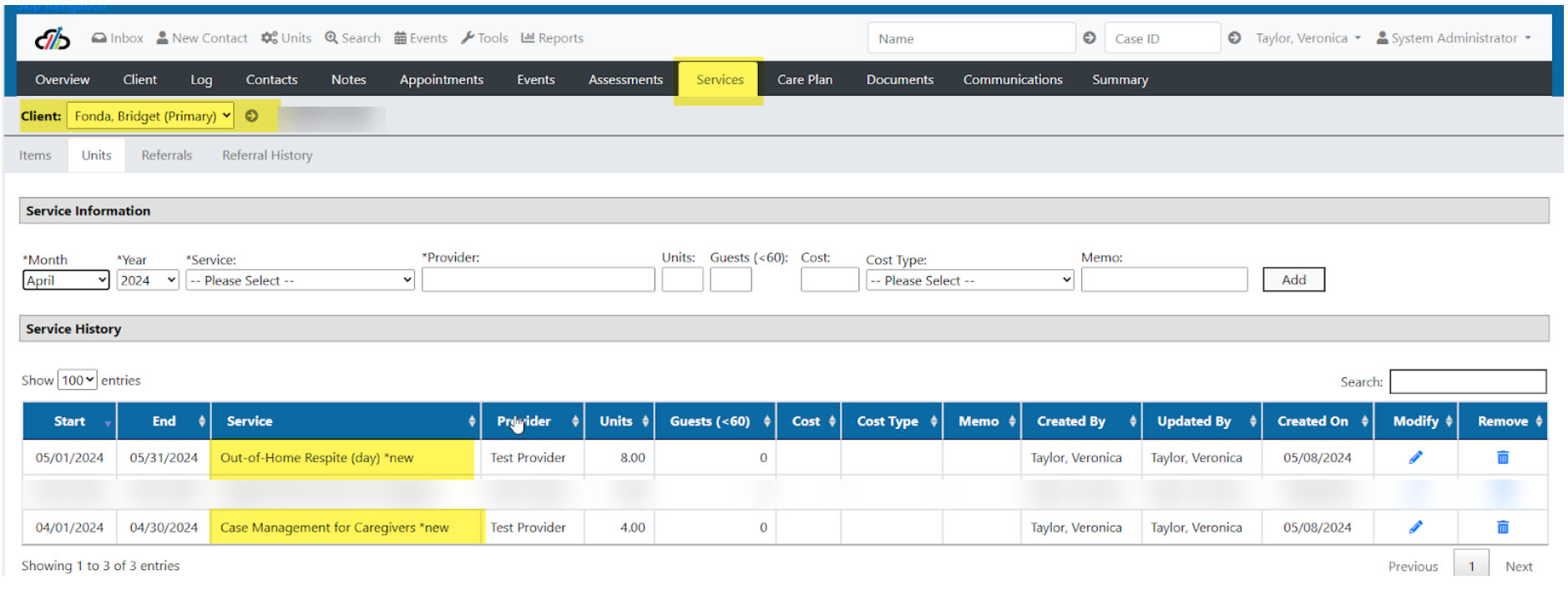
Caregiver of Older Adults
Total unduplicated persons served - Other Respite (ACL REF: CG-01-ORE)
Total unduplicated persons served - Total Respite (ACL REF: CG-01-RE)
Total unduplicated persons served - In-Home Respite (ACL REF: CG-01-RI)
Total unduplicated persons served - Out-of-Home Respite (day) (ACL REF: CG-01-ROD)
Total unduplicated persons served - Out-of-Home Respite (overnight) (ACL REF: CG-01-ROO)
Total unduplicated persons served -Title III Counseling Section (ACL REF: CG-01-CO)
Total unduplicated persons served -Title III Information and Assistance Section (ACL REF: CG-01-AIA)
Total unduplicated persons served -Title III Information Services Section (ACL REF: CG-01-IS)
Total unduplicated persons served -Title III Training Section (ACL REF: CG-01-TRA)
Older Relative Caregiver
Total unduplicated persons served - Other Respite (ACL REF: OR-01- ORE)
Total unduplicated persons served - Total Respite (ACL REF: OR-01-RE)
Total unduplicated persons served - In-Home Respite (ACL REF: OR-01-RI)
Total unduplicated persons served - Out-of-Home Respite (day) (ACL REF: OR-01-ROD)
Total unduplicated persons served - Out-of-Home Respite (overnight) (ACL REF: OR-01-ROO)
Total unduplicated persons served -Title III Case Management Section (ACL REF: OR-01-ACM)
Total unduplicated persons served -Title III Counseling Section (ACL REF: OR-01-CO)
Total unduplicated persons served -Title III Information and Assistance Section (ACL REF: OR-01-AIA)
Total unduplicated persons served -Title III Information Services Section (ACL REF: OR-01-IS)
Total unduplicated persons served -Title III Training Section (ACL REF: OR-01-TRA)
Total Estimated Number of People Served
Caregiver of Older Adults Total estimated number of people served ACL REF: (ACL REF: CG-01-SCG)
Older Relative Caregiver Total estimated number of people served ACL REF: (ACL REF: OR-01-SOR)
Caregiver of Older Adults
Unduplicated count of registered persons served under Cluster 1 & 2 (ACL REF: SC-05)
Estimated unduplicated count of unregistered persons served ( ACL REF: SC-06)
Total estimated unduplicated count of persons served (ACL REF: SC-07)
Older Relative Caregiver
Unduplicated count of registered persons served under Cluster 1 & 2 (ACL REF: SC-08)
Estimated unduplicated count of unregistered persons served (ACL REF: SC-09)
Total estimated unduplicated count of persons served (ACL REF: SC-10)
Caregiver Total Persons
Total Persons Served - Caregiver Older Adults
Case Management (ACL REF: CG-01-ACM)
Counseling (ACL REF: CG-01-CO)
Information and Assistance (ACL REF: CG-01-AIA)
Information Services (ACL REF: CG-01-IS)
Training (ACL REF: CG-01-TRA)
Total Persons Served - Older Relative Caregiver
Case Management (ACL REF: OR-01-ACM)
Counseling (ACL REF: OR-01-CO)
Information and Assistance (ACL REF: OR-01-AIA)
Caregiver Type - Group Units - Unregistered Persons - Estimated Counts
If group units are associated with Caregiver services the Caregiver Type is selected when the group unit is entered.